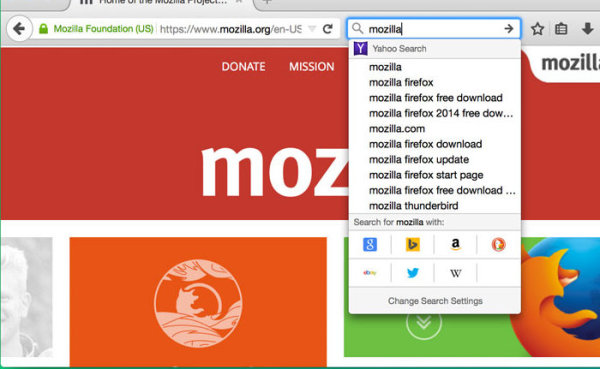Šajā rakstā ir paskaidrots, kā atkal parādīt trūkstošo AirPlay ikonu.
Šajā rakstā sniegtie norādījumi attiecas uz iPhone un iPod touch ierīcēm, kurās darbojas operētājsistēma iOS 10 un jaunāka versija. Tie attiecas arī uz Mac datoriem, kuros darbojas macOS 10.15 Catalina un jaunāka versija.
Kā iPhone vai iPod Touch ierīcē labot trūkstošo AirPlay ikonu
AirPlay ir iebūvēts operētājsistēmā iOS, tāpēc, lai to izmantotu, nekas nav jāinstalē, un to nevar atinstalēt. Tomēr to var ieslēgt un izslēgt.
Veiciet šīs darbības, lai novērstu trūkstošo AirPlay ikonu:
-
Ieslēdziet Wi-Fi . AirPlay darbojas tikai Wi-Fi tīklā, nevis mobilajos tīklos, tāpēc jums ir jāizveido savienojums ar Wi-Fi. Lai iespējotu Wi-Fi savā iOS ierīcē, dodieties uz Iestatījumi > Bezvadu internets un pieskarieties slēdzim, lai tas kļūtu zaļš.
-
Pārliecinieties, vai izmantojat ar AirPlay saderīgas ierīces . Ne visas multivides ierīces ir saderīgas ar AirPlay. Pārliecinieties, vai mēģināt izveidot savienojumu ar ierīcēm, kas atbalsta AirPlay.
-
Pārliecinieties, vai jūsu iPhone un ierīce ir vienā Wi-Fi tīklā . Jūsu iPhone vai iPod touch var sazināties ar AirPlay ierīci tikai tad, ja visas ierīces ir savienotas ar vienu un to pašu Wi-Fi tīklu. Ja jūsu iPhone ir vienā tīklā un AirPlay ierīce atrodas citā, AirPlay nedarbosies.
ko sb nozīmē snapchat
-
Restartējiet ierīces . Tas nekad nesāpēs restartējiet savu iPhone , iPod touch, Mac vai Apple TV ja trūkst AirPlay ikonas. Laba restartēšana bieži novērsīs nepatīkamās kļūdas.
-
Atjauniniet uz jaunāko iOS versiju. Ja esat izmēģinājis visus iepriekšējos padomus, pārliecinieties, ka savā iPhone vai iPad touch izmantojat jaunāko iOS versiju, tas nekad nenāks par ļaunu.
-
Pārliecinieties, vai Apple TV ir iespējots AirPlay . Ja mēģināt izmantot Apple TV ar AirPlay, bet tālrunī vai datorā nav AirPlay ikonas, pārliecinieties, vai Apple TV ir iespējots AirPlay. Apple TV atveriet Iestatījumi > AirPlay un pārliecinieties, vai AirPlay ir ieslēgts.
-
Atrisiniet izplatītas Wi-Fi traucējumu vai maršrutētāja problēmas . Retos gadījumos jūsu iOS ierīce var nesazināties ar AirPlay ierīci Wi-Fi tīkla traucējumu dēļ. Citu ierīču vai Wi-Fi maršrutētāja konfigurācijas problēmas var izraisīt traucējumus. Restartējiet maršrutētāju, lai redzētu, vai tas atrisina problēmu. Ja tas nedarbojas, pa vienam noņemiet no tīkla citas Wi-Fi ierīces, lai samazinātu traucējumus, vai skatiet maršrutētāja tehniskā atbalsta informāciju. (Ierīces, kas nav Wi-Fi, piemēram, mikroviļņu krāsnis, arī var izraisīt traucējumus.)
Izmantot AirPlay operētājsistēmā Windows , jums būs jāizmanto iTunes operētājsistēmai Windows vai trešās puses lietojumprogramma.
Kā Mac datorā labot trūkstošo AirPlay ikonu
AirPlay ir iebūvēts arī jaunākajās macOS versijās, ļaujot jums AirPlay saturu no visu veidu lietotnēm un pat atspoguļot jūsu Mac ekrānu citās ierīcēs. Ja jūsu Mac datorā nav AirPlay ikonas, izmēģiniet šīs darbības, lai to atgūtu.
-
Ieslēdziet Wi-Fi . AirPlay darbojas tikai Wi-Fi tīklā, nevis mobilajos tīklos, tāpēc jums ir jāizveido savienojums ar Wi-Fi. Lai iespējotu Wi-Fi savā Mac datorā, dodieties uz Sistēmas preferences > Tīkls un atlasiet Ieslēdziet Wi-Fi .
-
Pārliecinieties, vai izmantojat ar AirPlay saderīgas ierīces . Ne visas multivides ierīces ir saderīgas ar AirPlay. Pārliecinieties, vai mēģināt izveidot savienojumu ar ierīcēm, kas atbalsta AirPlay.
-
Pārliecinieties, vai jūsu Mac un ierīce ir vienā Wi-Fi tīklā . Jūsu Mac var sazināties ar AirPlay ierīci tikai tad, ja abi ir savienoti ar vienu un to pašu Wi-Fi tīklu. Ja jūsu Mac ir vienā tīklā, bet AirPlay ierīce ir citā, AirPlay nedarbosies.
-
Atjauniniet savu macOS. Tāpat kā iPhone gadījumā, izmantojot veco programmatūru, AirPlay ikona var pazust. Atjauninājums var novērst problēmu.
-
Pārbaudiet sava Mac ugunsmūra iestatījumus . Mac datorā iebūvētā ugunsmūra programmatūra aizsargā to no uzbrukumiem, bloķējot nezināmus mēģinājumus izveidot savienojumu ar datoru. Šī funkcionalitāte dažkārt var bloķēt noderīgas funkcijas, piemēram, AirPlay. Mēģiniet mainīt ugunsmūra iestatījumus. Iet uz Sistēmas preferences > Drošība un privātums > Ugunsmūris > Ugunsmūra opcijas . Atzīmējiet izvēles rūtiņu blakus Automātiski atļaut parakstītai programmatūrai saņemt ienākošos savienojumus .
-
Izvēļņu joslā iespējojiet AirPlay spoguļošanu . Atvieglojiet AirPlay ikonas atrašanu, pievienojot to izvēlnes joslai ekrāna augšējā labajā stūrī. Lai to izdarītu, dodieties uz Sistēmas preferences > Displeji un atzīmējiet izvēles rūtiņu blakus Rādīt spoguļošanas opcijas izvēļņu joslā, ja tās ir pieejamas . Tagad, kad ir AirPlay ierīces, ar kurām izveidot savienojumu, izvēlņu joslā parādīsies AirPlay ikona. Noklikšķiniet uz AirPlay ikonas un atlasiet vajadzīgo ierīci.
-
Atrisiniet izplatītas Wi-Fi traucējumu vai maršrutētāja problēmas . Dažos retos gadījumos jūsu Mac dators var nesazināties ar AirPlay ierīci Wi-Fi tīkla traucējumu dēļ. Citu ierīču vai Wi-Fi maršrutētāja konfigurācijas problēmas var izraisīt traucējumus. Restartējiet maršrutētāju, lai redzētu, vai tas atrisina problēmu. Ja tas nedarbojas, pa vienam noņemiet no tīkla citas Wi-Fi ierīces, lai samazinātu traucējumus, vai skatiet maršrutētāja tehniskā atbalsta informāciju. (Ierīces, kas nav Wi-Fi, piemēram, mikroviļņu krāsnis, var izraisīt arī traucējumus.)
Kā labot trūkstošo AirPlay ikonu pakalpojumā Apple Music
AirPlay ir pieejams arī pakalpojumā Apple Music, ļaujot straumēt audio un video no mūzikas bibliotēkas/Apple Music pakalpojuma uz ar AirPlay saderīgām ierīcēm. Ja savā Mac datorā Apple Music nav redzama AirPlay ikona, veiciet tālāk norādītās darbības.
-
Ieslēdziet Wi-Fi . AirPlay darbojas tikai Wi-Fi tīklā, nevis mobilajos tīklos, tāpēc jums ir jāizveido savienojums ar Wi-Fi. Lai iespējotu Wi-Fi savā Mac datorā, dodieties uz Sistēmas preferences > Tīkls un atlasiet Ieslēdziet Wi-Fi .
-
Pārliecinieties, vai izmantojat ar AirPlay saderīgas ierīces. Ne visas multivides ierīces ir saderīgas ar AirPlay. Pārliecinieties, ka mēģināt savienot Apple Music ar ierīcēm, kas atbalsta AirPlay.
-
Pārliecinieties, vai jūsu Mac un ierīce ir vienā Wi-Fi tīklā . Jūsu Mac var sazināties ar AirPlay ierīci tikai tad, ja ir izveidots savienojums ar to pašu Wi-Fi tīklu. Ja jūsu Mac ir vienā tīklā, bet AirPlay ierīce ir citā, AirPlay izmantošana Apple Music nedarbosies.
-
Atjauniniet savu macOS. Vecāka macOS versija varētu būt iemesls tam, ka jūsu Mac datorā Apple Music trūkst AirPlay ikonas. Atjauninājums var novērst problēmu.
-
Atrisiniet izplatītas Wi-Fi traucējumu vai maršrutētāja problēmas . Retos gadījumos jūsu Mac var nesazināties ar AirPlay ierīci Wi-Fi tīkla traucējumu dēļ. Citu ierīču vai Wi-Fi maršrutētāja konfigurācijas problēmas var izraisīt traucējumus. Restartējiet maršrutētāju, lai redzētu, vai tas atrisina problēmu. Ja tas nedarbojas, pa vienam noņemiet no tīkla citas Wi-Fi ierīces, lai samazinātu traucējumus, vai skatiet maršrutētāja tehniskā atbalsta informāciju. (Ierīces, kas nav Wi-Fi, piemēram, mikroviļņu krāsnis, var izraisīt arī traucējumus.)
-
Jauniniet Apple Music . Ja citi labojumi neatrisina problēmu, mēģiniet jaunināt uz jaunāko Apple Music versiju.
- Kā piekļūt AirPlay vadīklām?
Ir divi veidi, kā piekļūt AirPlay vadīklām. Pirmais veids ir no vadības centra, kas ļauj piekļūt AirPlay spoguļošanas opcijām un mūzikas vadīklās izvēlēties AirPlay audio izejas. Varat arī izmantot AirPlay no lietotnēm, kas to atbalsta. Šajās lietotnēs tiks parādīta AirPlay ikona, kad tā būs pieejama.
- Kā izskatās AirPlay ikona?
Jaunākā ikonas versija ir trīsstūris, kas iespiežas taisnstūra apakšā. Vecākajās versijās trīs koncentrisku gredzenu apakšā tiek iespiests trīsstūris.