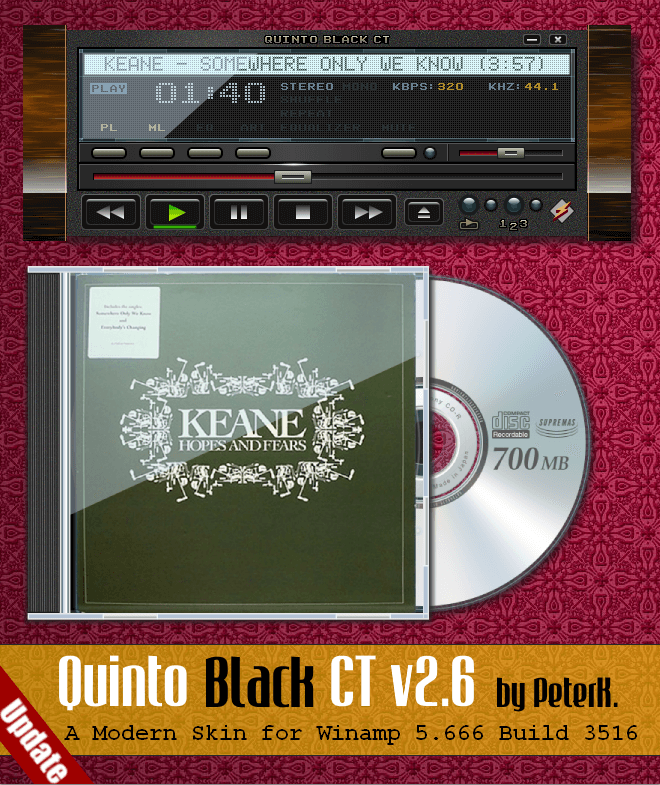Ierīču saites
Piekļuve 5 GHz Wi-Fi tīklam nodrošina izcili ātru interneta savienojumu jūsu ierīcēm. Bet kāda jēga to izmantot, ja tas netiks parādīts jūsu ierīces pieejamo tīklu sarakstā? Tas var būt vēl nomāktāks, ja nevarat atrast opciju arī maršrutētāja iestatījumos.
![5 GHz Wi-Fi netiek rādīts [Ieteicamie labojumi]](http://macspots.com/img/wi-fi/69/5ghz-wi-fi-not-showing-up.jpg)
Ja jūs cīnāties ar šo problēmu, jūs neesat viens. Tā ir samērā izplatīta problēma, un lielākā daļa cilvēku nezina, kā to novērst.
Šajā apmācībā mēs sniegsim jums padomus un ieteikumus, kas palīdzēs novērst problēmu, lai jūs varētu bez pārtraukumiem atgriezties darbā vai skatīties savu iecienītāko TV pārraidi vai filmu.
Daži iemesli, kāpēc 5GHZ Wi-Fi var neparādīties
Ir vairāki iemesli, kāpēc 5 GHz Wi-Fi var netikt parādīts jūsu pieejamo tīklu sarakstā.
- Jūsu dators vai viedtālrunis var nebūt saderīgs ar 5 GHz tīkliem.
- Jūsu aparatūra, tostarp maršrutētājs, var nebūt saderīga ar 5 GHz tīkliem.
- Ierīcē vai maršrutētājā, iespējams, nav pareizi iestatīta piekļuve 5 GHz tīkliem.
- Jūsu draiveri var būt novecojuši vai bojāti.
Kā novērst 5 GHz Wi-Fi, kas netiek rādīts operētājsistēmā Windows 10
Datorā ne vienmēr ir viegli atrast 5 GHz Wi-Fi. Apskatīsim vairākas problēmu novēršanas metodes, kuras ir vērts izmēģināt:
1. metode: pārbaudiet, vai jūsu dators atbalsta 5 GHz Wi-Fi
Pirms mēģināt kaut ko sarežģītu, vispirms noskaidrojiet, vai jūsu dators ir saderīgs ar 5 GHz tīkliem. Lai to izdarītu, veiciet tālāk norādītās darbības.
- Atveriet Skrien komandu lodziņā, nospiežot Windows taustiņš + R taustiņš vienlaikus. Varat arī to izdarīt, ierakstot |_+_| Windows meklēšanas lodziņā, kas atrodas ekrāna apakšējā kreisajā stūrī.

- Ierakstiet |_+_| iekš Palaist lodziņu , tam vajadzētu palaist Windows 10 komandu uzvedni.

- Komandu uzvednē ievadiet šo:|_+_|
Pēc tam nospiediet Ievadiet . ja jums ir pareizi piekļuves līmeņi, jums vajadzētu redzēt sava datora Wi-Fi Lan draivera rekvizītus.
- Pārbaudiet Atbalstītie radio veidi sadaļā.

- Visticamāk, jūs redzēsit vienu no trim iespējamiem tīkla režīmiem:

- 11g 802.11n: tas parāda, ka jūsu dators ir saderīgs tikai ar 2,4 GHz tīkliem.
- 11n 802.11g 802.11b: tas parāda, ka jūsu dators ir saderīgs tikai ar 2,4 GHz tīkliem.
- 11a 802.11g 802.11n: tas parāda, ka jūsu dators atbalsta gan 2,4 GHz, gan 5 GHz tīklus.
Ja ir pieejams trešais iepriekš minētais tīkla režīms, jūsu datorā ir iespējots 5G. Tas parāda, ka savienojuma problēma nav saistīta ar jūsu ierīces tīkla adapteri. Tas ir kaut kas saistīts ar jūsu iestatījumiem, un jums vajadzētu sākt, tiklīdz to izlabosit. Tomēr, ja redzat vienu no pirmajiem diviem tīkla režīmiem, jums būs jāiegūst atjaunināts tīkla adapteris, kas atbalsta 5 GHz joslas platumu.
2. metode: pārbaudiet, vai jūsu Wi-Fi maršrutētājs atbalsta 5 GHz joslas platumu
Lai noskaidrotu, vai jūsu maršrutētājs atbalsta 5G joslas platumu, jums būs jāveic daži pētījumi.
Vispirms izlasiet maršrutētāja instrukciju rokasgrāmatu. Lielākā daļa ražotāju iekļaus šo informāciju kaut kur šajā dokumentā. Varat arī pārbaudīt, vai saderības informācija ir uzdrukāta uz kastes, kurā tika ievietots maršrutētājs.
Ja meklēšana ir neveiksmīga, var palīdzēt ražotāja oficiālā vietne. Jūs meklēsit produktu ar tādu pašu modeļa nosaukumu kā jūsu maršrutētājam. Kad esat to atradis, pārbaudiet, vai tas atbalsta 5 GHz tīklus. Ja tā nenotiek, jums būs jāiegādājas jauns maršrutētājs, kas spēj nodrošināt 5G.
3. metode: iespējojiet 802.11n režīmu datora Wi-Fi adapterī
Otra iespēja ir tāda, ka datora tīkla adaptera iestatījumi nav pareizi konfigurēti. Piemēram, 5 GHz bezvadu adaptera režīms var nebūt iespējots. Par laimi, jūs to varat ātri salabot. Lūk, kā to izdarīt:
- Nospiediet Windows taustiņš + X taustiņš vienlaikus palaist Windows Device Manager.

- Tagad noklikšķiniet uz Tīkla adapteri .

- Nolaižamajā sarakstā ar peles labo pogu noklikšķiniet uz sava bezvadu adaptera un pēc tam noklikšķiniet uz Īpašības .

- Izvēlieties 802.11n režīmu.

- Ietvaros Vērtība labajā pusē esošajā nolaižamajā izvēlnē atlasiet Iespējots .

- Klikšķiniet uz Labi lai saglabātu jaunos iestatījumus.

Lai noskaidrotu, vai problēma ir atrisināta, restartējiet datoru un pēc tam pārbaudiet, vai 5G ir pieejamo Wi-Fi savienojumu sarakstā.
4. metode: iestatiet joslas platumu uz 5 GHz, izmantojot ierīces pārvaldnieku
Ja problēma joprojām pastāv, iespējams, ir pienācis laiks iestatīt joslas platumu uz 5 GHz Wi-Fi, izmantojot ierīču pārvaldnieku. Tālāk ir norādītas darbības.
- Nospiediet Windows taustiņš + X taustiņš vienlaikus palaist Windows Device Manager.

- Klikšķiniet uz Tīkla adapteri .

- Vēlreiz ar peles labo pogu noklikšķiniet uz sava bezvadu adaptera un pēc tam noklikšķiniet uz Īpašības .

- Klikšķiniet uz Papildu un pēc tam atlasiet Vēlamā grupa .

- Tagad iekšā Vērtība labajā pusē esošajā nolaižamajā izvēlnē atlasiet Vispirms 5G .

- Klikšķiniet uz Labi lai saglabātu jaunos iestatījumus.

Ja šī metode joprojām nedarbojas, jums būs jāatjaunina Wi-Fi draiveri.
5. metode: atjauniniet Wi-Fi draiveri
Savienojuma izveide ar 5 GHz joslas platumu ir gandrīz neiespējama, ja jūsu draiveri nav atjaunināti. Par laimi, varat tos atjaunināt, veicot tikai dažas darbības:
- Nospiediet Windows taustiņš + X taustiņš vienlaikus palaist Windows Device Manager.

- Klikšķiniet uz Tīkla adapteri .

- Nolaižamajā sarakstā ar peles labo pogu noklikšķiniet uz sava bezvadu adaptera un pēc tam noklikšķiniet uz Atjaunināt draiveri . Tiks atvērts jauns logs, kurā jums tiks piedāvāts izvēlēties, vai automātiski meklēt draivera programmatūru vai pārlūkot datoru.

- No šejienes atlasiet Automātiski meklēt draiverus .

Kad draiveris ir veiksmīgi atjaunināts, restartējiet datoru un pēc tam vēlreiz mēģiniet izveidot savienojumu ar internetu, izmantojot 5 GHz joslas platumu.
6. metode: manuāli atjauniniet Wi-Fi draiverus
Ja automātiskā draivera atjaunināšana nedarbojas, varat to izdarīt manuāli. Tālāk ir norādīts, kā to izdarīt.
- Lejupielādējiet Wi-Fi draiverus no uzticama avota, piemēram, windowsdrivers.org .

- Nospiediet Windows + X taustiņš vienlaikus palaist Windows Device Manager.

- Tagad noklikšķiniet uz Tīkla adapteri .

- Nolaižamajā sarakstā atlasiet ar peles labo pogu noklikšķiniet uz bezvadu adaptera un pēc tam noklikšķiniet uz Atjaunināt draiveri .

- Izvēlieties Pārlūkojiet manu datoru, lai atrastu draiverus .

- Pārejiet uz lejupielādētajiem draiveriem un pēc tam noklikšķiniet uz Uzstādīt .
Kā novērst 5 GHz Wi-Fi, kas netiek rādīts operētājsistēmā Android
Dažreiz 5 GHz savienojuma problēmas ir arī Android ierīcēs. Jūs varat iestrēgt, pārlūkojot gliemeža tempā, vai arī varat bloķēt 5 GHz un pārlūkot zibenīgi. Ja jūsu pārlūkprogramma pārmeklē rāpuļprogrammu, vaininieks var būt kaut kas no nepareiziem iestatījumiem, kešatmiņas uzkrāšanās vai pat maršrutētāja, kas neatbalsta 5 GHz joslas platumu. Ja esat saskāries ar šo problēmu, iespējams, vēlēsities izmēģināt tālāk norādītās problēmu novēršanas metodes.
skenēt un labot diska logus
1. metode: restartējiet ierīci
Dažkārt ne visas tālrunī iepriekš instalētās programmas atdzīvosies, kad palaižat ierīci. Šī iemesla dēļ jums vienmēr vajadzētu apsvērt atsāknēšanu kā veidu, kā atrisināt interneta konfigurācijas problēmas. Atsāknēšana ir tikpat vienkārša kā barošanas pogas nospiešana, lai izslēgtu ierīci, un pēc minūtes vai divām to atkal ieslēgt.
2. metode: pielāgojiet tālruņa iestatījumus
Tālāk ir norādīts, kā tālrunī iestatīt 5 GHz kā vēlamo joslas platumu.
- Pieskarieties Iestatījumi .

- Pēc tam pieskarieties Savienojumi > Wi-Fi . Jūsu ierīcē tas var atšķirties.

- Pieskarieties elipsei (trīs mazi punkti augšējā labajā stūrī).

- Pieskarieties Papildu .

- Izvēlieties Wi-Fi frekvenču josla .
- Izvēlieties 5 GHz un saglabājiet savus jaunos iestatījumus.
Ir svarīgi ņemt vērā, ka īpašās darbības, kas jāveic, lai viedtālrunī iestatītu 5 GHz vēlamo joslas platumu, nedaudz atšķirsies atkarībā no izmantotās ierīces veida.
3. metode: pārbaudiet, vai jūsu Wi-Fi maršrutētājs atbalsta 5 GHz joslas platumu
Ja tālrunis nevar atrast 5 GHz Wi-Fi savienojumu jūsu mājās, pastāv iespēja, ka maršrutētājs neatbalsta šo frekvenci. Bet ir tikai viens veids, kā to uzzināt: jums ir jāpārbauda maršrutētāja lietotāja rokasgrāmata, lai iegūtu informāciju par saderību. Tāpat kā ar datoru, varat arī pārbaudīt, vai maršrutētājs atbalsta 5 GHz tīklus, apskatot ražotāja vietni.
4. metode: pielāgojiet adaptera iestatījumus
Wi-Fi adapteris ir jūsu bezvadu ierīces sirds. Ja nav iestatīts pareizais tīkla režīms, jums būs grūti atrast 5 GHz Wi-Fi savienojumu. Izmantojot Windows datoru, varat pielāgot iestatījumus un bloķēt pareizo tīkla režīmu.
Lai to izdarītu, izpildiet Windows sadaļā sniegtos norādījumus.
5. metode: rūpnīcas datu atiestatīšana
Ja neviena no mūsu aprakstītajām problēmu novēršanas iespējām jums nelīdz, pēdējais līdzeklis ir tālruņa rūpnīcas datu atiestatīšana. Tas izdzēsīs visus jūsu datus no tālruņa, tostarp nepareizu bezvadu konfigurāciju vai citus sistēmas iestatījumus, kas varētu kavēt Wi-Fi savienojumu ar 5 GHz, un atjaunos sākotnējos rūpnīcas iestatījumus. Tomēr pirms atiestatīšanas ir jādublē dati.
Pastāv neliela iespēja, ka 5GHz netiks rādīts pat pēc visiem šiem pielāgojumiem. Ja tā notiek, jums būs jāsazinās ar ierīces ražotāju, lai saņemtu palīdzību.
UN 5 GHz Wi-Fi iespējošana iPhone tālrunī
1. Pieskarieties Iestatījumi .
2. Pieskarieties Bezvadu internets .
3. Pieskarieties tā 5G tīkla nosaukumam, kuram vēlaties pievienoties. Iespējams, jums tiks piedāvāts ievadīt tīkla paroli.
FAQ
Kā pielāgot maršrutētāja iestatījumus?
1. Savienojiet datoru ar Wi-Fi tīklu.
2. Nokopējiet maršrutētāja IP adresi un ielīmējiet to savā pārlūkprogrammā.
3. Lai pierakstītos, ievadiet noklusējuma pieteikšanās informāciju.
4. Dodieties uz konfigurācijas lapu un atlasiet vēlamo tīklu.
Cik tālu sasniedz 5 GHz Wi-Fi?
Wi-Fi maršrutētāji, kas darbojas 5 GHz joslā, var aptvert tikai vienu trešdaļu no attāluma, ko veic tradicionālās 2,4 GHz joslas. Ir zināms, ka maršrutētāji ar 2,4 GHz izvadi sasniedz līdz 300 pēdām (92 metriem) telpās un 150 pēdas (46 m) ārā, savukārt 5 GHz maršrutētāji var sasniegt tikai 100 pēdas (30 metrus) telpās un 50 pēdas (15 metrus) ārā. .
Pārveidojiet savu pārlūkošanas pieredzi
5 GHz Wi-Fi tīkls ir lielisks veids, kā samazināt 2,4 GHz joslas sastrēgumus un nodrošināt lielāku ierīces pārlūkošanas ātrumu. Bet tas ne vienmēr tiek automātiski parādīts pieejamo tīklu sarakstā, un situācija var būt diezgan nomākta. Pateicoties šim rakstam, jums tagad ir vairākas problēmu novēršanas metodes, kas, visticamāk, atrisinās problēmu.
Vai jums ir radušās problēmas, savienojot ierīci ar 5 GHz frekvenci? Paziņojiet mums tālāk sniegtajos komentāros.