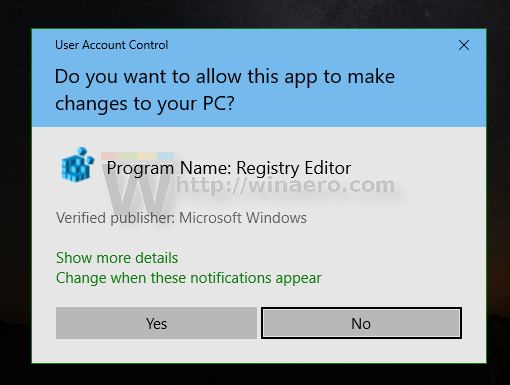Kā pievienot vides mainīgo kontekstizvēlni sistēmā Windows 10
Vides mainīgie operētājsistēmā ir vērtības, kas satur informāciju par sistēmas vidi un pašreiz reģistrēto lietotāju. Pievienojot īpašu kontekstizvēlni, varēsiet tos ātri redzēt un mainīt.
Reklāma
Vides mainīgie pastāvēja arī OS pirms Windows, piemēram, MS-DOS. Lietojumprogrammas vai pakalpojumi var izmantot vides mainīgo definēto informāciju, lai noteiktu dažādas lietas par OS, piemēram, lai noteiktu procesu skaitu, pašlaik reģistrētā lietotāja vārdu, mapes ceļu uz pašreizējā lietotāja profilu vai pagaidu failu direktoriju.

Windows 10 ir vairāki vides mainīgo veidi: lietotāju mainīgie, sistēmas mainīgie, procesu mainīgie un mainīgie mainīgie. Lietotāja vides mainīgie ir pieejami visām lietotnēm, kas darbojas pašreizējā lietotāja kontekstā, sistēmas vides mainīgie attiecas uz visiem lietotājiem un procesiem datorā; procesa mainīgie ir piemērojami tikai noteiktam procesam, un svārstīgie mainīgie ir tie, kas pastāv tikai pašreizējai pieteikšanās sesijai. Visinteresantākie no tiem ir lietotāja, sistēmas un procesa mainīgie, jo mēs tos varam modificēt.
kā likt mūziku uz iPod
Piemērs: lietotāja vides mainīgais.

Piemērs: sistēmas vides mainīgais.

Windows 10 lietotāja vides mainīgos glabā ar šādu reģistra atslēgu:HKEY_CURRENT_USER Vide. Sistēmas mainīgie tiek glabāti zem šādas atslēgas:HKEY_LOCAL_MACHINE SYSTEM CurrentControlSet Control Session Manager Environment.
Konteksta izvēlne izskatās šādi:
kā vienā vārdā veidot tikai vienas lapas ainavu

Lai pievienotu vides mainīgo kontekstizvēlni sistēmā Windows 10,
- Lejupielādējiet šo ZIP arhīvu: Lejupielādējiet ZIP arhīvu .
- Izvelciet tā saturu jebkurā mapē. Failus varat ievietot tieši darbvirsmā.
- Atbloķējiet failus .
- Veiciet dubultklikšķi uz
Pievienojiet vides mainīgos konteksta izvēlnei.regfailu, lai to sapludinātu.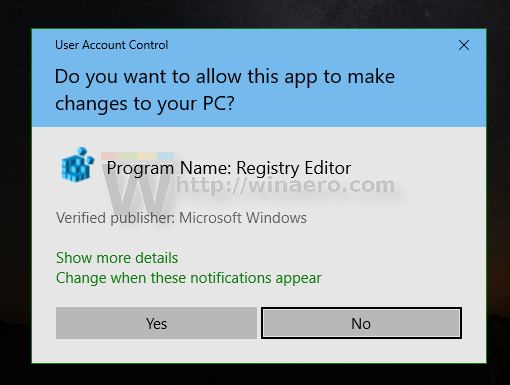
- Lai noņemtu ierakstu no konteksta izvēlnes, izmantojiet norādīto failu
Noņemt vides mainīgo konteksta izvēlni.reg.
Tu esi pabeidzis!
Kā tas strādā
Iepriekš minētie reģistra faili modificē reģistra filiāli:HKEY_CLASSES_ROOT DesktopBackground Shell EnvVars. Tas nozīmē, ka konteksta izvēlne būs pieejama visiem Windows lietotāju kontiem.
google hroms uz amazon fire planšetdatora
Padoms: uzziniet, kā to izdarīt dodieties uz reģistra atslēgu ar vienu klikšķi .
Abi ieraksti izpilda šādu komandu:rundll32.exe sysdm.cpl, EditEnvironmentVariables.

Sākot bez paaugstināšanas, tas atver logu Vides mainīgie, kas neļauj rediģēt sistēmas mainīgos. To sāk ar otru ierakstu komandu kā administrators , tāpēc varēsiet rediģēt arī sistēmas mainīgos.
Varat arī izmantot šo komandu izveidojiet vides mainīgo saīsni sistēmā Windows 10 .
Tieši tā.
- Vides mainīgā izveide sistēmā Windows 10
- Izveidojiet saīsni Vides mainīgie sistēmā Windows 10
- Kā redzēt vides mainīgo nosaukumus un vērtības sistēmā Windows 10
- Skatiet vides mainīgo nosaukumus un vērtības procesam sistēmā Windows 10
- Windows 10 versijā 10547 ir jauns vides mainīgo redaktors