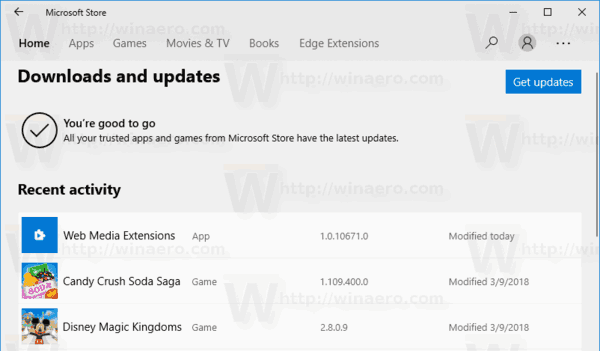Kas jāzina
- Dodieties uz Twitch vietni un atlasiet Mērinstrumentu panelis > Iestatījumi > Straumēšanas atslēga > Rādīt atslēgu . Kopējiet straumes atslēgu.
- Programmā OBS Studio dodieties uz Iestatījumi > Straumēšana . Nolaižamajā izvēlnē blakus apkalpošana , atlasiet raustīties .
- Priekš Serveris , izvēlieties sev tuvu atrašanās vietu. Iekš Straumēšanas atslēga laukā ielīmējiet savu Twitch straumes atslēgu.
Šajā rakstā ir paskaidrots, kā sākt darbu ar OBS Studio, kā iestatīt straumi ar avota slāņiem un kā sākt savu pirmo Twitch straumi.
Kā instalēt OBS Studio
OBS Studio ir pieejams operētājsistēmām Windows PC, Mac un Linux, un to var bez maksas lejupielādēt no oficiālās vietnes.
-
Apmeklējiet OBS Studio vietne un atlasiet Lejupielādēt .
-
Izvēlieties lejupielādes opciju, kas atbilst jūsu operētājsistēmai: Windows, Mac, vai Linux .
OBS Studio ir darbvirsmas lietojumprogramma, un tā nav pieejama iOS vai Android ierīcēm.
-
Jūsu dators liks jums saglabāt instalācijas failu vai palaist to nekavējoties. Izvēlieties Skrien ja izmantojat datoru vai atveriet lejupielādes failu Mac datorā un izpildiet instalēšanas norādījumus.
-
Pēc OBS Studio instalēšanas tā būs atrodama jūsu instalēto programmu sarakstā. Saīsnes var pievienot arī jūsu darbvirsmai. Kad esat gatavs, atveriet OBS Studio.
-
Kad tas ir atvērts, atlasiet Profils augšējā izvēlņu joslā un atlasiet Jauns . Ievadiet sava profila nosaukumu. Šis vārds netiks kopīgots ar citiem. Tas ir vienkārši straumēšanas iestatījuma nosaukums, kuru gatavojaties izveidot.
Kā savienot savu Twitch kontu un iestatīt OBS Studio
Lai pārraidītu Twitch tīklā ar savu Twitch lietotājvārdu, jums būs jāsaista OBS Studio ar savu Twitch kontu.
-
Dodieties uz oficiālā Twitch vietne . Nolaižamajā izvēlnē augšējā labajā stūrī atlasiet Mērinstrumentu panelis . Nākamajā lapā atlasiet Iestatījumi no izvēlnes kreisajā pusē.
-
Izvēlieties Straumēšanas atslēga .
kā izmantot modus 4
-
Izvēlieties purpursarkano krāsu Rādīt atslēgu pogu.
-
Apstipriniet brīdinājuma ziņojumu un pēc tam kopējiet straumes atslēgu (garo nejaušu burtu un ciparu rindu) starpliktuvē, iezīmējot to ar peli, ar peles labo pogu noklikšķinot uz iezīmētā teksta un pēc tam atlasot Kopēt .
-
Programmā OBS Studio atveriet Iestatījumi vai nu no Fails augšējā izvēlnē vai Iestatījumi pogu ekrāna apakšējā labajā stūrī.
-
No izvēlnes kreisajā pusē Iestatījumi lodziņu, atlasiet Straumēšana.
-
Nolaižamajā izvēlnē blakus apkalpošana , atlasiet raustīties .
-
Priekš Serveris , atlasiet atrašanās vietu, kas ir ģeogrāfiski tuvu jūsu pašreizējai atrašanās vietai. Jo tuvāk atrodaties izvēlētajai vietai, jo labāka būs jūsu straumes kvalitāte.
-
Iekš Straumēšanas atslēga laukā ielīmējiet savu Twitch straumes atslēgu, nospiežot Ctrl un IN tastatūrā vai ar peles labo pogu noklikšķinot un atlasot Ielīmēt .
Kāpēc izmantot OBS Studio?
OBS Studio ir populāra video straumēšanas programma, kas piedāvā plašu funkciju klāstu. Daudzas no šīm funkcijām nav atrodamas pamata Twitch lietotnēs videospēļu konsolēm, piemēram, Xbox One un PlayStation 4. Tie ietver atbalstu brīdinājumiem, “Drīz sāksies” vai pārtraukuma buferu izveidi, dažādus audio un video avotus un izkārtojuma grafiku. Ja esat skatījies Twitch straumi ar krāsainu dizainu vai bieži saņemat jaunu sekotāju paziņojumus, iespējams, esat skatījies to, kas tika straumēts, izmantojot OBS Studio.
Izpratne par multivides avotiem OBS Studio
Viss, ko redzat savā OBS Studio darbvietā, ir tas, ko skatītāji redzēs, kad sāksiet straumēt. Kad sākat jaunu profilu, tam jābūt pilnīgi melnam. Saturu var pievienot no dažādiem avotiem, lai padarītu straumi saistošāku.
Multivides avotu piemēri, ko varat pievienot OBS Studio, varētu būt jūsu videospēļu konsole (piemēram, varat straumēt no Xbox One vai Nintendo Switch), atvērta programma vai spēle datorā, tīmekļa kamera, mikrofons, multivides atskaņotājs ( fona mūzikai) vai attēlu failiem (vizuālajiem materiāliem).
Katrs avots tiek pievienots jūsu OBS Studio izkārtojumam kā savs atsevišķs slānis. Tādējādi multivides avotus var novietot virs vai zem citiem, lai parādītu vai paslēptu noteiktu saturu. Piemēram, tīmekļa kamera parasti tiek novietota virs fona attēla, lai skatītājs varētu redzēt tīmekļa kameru.
Avotiem var mainīt slāņu secību, izmantojot Avoti lodziņu ekrāna apakšā. Lai pārvietotu avotu pa slāni uz augšu, noklikšķiniet un velciet to sarakstā augstāk. Lai to paslēptu aiz citiem avotiem, velciet to uz leju. Atlasot acs ikonu blakus tās nosaukumam, tā kļūs pilnīgi neredzama.
Kā izveidot pamata Twitch straumes izkārtojumu OBS Studio
Ir daudz multivides veidu un spraudņu, kurus var pievienot Twitch izkārtojumam, un gandrīz bezgalīgi daudz veidu, kā tos parādīt. Šeit ir pamata ievads par četriem populārākajiem vienumiem, ko pievienot izkārtojumam.
Ja vēlaties izveidot vizuāli sarežģītāku izkārtojumu vai pārklājumu, izmantojiet Photoshop ar OBS, lai izveidotu pielāgotāku Twitch izkārtojumu.
Kā pievienot fona attēlu vai grafiku
-
Programmā OBS Studio dodieties uz Iestatījumi > Video un mainiet abus Bāze un Izvade izšķirtspēja līdz 1920 x 1080. Izvēlieties Labi . Tādējādi jūsu darbvietas lielums tiks mainīts līdz apraidei pareizajai malu attiecībai.
-
Ar peles labo pogu noklikšķiniet uz melnās darbvietas un atlasiet Pievienot un tad Attēls .
-
Piešķiriet attēla slānim aprakstošu nosaukumu, piemēram, 'fons'. Izvēlieties Labi .
-
Izvēlieties Pārlūkot pogu un atrodiet attēlu, kuru vēlaties izmantot datora fonam. Izvēlieties Labi .
-
Jūsu fona attēlam tagad vajadzētu parādīties OBS Studio. Ja jūsu attēla izmērs nav 1920 x 1080 pikseļi, varat mainīt tā izmēru un pārvietot to ar peli.
kā savienot nesaskaņas ar patreonu
-
Atcerieties sekot līdzi Avoti lodziņu ekrāna apakšā un pārliecinieties, vai fona attēla slānis vienmēr atrodas saraksta apakšā. Tā izmēra dēļ tas aizsegs visus citus zem tā novietotos apdrukājamos materiālus.
Citus attēlus (jebkura izmēra) var pievienot izkārtojumam, atkārtojot 2. darbību un tālāk.
Kā savai straumei pievienot spēles kadrus
Lai straumētu videospēļu materiālus no konsoles, jums būs nepieciešama tveršanas karte, kas savienota ar izvēlēto konsoli. Elgato HD60 ir populāra uztveršanas karte ar jauniem un pieredzējušiem straumētājiem tās cenas, vienkāršības un augstas kvalitātes video un audio dēļ.
-
Atvienojiet savu konsoli HDMI kabeli no televizora un pievienojiet to uztveršanas kartei. Pievienojiet uztveršanas karti USB kabeli pie datora.
-
Ieslēdziet savu konsoli.
-
Ar peles labo pogu noklikšķiniet uz savas OBS Studio darbvietas un atlasiet Pievienot > Video uzņemšanas ierīce .
-
Piešķiriet savam jaunajam slānim aprakstošu nosaukumu, piemēram, “spēļu tveršana” vai “videospēle”.
-
Nolaižamajā izvēlnē atlasiet tveršanas kartes vai ierīces nosaukumu un pēc tam atlasiet Labi .
-
Programmā OBS Studio vajadzētu parādīties logam, kurā redzami tiešraides kadri no jūsu konsoles. Mainiet tā lielumu ar peli un pārliecinieties, vai tas ir novietots virs jūsu fona slāņa Avoti logs.
Pievienojiet tīmekļa kameru OBS Studio
Tīmekļa kameras pievienošana OBS Studio tiek veikta tāpat kā spēles videomateriāla pievienošana. Pārliecinieties, vai tīmekļa kamera ir ieslēgta, un atlasiet to tajā pašā nolaižamajā izvēlnē Video uzņemšanas ierīce . Neaizmirstiet nosaukt to kā tādu, ko atceraties, piemēram, “tīmekļa kamera”, un pārliecinieties, vai tā ir novietota virs fona.
Ja jūsu datoram ir iebūvēta tīmekļa kamera, OBS Studio to automātiski noteiks.
Kā pievienot Twitch brīdinājumus (vai paziņojumus)
Brīdinājumi ir īpaši paziņojumi, kas tiek parādīti Twitch straumēšanas laikā, lai atzīmētu īpašus notikumus, piemēram, jaunu sekotāju vai abonentu vai ziedojumu. Tie darbojas citādi nekā vietējās multivides pievienošana, jo brīdinājumus nodrošina trešās puses pakalpojumi, piemēram, StreamLabs, un tie ir jāsaista kā URL vai vietnes adrese.
Lūk, kā pievienot StreamLabs paziņojumus straumes izkārtojumam programmā OBS Studio. Šī metode ir līdzīga citiem brīdināšanas pakalpojumiem.
-
Dodieties uz oficiālā StreamLabs vietne un piesakieties savā kontā.
-
Paplašiniet Logrīki izvēlni ekrāna kreisajā pusē un atlasiet Alertbox .
-
Atlasiet lodziņu, kas saka Noklikšķiniet, lai parādītu logrīka URL un kopējiet atklāto tīmekļa adresi starpliktuvē.
-
Programmā OBS Studio ar peles labo pogu noklikšķiniet uz sava izkārtojuma un atlasiet Pievienot , pēc tam atlasiet BrowserSource .
-
Piešķiriet savam jaunajam avotam unikālu nosaukumu, piemēram, 'Brīdinājumi'. Izvēlieties Labi .
-
Tiks parādīts jauns lodziņš. URL laukā aizstājiet noklusējuma adresi ar nokopēto URL no StreamLabs. Izvēlieties Labi .
-
Pārliecinieties, vai šis slānis atrodas saraksta augšdaļā Avoti lodziņu, lai visi jūsu brīdinājumi tiktu rādīti pār visiem citiem multivides avotiem.
Ja vēl neesat to izdarījis, dodieties atpakaļ uz StreamLabs savā tīmekļa pārlūkprogrammā un pielāgojiet visus savus brīdinājumus. Ja StreamLabs tiek veiktas izmaiņas, jūsu brīdinājumu iestatījumi programmā OBS Studio nav jāatjaunina.
3 veidi, kā Twitch straumēm pievienot pielāgotus brīdinājumusKā sākt Twitch straumi OBS Studio
Tagad, kad pamata iestatījumi ir apstrādāti, jūs esat gatavs straumēt pakalpojumā Twitch ar savu jauno OBS Studio nodrošināto izkārtojumu. Vienkārši atlasiet Sāciet straumēšanu pogu OBS Studio apakšējā labajā stūrī, pagaidiet, līdz tiek izveidots savienojums ar Twitch serveriem, un jūs esat tiešraidē.
Pirmās Twitch straumes laikā audio līmeņi no dažādiem avotiem var būt pārāk skaļi vai pārāk klusi. Varat lūgt atsauksmes no skatītājiem un pielāgot līmeņus katram avotam, izmantojot Mikseris iestatījumus OBS Studio apakšējā vidējā stūrī.
FAQ- Kā samazināt Twitch straumes aizkavi OBS?
OBS dodieties uz Fails > Iestatījumi > Papildu un iestatiet Straumes aizkave iespēja uz nulle , pēc tam atlasiet Pieteikties .
- Kā OBS vienlaikus straumēt pakalpojumā Twitch un YouTube?
Izmantojiet programmu ar nosaukumu Atkārtoti straumēt lai vienlaikus straumētu Twitch, YouTube, Facebook un citās vietnēs.
- Kā samazināt atkritušos kadrus OBS?
Straumējot, izmantojot OBS, pārraidiet uz jums tuvāko serveri un pārliecinieties, vai ugunsmūris nebloķē nepieciešamos portus. Varat arī uzlabot straumes kvalitāti, samazinot izšķirtspēju un bitu pārraides ātrumu.


![Jūsu OneDrive mapi nevar izveidot atlasītajā vietā [Labot]](https://www.macspots.com/img/windows-10/36/your-onedrive-folder-can-t-be-created-location-you-selected.jpg)