Lai gan daži cilvēki, izmantojot Canva, pārslēdzas starp tastatūru un peli, citi dod priekšroku tastatūras izmantošanai visam. Par laimi Canva piedāvā plašu īsinājumtaustiņu klāstu. Neatkarīgi no tā, vai vēlaties izveidot dzimšanas dienas kartīti, kāzu ielūgumu, reklāmkarogu vai plakātu darbam, lietotne jums palīdzēs.

Šajā rakstā mēs pastāstīsim par visnoderīgākajiem Canva īsinājumtaustiņiem.
pāriet no viena google diska uz citu
Pamata Canva īsinājumtaustiņi
Strādājot pakalpojumā Canva, jūs noteikti izmantosit dažus īsinājumtaustiņus vairāk nekā citus. Šeit ir dažas no pamata funkcijām:
- Cmd/Ctrl + C – lai kopētu vienumu
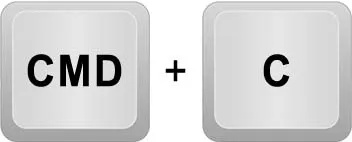
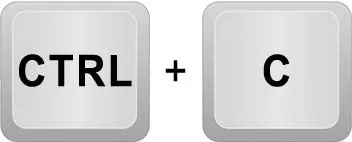
- Cmd/Ctrl + V – lai ielīmētu vienumu
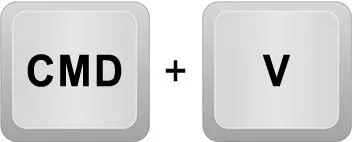
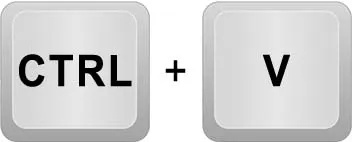
- Cmd/Ctrl + Enter – lai pievienotu jaunu tukšu lapu
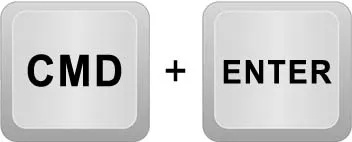
- Cmd/Ctrl + D – lai izveidotu dublikātu
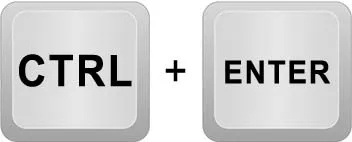
- Cmd/Ctrl + B — lai izceltu tekstu treknrakstā
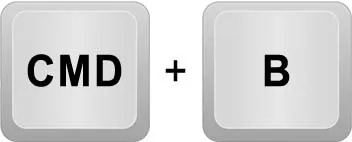
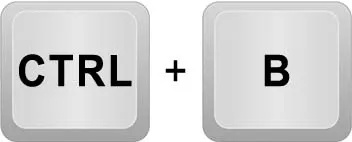
- Cmd/Ctrl + I — lai tekstā būtu slīprakstā
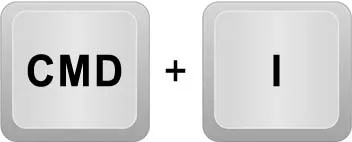
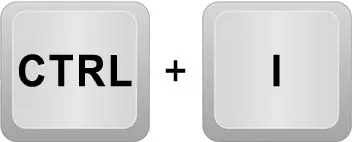
- Cmd/Ctrl + U – lai pasvītrotu tekstu
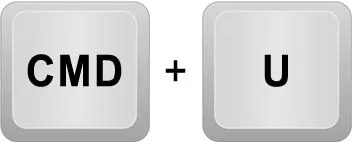
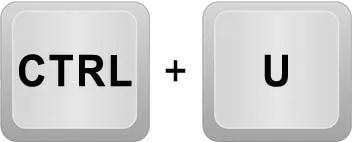
- Cmd/Ctrl + A – lai atlasītu visu
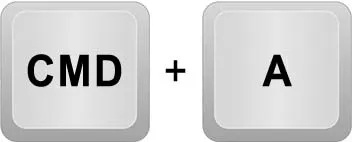
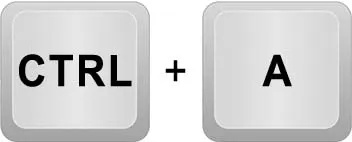
- Cmd/Ctrl + Z – lai atsauktu vienumu
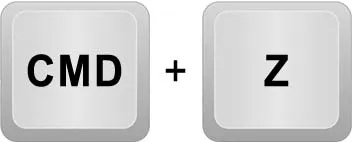
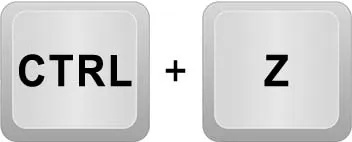
- Cmd/Ctrl + Y – lai pārtaisītu vienumu
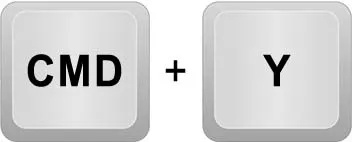
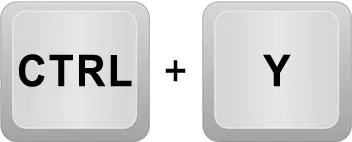
- Cmd/Ctrl + S – lai saglabātu vienumu
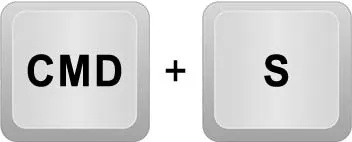
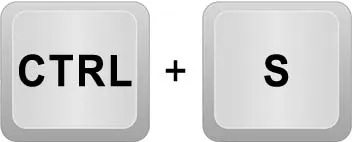
- Cmd/Ctrl + Backspace — lai dzēstu vienumu
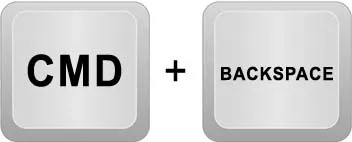
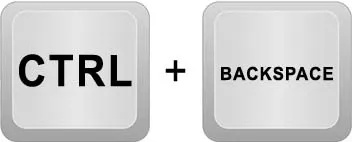
Šie īsceļi ļaus jums strādāt daudz ātrāk un padarīs jūsu darbu skaidrāku un pievilcīgāku.
Elementu īsinājumtaustiņi
Canva ļauj izmantot dažādus elementus, lai uzlabotu projekta kopējo izskatu. Parasti tos izmanto, izstrādājot projektus. Šeit ir daži no populārākajiem piemēriem:
- Cmd/Ctrl + G – elementu grupēšana
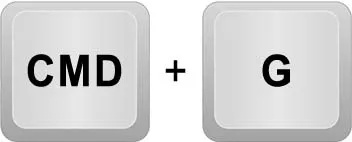
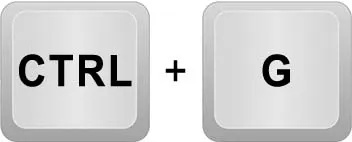
- Cmd/Ctrl + ] – lai sakārtotu elementus uz priekšu
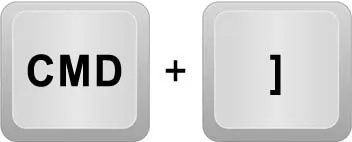
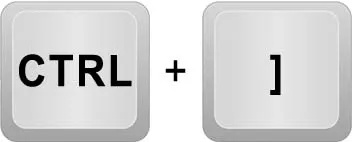
- Cmd/Ctrl + [ – lai sakārtotu elementus atpakaļ
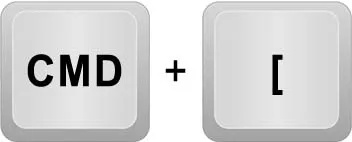
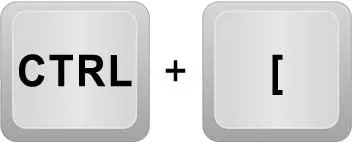
- Cmd/Ctrl + Shift + G - lai atgrupētu elementus


- Alt + Shift + L – lai bloķētu elementu vietā

- Alt + Shift + ] – lai sakārtotu elementu uz priekšu

- Alt + Shift + [ – lai sakārtotu elementu aizmugurē

- Alt + Shift + T – lai izlīdzinātu visus elementus

Tālummaiņas īsinājumtaustiņi
Canva vēlas, lai jūsu projekti izskatītos pēc iespējas glītāki un precīzāki. Šī iemesla dēļ lietotnei ir tālummaiņas funkcija, kas ļauj padarīt projektus nevainojamus.
- Cmd/Ctrl + ‘+’ – lai tuvinātu
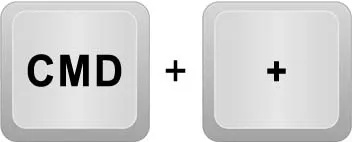
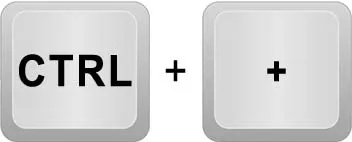
- Cmd/Ctrl + ‘-’ – lai tālinātu
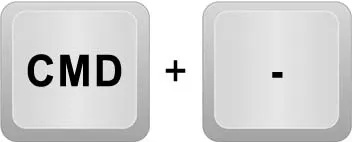
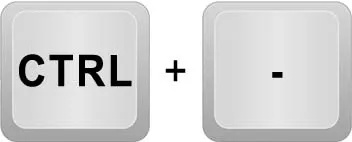
- Cmd/Ctrl + O – lai tuvinātu līdz faktiskajam izmēram
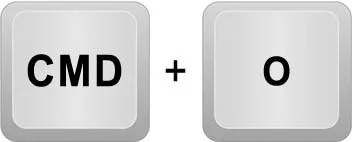
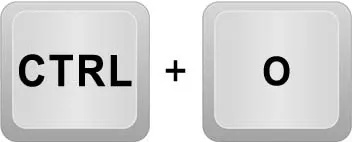
- Alt + Cmd/Ctrl + O – lai tuvinātu, lai ietilptu


- Shift + Cmd/Ctrl + O – lai tuvinātu, lai aizpildītu


Teksta rediģēšanas īsinājumtaustiņi
Tā kā Canva var izmantot prezentāciju, reklāmkarogu, veidņu un ielūgumu veidošanai ar tekstu, varat to pievienot saviem projektiem. Izmantojot šos īsinājumtaustiņus, varēsit tekstu izcelt treknrakstā, slīprakstā vai pasvītrot.
- Cmd/Ctrl + B — lai izceltu tekstu treknrakstā
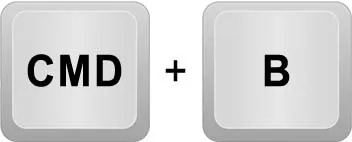
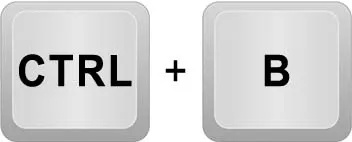
- Cmd/Ctrl + I — lai tekstā būtu slīprakstā
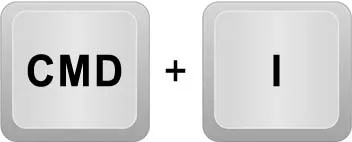
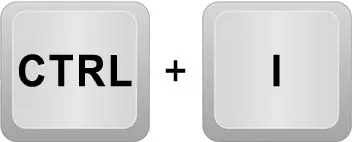
- Cmd/Ctrl + U – lai pasvītrotu tekstu
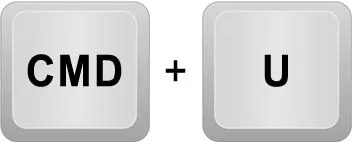
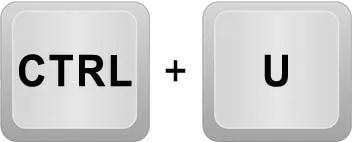
- Cmd/Ctrl + F – lai atrastu noteiktu tekstu
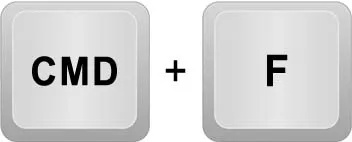
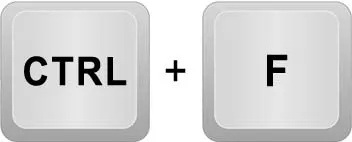
- Shift + Ctrl + F - lai atvērtu fontu izvēlni

- Shift + Ctrl + K - lai ievadītu tekstu ar lielajiem burtiem

- Shift + Ctrl + L - lai līdzinātu pa kreisi

- Shift + Ctrl + R - lai līdzinātu pa labi

- Shift + Ctrl + C - lai līdzinātu centrā

- Shift + Ctrl + J - lai attaisnotu tekstu

- Alt + Ctrl + Down – lai samazinātu rindstarpu

- Alt + Ctrl + Up – lai palielinātu rindstarpu

- Ctrl + Shift + H – lai tekstu noenkurotu lapas augšdaļā

- Ctrl + Shift + M - lai tekstu noenkurotu vidū

- Ctrl + Shift + B - lai tekstu noenkurotu apakšā

- Ctrl + Shift + 7 – lai izveidotu numurētu sarakstu

- Ctrl + Shift + 8 - lai izveidotu sarakstu ar aizzīmēm

- Alt + Ctrl + C - lai kopētu teksta stilu

- Alt + Ctrl + V - lai ielīmētu teksta stilu

Video tastatūras īsinājumtaustiņi
Canva piedāvā arī saīsnes opcijas videoklipiem. Lai gan iespēju nav daudz, šie īsinājumtaustiņi padarīs jūsu video pieredzi pakalpojumā Canva vienkāršāku.
- Atstarpe — lai atskaņotu vai apturētu videoklipu

- M – lai izslēgtu vai ieslēgtu video skaņu

- Alt + Ctrl + L – lai cilpu video

Komentāru īsinājumtaustiņi
Varat arī atstāt komentārus pakalpojumā Canva. Šī noderīgā funkcija ļauj ieteikt izmaiņas vai atstāt atgādinājumus, neko nemainot savā projektā. Tālāk norādītie saistītie īsinājumtaustiņi jums palīdzēs, izmantojot komentārus.
- Alt + Ctrl + N – lai pievienotu jaunu komentāru

- N – lai pārslēgtos uz nākamo komentāru
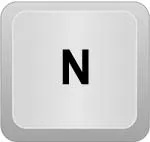
- Shift + N – lai skatītu iepriekšējo komentāru
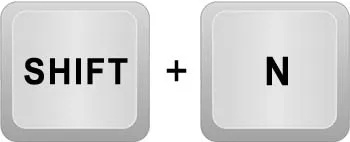
- Ctrl + 5 – lai koncentrētos uz atlasīto komentāru
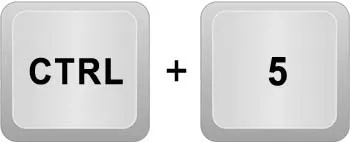
Lietotņu īsinājumtaustiņi
Ja jūsu datorā ir lietotne Canva, varat izmantot noteiktus darbvirsmas saīsnes.
- Alt + F4 – lai aizvērtu lietotni
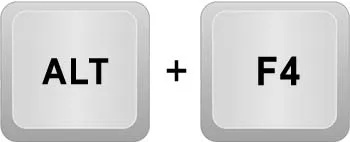
- Ctrl + W — lai aizvērtu cilni, kuru pašlaik izmantojat
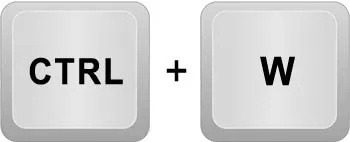
- Ctrl + R - lai atkārtoti ielādētu lietotni
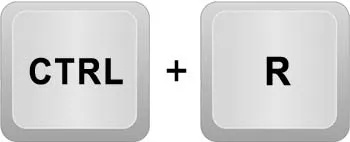
- Ctrl + T - lai izveidotu jaunu dizainu
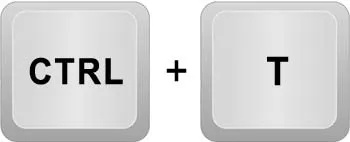
- Ctrl + 9 – lai pārslēgtos uz pēdējo cilni
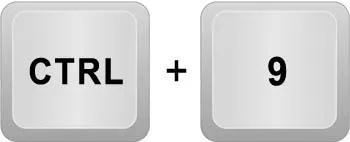
- Alt + F4 - lai aizvērtu logu
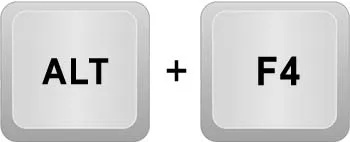
- Ctrl + PageDown / Ctrl + Tab — lai atlasītu nākamo cilni
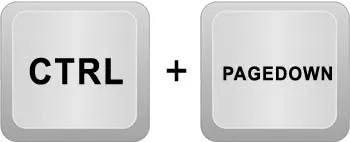
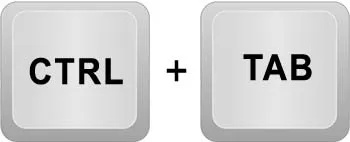
- Ctrl + PageUp / Ctrl + Shift + Tab – lai atlasītu iepriekšējo cilni
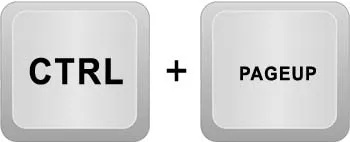

- Ctrl + Shift + T – lai vēlreiz atvērtu pēdējo aizvērto cilni

- Ctrl + Shift + H - lai atvērtu sākumlapu

- Ctrl + Shift + '+' - lai tuvinātu lietotnes saskarni

- Ctrl + Shift + '-' — lai tālinātu lietotnes saskarni

Viena taustiņa īsinājumtaustiņi
Lai gan mēs jau esam minējuši dažus īsinājumtaustiņus, kuriem nepieciešams nospiest vienu taustiņu, šeit ir vēl dažas noderīgas iespējas:
- L – lai veidnei pievienotu rindiņu
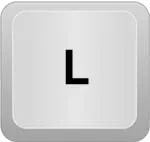
- R – lai veidnei pievienotu taisnstūri
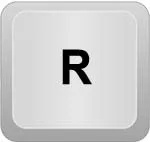
- C – lai veidnei pievienotu apli
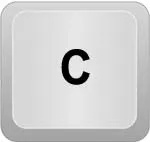
- T – lai pievienotu tekstlodziņu
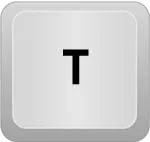
- Esc — lai atceltu elementa atlasi

- Dzēst — lai dzēstu elementu

- N – lai pārslēgtos uz nākamo elementu
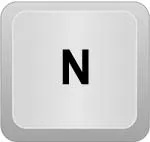
Turklāt prezentācijām programmā Canva varat lietot tālāk norādītos vienu taustiņu īsinājumtaustiņus. Tie jūsu prezentācijām pievienos noteiktus uzkrītošus efektus.
- C – lai prezentācijai pievienotu konfeti
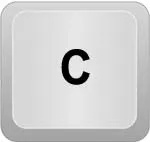
- D — lai prezentācijai pievienotu bungu rullīti
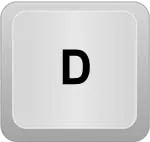
- O — lai prezentācijai pievienotu burbuļus
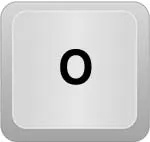
- B — lai izpludinātu prezentāciju
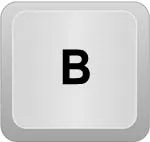
FAQ
Kas ir Canva īsinājumtaustiņi?
Canva īsinājumtaustiņi padara projektu izveidi vienkāršāku un efektīvāku. Šie īsceļi sastāv no viena, diviem, trim taustiņiem, kas jānospiež, lai veiktu noteiktas darbības.
Kas ir Canva Magic komandu funkcija?
Canva ir ieviesusi jaunu funkciju lietotnē. Canva Magic komanda ļauj ātri un vienkārši pievienot savam projektam jaunus elementus, fotoattēlus vai grafiku. Šī funkcija ir pieejama personālajos datoros vai klēpjdatoros, un lietotājiem tā ļoti patīk.
kā es varu noslaucīt
Kā izmantot komandu Canva Magic?
Veidojot projektu, nospiediet '/', lai aktivizētu komandu Canva Magic. Kad tas būs izdarīts, jūs redzēsit lodziņu, kurā varēsit ierakstīt jebkuru elementu, kuru vēlaties vai kas ir nepieciešams jūsu dizainam. Piemēram, tekstlodziņā varat ierakstīt “auto”, un tiks parādīti automašīnas elementi. Izmantojot šo funkciju, saviem projektiem varat pievienot arī fotoattēlus, videoklipus vai emocijzīmes.
Ērtai lietošanai izmantojiet īsinājumtaustiņus
Neskatoties uz to, ka Canva jau ir viegli lietojams, joprojām ir daži triki, kurus varat izmantot, lai daudz ātrāk izveidotu labākus un drosmīgākus dizainus. Visi iepriekš aprakstītie saīsnes noteikti palīdzēs efektīvāk izmantot programmatūru.
Vai esat kādreiz izmantojis Canva īsinājumtaustiņus? Ja tā, vai izmantojāt kādu no šajā rakstā piedāvātajām iespējām? Paziņojiet mums tālāk komentāru sadaļā.









