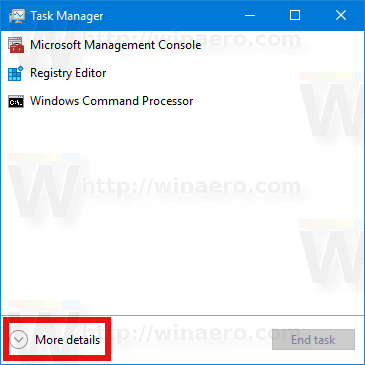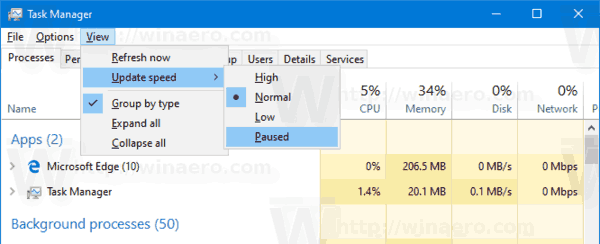Kā mainīt uzdevumu pārvaldnieka datu atjaunināšanas ātrumu operētājsistēmā Windows 10
Windows 8 un Windows 10 ir jauna Task Manager lietotne. Tas izskatās pilnīgi atšķirīgs, salīdzinot ar Windows 7 uzdevumu pārvaldnieku, un tam ir dažādas funkcijas. Tam ir vairākas iespējas, kuras lietotājs var pielāgot, ieskaitot tā grafiku un lietotņu sarakstu atjaunināšanas ātrumu.
Reklāma
Uzdevumu pārvaldniekam operētājsistēmā Windows 10 ir glītas funkcijas. Tas var analizēt dažādu aparatūras komponentu veiktspēju, kā arī parādīs visus procesus, kas darbojas jūsu lietotāja sesijā, sagrupēti pēc lietotnes vai procesa veida.
Windows 10 uzdevumu pārvaldniekā ir iekļauts veiktspējas grafiks un starta ietekmes aprēķins . Tas spēj kontrolēt, kuras lietotnes palaiž startēšanas laikā. Ir izveidota īpaša cilne Startup pārvaldīt starta lietotnes .

Padoms. Varat ietaupīt laiku, izveidojot īpašu saīsni uz cilnē Startup atveriet uzdevumu pārvaldnieku .
Tāpat ir iespējams likt Uzdevumu pārvaldniekam parādīt lietotņu komandrindu cilnēs Procesi, Informācija un Startēšana. Ja tas ir iespējots, tas ļaus ātri uzzināt, no kuras mapes tiek palaista lietotne un kādi ir tās komandrindas argumenti. Atsaucei skatiet rakstu
Rādīt komandrindu Windows 10 uzdevumu pārvaldniekā
Papildus šīm lieliskajām funkcijām Task Manager spēj parādīt DPI izpratni par procesiem .
Windows 10 versija 1903 pievieno vairāk noderīgu funkciju Task Manager. Sadaļā Opcijas ir jauna izvēlnes komanda, kas ļauj norādīt noklusējuma cilni.
kā izmantot mikrofonu uz

Atsaucei skatiet šo rakstu:
- Windows 10 iestatiet uzdevumu pārvaldnieka noklusējuma cilni
Operētājsistēmā Windows 10 uzdevumu pārvaldniekā varat mainīt datu atjaunināšanas ātrumu vai apturēt datu atjaunināšanu. Lūk, kā.
Mainīt uzdevumu pārvaldnieka datu atjaunināšanas ātrumu sistēmā Windows 10,
- Atveriet uzdevumu pārvaldnieku . Ja tas izskatās šādi, pārslēdziet to uz pilnu skatu, izmantojot saiti “Sīkāka informācija” apakšējā labajā stūrī.
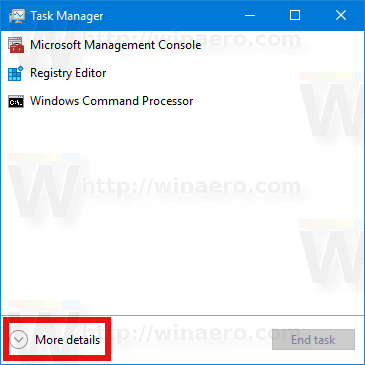
- Izvēlnē noklikšķiniet uzIespējas.
- NoSkatsizvēlieties apakšizvēlni Atjaunināšanas ātrums . Izvēlieties vienu no iespējāmAugsts,Normāls un zems.
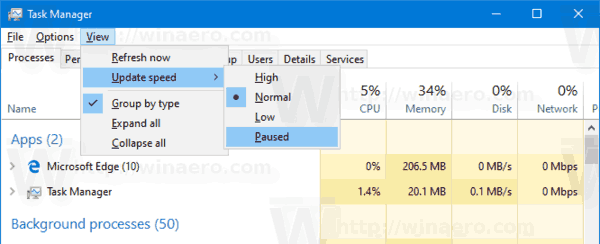
- ThePauzeopcija apturēs atjauninājumus.
Tieši tā.
Interešu raksti.
- Samaziniet uzdevumu pārvaldnieku paziņojumu apgabalā sistēmā Windows 10
- Atiestatiet uzdevumu pārvaldnieku uz noklusējumiem sistēmā Windows 10
- Windows 10 iestatiet uzdevumu pārvaldnieka noklusējuma cilni
- Rādīt komandrindu Windows 10 uzdevumu pārvaldniekā
- Dublēšanas uzdevumu pārvaldnieka iestatījumi sistēmā Windows 10
- Skatiet DPI izpratni par uzdevumu pārvaldnieku sistēmā Windows 10
- Enerģijas patēriņš uzdevumu pārvaldniekā operētājsistēmas Windows 10 versijā 1809
- Uzdevumu pārvaldnieks tagad grupē procesus pēc lietotnes
- Iegūstiet sīkāku informāciju par startēšanu Windows uzdevumu pārvaldniekā
- Noņemiet mirušos ierakstus no cilnes Startup uzdevumu pārvaldniekā
- Kā atvērt Task Manager cilni Startup tieši sistēmā Windows 10
- Uzdevumu pārvaldnieka cilnē Sīkāka informācija, kā uzzināt, vai process ir 32 bitu
- Kā ātri pabeigt procesu, izmantojot Windows 10 uzdevumu pārvaldnieku
- Kā kopēt procesa informāciju no uzdevumu pārvaldnieka sistēmā Windows 10
- Iegūstiet klasisko veco uzdevumu pārvaldnieku sistēmā Windows 10
- Izmantojiet abus uzdevumu pārvaldniekus vienlaikus operētājsistēmās Windows 10 un Windows 8
- Pārvērtiet Uzdevumu pārvaldnieku par logrīku, izmantojot funkciju Kopsavilkuma skats
- Slēpts veids, kā atvērt komandu uzvedni no uzdevumu pārvaldnieka