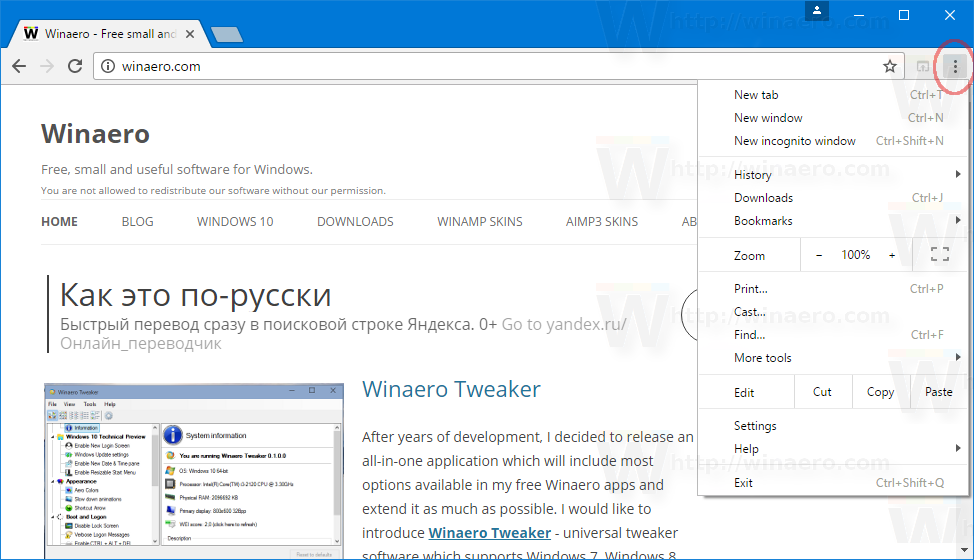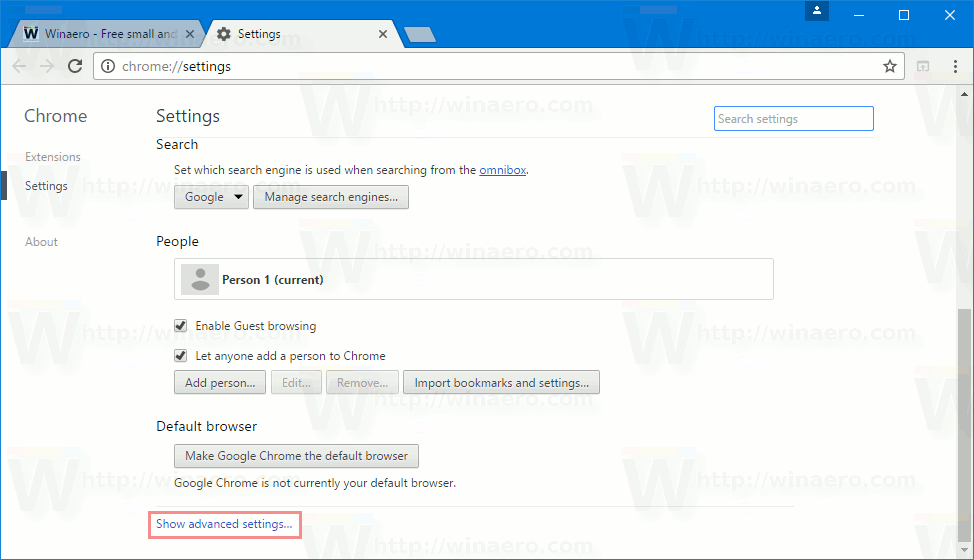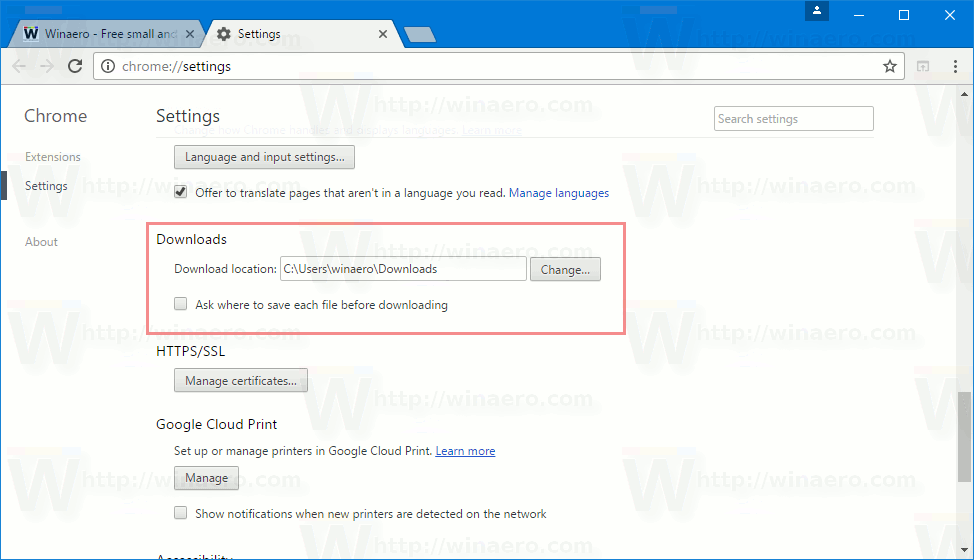Pārlūkprogrammā Google Chrome varat mainīt lejupielādes mapi, kaut arī tā katru reizi neprasa, kur saglabāt failu. Pēc noklusējuma pārlūkprogramma jūsu lietotāja profilā izmanto mapi Lejupielādes, kas ir redzama arī File Explorer navigācijas rūtī un mapē Šis dators. Lūk, kā jūs to varat mainīt.
Reklāma
Lai mainītu lejupielādes mapi pārlūkā Google Chrome, rīkojieties šādi.
- Atveriet pārlūku Chrome.
- Noklikšķiniet uz trīs punktu izvēlnes pogas adreses joslas labajā pusē un nolaižamajā izvēlnē atlasiet Iestatījumi.
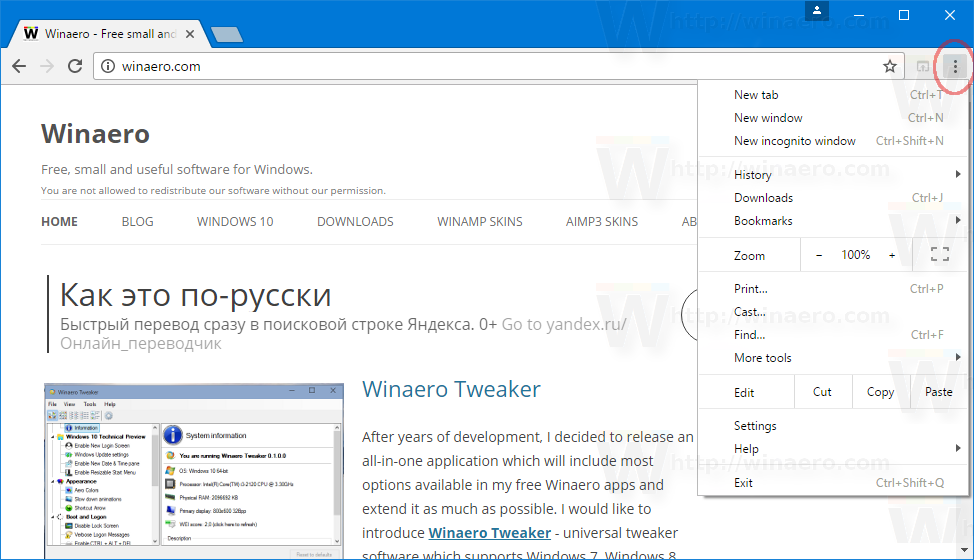
- Iestatījumos ritiniet uz leju līdz lapas beigām un noklikšķiniet uz 'Rādīt papildu iestatījumus'.
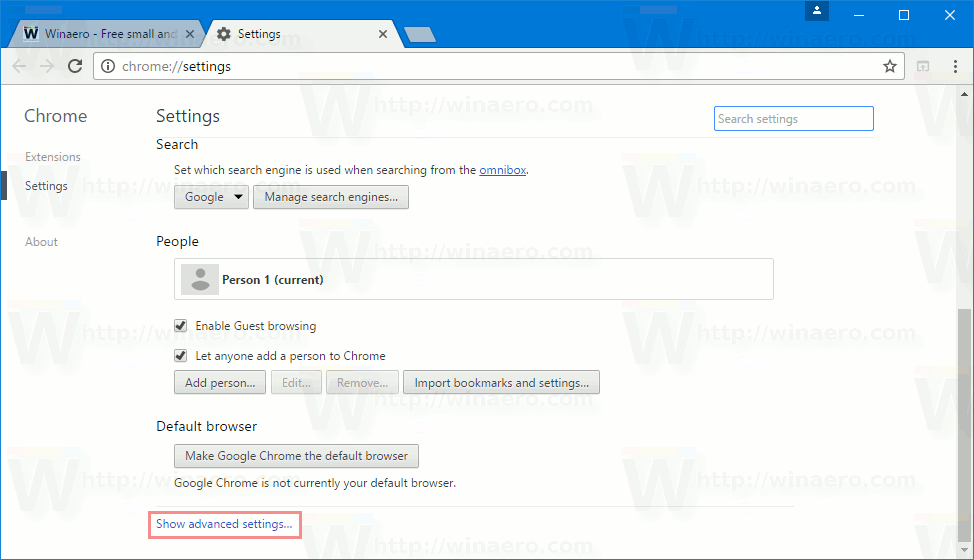
- Ritiniet līdz “Lejupielādes”. Jūs redzēsiet Lejupielādes atrašanās vieta tekstlodziņš. Tur jūs varat ierakstīt vai ielīmēt ceļu uz jaunu izvēlēto lejupielādes vietu. Vai arī varat noklikšķināt uz pogasMainīt ...un pārlūkojiet mapes ceļu.
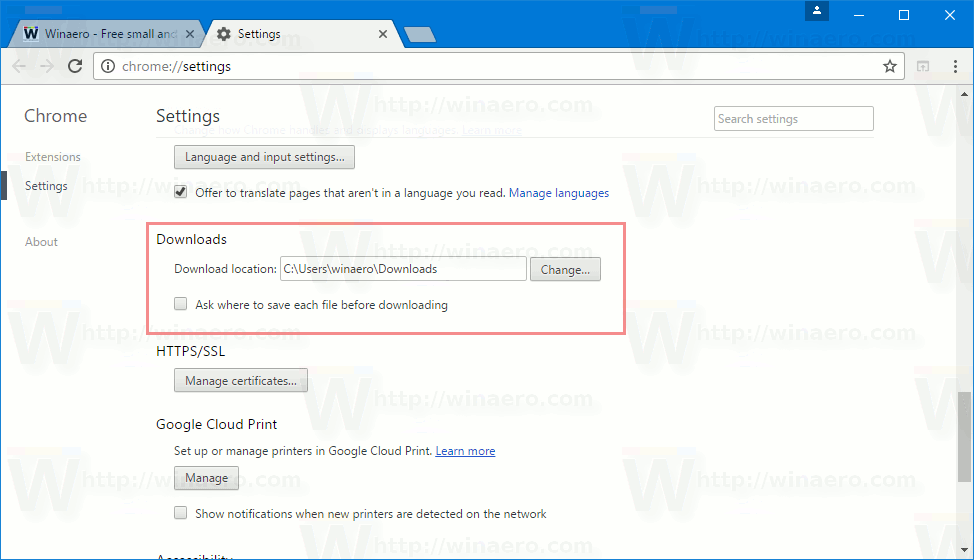
Google Chrome pārlūkprogrammai lejupielāžu mape tiks iestatīta atsevišķi. Tas var būt noderīgi, ja vienlaikus izmantojat dažādas pārlūkprogrammas, lai lejupielādes no dažādām pārlūkprogrammām tiktu ietvertas atsevišķās mapēs.
kā mainīt noklusējuma kontu
Varat arī iespējot opciju Pirms lejupielādes jautājiet, kur saglabāt katru failu . Ja šī opcija ir iespējota, Chrome katru reizi, kad mēģināt kaut ko lejupielādēt, liek jums jautāt, kur saglabāt lejupielādēto failu.
 Pēc noklusējuma šī opcija ir atspējota, un Chrome tieši lejupielādē failu norādītajā lejupielādes mapē.
Pēc noklusējuma šī opcija ir atspējota, un Chrome tieši lejupielādē failu norādītajā lejupielādes mapē.
Šajā rakstā Google Chrome ir vispopulārākā tīmekļa pārlūkprogramma. Lai gan tas izskatās ļoti vienkārši, tas ir spēcīgs un paplašināms pārlūks. Pateicoties tā iestatījumiem, karogi un paplašinājumi , jūs varat konfigurēt daudzus tā iestatījumus pēc vēlēšanās un paplašināt tā funkcionalitāti.
Ja failus lejupielādējat ļoti bieži, varat ietaupīt laiku un iestatīt, lai File Explorer tiktu atvērts mapei Lejupielādes tieši sistēmā Windows 10, nevis šī datora vai ātrās piekļuves vietā. Skatiet rakstu Atveriet failu pārlūku, lai Windows 10 lejupielādētu mapi kurā sīki aprakstīta procedūra.