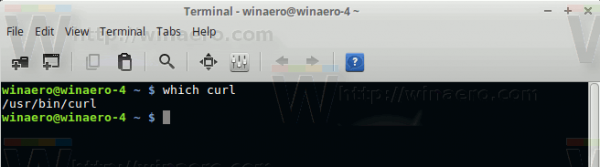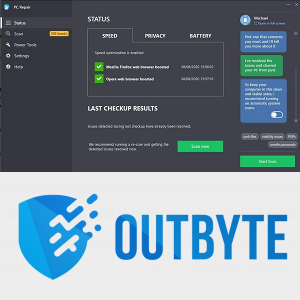Ko jūs varat darīt, ja pārlūks Chrome joprojām sasalst, skatoties YouTube videoklipus? Arī šis jautājums nav tikai vietnē YouTube. Tas var notikt arī videoklipos no citām vietnēm. Tas var būt tikpat vienkāršs kā stostīšanās, pirms tiek atsākta daudzu sekunžu pauze, pirms video tiek atskaņots vēlreiz. Kaut arī neliels jautājums, tas var būt neticami kaitinošs.

Lielākā daļa no mums visu laiku skatās video tiešsaistē, tāpēc jebkura palēnināšanās vai atskaņošanas pārtraukšana būs liela problēma. Labā ziņa ir tā, ka ir maz veidu, kā to novērst. Daudz kas ir atkarīgs no tā, kas notiek nepareizi, tāpēc, kā parasti ar šāda veida lietām, ir vērts veikt visas šīs darbības secībā un pārtraukt, kad tas ir novērsts.

Skatoties YouTube videoklipus, pārlūks Chrome joprojām sasalst
Sasalšana vai stostīšanās var notikt dažādās situācijās. Dažreiz pilnekrāna atskaņošana tiek pārtraukta vai netiks atskaņota. Citreiz tas var būt standarta YouTube logs, kas vienmēr sasalst. Atskaņošana var traucēties arī atskaņošanas laikā, un tam var nebūt nekāda sakara ar jūsu interneta savienojumu.
Šeit ir dažas lietas, kas jāmēģina novērst Chrome sasalšanu, skatoties YouTube videoklipus. Vai kāds video par šo jautājumu.
Izslēdziet aparatūras paātrinājumu
Uz papīra, ja jums ir pienācīga grafiskā karte, aparatūras paātrināšanai vajadzētu būt labai lietai. Tomēr tas ne vienmēr notiek un faktiski var pasliktināt jūsu pieredzi. Mēģiniet to izslēgt, lai redzētu, vai tas palīdz.
- Atveriet pārlūku Chrome un izmantojiet trīs punktu iestatījumu izvēlni augšējā labajā stūrī.
- Atlasiet Iestatījumi, ritiniet uz leju līdz Papildu iestatījumi un atlasiet to.
- Ritiniet līdz Sistēma un pārslēdziet Izmantot aparatūras paātrinājumu, kad tas ir izslēgts.
- Atkārtoti pārbaudiet, izmantojot videoklipu.
Turiet iestatījumu izvēlni atvērtu vienu minūti, jo mums tas atkal būs vajadzīgs, ja tas nedarbojas. Ja jūsu videoklipi joprojām traucē, mēģiniet notīrīt kešatmiņu un sīkfailus.
page_fault_in_nonpaged_area Windows 10 labojums
Pārlūkā Chrome notīrīt kešatmiņu un sīkfailus
Man nav ne mazākās nojausmas, kāpēc tas varētu darboties, bet esmu no pirmavotiem redzējis, ka tas darbojas. Tā kā tas ir vienkāršs labojums, mēs to varam arī izmēģināt.
- Pārlūkprogrammas Chrome papildu iestatījumos ritiniet līdz Konfidencialitāte un drošība.
- Atlasiet Notīrīt pārlūkošanas datus.
- Atlasiet Visu laiku un atlasiet Notīrīt datus.
- Atkārtoti pārbaudiet vietnē YouTube.
Ja tas darbojas, lieliski, ja tas netiek pāriet uz nākamo labojumu.

Pārbaudiet savus Chrome paplašinājumus
Ir zināms, ka daži Chrome paplašinājumi palēnina pārlūka darbību vai pārtrauc normālu lietošanu. Varbūt būtu vērts tos pārbaudīt. Kad esat paplašinājumos, atspējojiet vienu paplašinājumu vienlaikus, atkārtoti pārbaudiet pakalpojumā YouTube un izskalojiet un atkārtojiet, līdz esat vai nu pārbaudījis visus, vai arī atradāt to, kas palēnina lietas.
- Vai nu ierakstiet ‘chrome: // extensions’ jaunā cilnē, vai izmantojiet izvēlni, Vairāk rīku, Paplašinājumi.
- Lai ieslēgtu vai izslēgtu, izmantojiet slēdzi katras paplašināšanas lodziņa apakšējā kreisajā stūrī.
- Pēc katra atsevišķa paplašinājuma atspējošanas veiciet atkārtotu pārbaudi, lai izolētu visus videoklipus, kas varētu iesaldēt.
Dažreiz mēģināšanas laikā paātrināt pārlūku Chrome , iespējams, esat nejauši atspējojis Javascript. Pārliecinieties, ka tas tā nav, jo, atspējojot Javascript, jūs varat izpostīt jūsu YouTube pieredzi.
Atiestatīt pārlūku Chrome
Atiestatot pārlūku Chrome, visas opcijas tiek atjaunotas pēc noklusējuma. Ja pielāgošana traucē video atskaņošanu, tas ir jānovērš. Tas nozīmē, ka pēc tam jums tas būs jākonfigurē pēc jūsu vēlmēm.
- Chrome augšējā labajā stūrī atlasiet trīs punktu izvēlnes ikonu.
- Atlasiet Iestatījumi un ritiniet uz leju līdz Papildu iestatījumi un atlasiet to.
- Atlasiet Reset Settings un Reset.
- Atkārtoti pārbaudiet videoklipu, lai redzētu, kas notiek.
Izmantojiet Chrome atiestatīšanas rīku
Lai gan jūs jau esat pārbaudījis kļūdainus paplašinājumus un atiestatījis, lai noņemtu visus pielāgojumus, kas traucē YouTube videoklipiem, ir vēl viena iespēja. Chrome atiestatīšanas rīks. Tas galvenokārt paredzēts ļaunprātīgas programmatūras vai nopietnu kļūdu noņemšanai pārlūkprogrammā, taču acīmredzot tas darbojas arī ar video iesaldēšanu.
- Atveriet pārlūku Chrome un atlasiet trīs punktus un pēc tam - Iestatījumi.
- Atlasiet Iestatījumi un ritiniet uz leju līdz Papildu iestatījumi un atlasiet to.
- Sadaļā Atiestatīt un notīrīt atlasiet Notīrīt datoru.
- Atlasiet Atrast.
Šis rīks meklēs jebkuru kodu, ļaunprātīgu programmatūru vai citu, kas varētu traucēt hroma darbību.
Pārinstalējiet pārlūku Chrome
Ja atiestatīšana nedarbojas, galvenā iespēja ir pārlūka Chrome atkārtota instalēšana. Šī ir kodolenerģijas opcija, taču, ja faila korupcija vai iestatījums izraisa iesaldēšanu, tas ir jānovērš.
- Atinstalējiet pārlūku Chrome no sistēmas atinstalēšanas izvēlnes.
- Lejupielādējiet no Google jaunu Chrome kopiju un instalējiet to.
- Atkārtoti pārbaudiet savu videoklipu.
Atjauniniet visu
Ja neviena no šīm darbībām nedarbojas, lai apturētu Chrome sasalšanu, skatoties YouTube videoklipus, ieteicams mēģināt atjaunināt grafikas un audio draiverus. Vecie draiveri, kas ietekmē video atskaņošanu, ir maz ticams, taču, tā kā mēs esam izmēģinājuši visu pārējo un jaunie draiveri dod labumu jūsu datoram kopumā, ir vērts to izmēģināt.
Ja tas neapstājas pie Chrome sasalšanas, skatoties YouTube videoklipus, iespējams, jums būs jāizmēģina cits pārlūks!


![Labākais 5 GHz WiFi kanāls jūsu maršrutētājam [2020. gada decembris]](https://www.macspots.com/img/other/33/best-5ghz-wifi-channel.jpg)