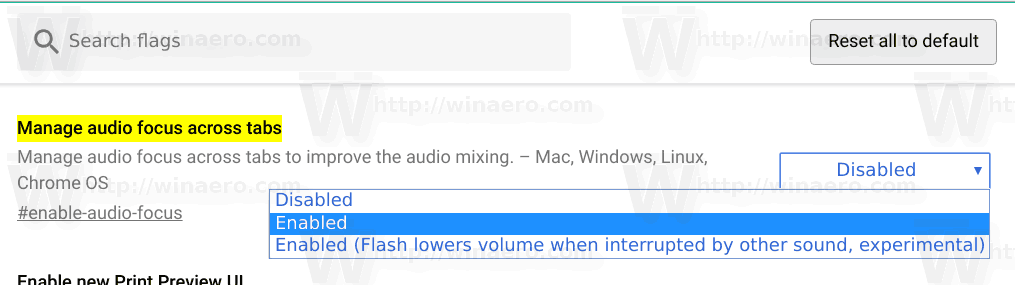WiFi pastāvīgai vai atkārtotai nomešanai ir jābūt vienai no kaitinošākajām datora problēmām. Jūs tur sēžat ar prieku un skatāties filmu, tērzējat vai pārlūkojat tīmekli, un savienojums pārtrūkst, un jūs paliekat pakārts. Ja izmantojat operētājsistēmu Windows 10, jūs, visticamāk, būsit to pieredzējis vienā vai otrā laikā. Ja tas notiek tieši tagad, varat veikt dažas darbības, ja dators turpina atvienoties no WiFi.

Pat ja es izmantoju Windows 10 kā piemēru, daži no šiem labojumiem darbosies arī MacBook. Es pieņemu, ka esat pārbaudījis savu tīklu ar citām ierīcēm un domāju, ka tas ir jūsu dators, nevis problēma ar maršrutētāju. Ja citas ierīces labi savienojas, visticamāk, tas ir jūsu dators.

Dators turpina nomest WiFi
Diemžēl ir daudz iemeslu, kāpēc jūsu dators turpina atvienoties no WiFi, tāpēc šis process ir izmēģinājumu un kļūdu gadījums. Izmeklējiet katru no šiem labojumiem un pārejiet pie nākamā, ja jūsu bezvadu savienojums nav stabils.
kā savienot gredzenu ar
Pārstartējiet datoru
Atsāknēšana vienmēr ir pirmā lieta, kas jāmēģina, kad tiek atskaņots dators. Neatkarīgi no tā, vai tas ir WiFi, draiveris, operētājsistēma, aparatūra vai kas cits, atsāknēšana ir sistēmas atsvaidzināšana un var novērst aptuveni 90% no datora problēmām.
Ja tas nedarbojas, restartējiet maršrutētāju.
Pārstartējiet maršrutētāju
Reizēm atsāknēšana ir noderīga arī jūsu maršrutētājam. Tas liek tai nomest IP tabulas un atjaunot tās, ielādē visus atjauninājumus un atsvaidzina programmaparatūru atmiņā. Ja, restartējot datoru, netika novērsta jūsu WiFi problēma, iespējams, maršrutētāja atsāknēšana.

Izslēdziet enerģijas taupīšanu
Windows 10 turpina Microsoft enerģijas pārvaldības funkciju, ļaujot datoram izslēgt aparatūru, kad to nelieto. Kad tas darbojas, tas nodrošina nelielu enerģijas ietaupījumu, kas samazina patēriņu. Ja tas nedarbojas tik labi, tas var izslēgt aparatūru, kad tas jums nepieciešams.
Izslēdzot tīkla karti, tiks ietaupīts mikroskopisks enerģijas daudzums, tāpēc atspējosim to.
- Ar peles labo pogu noklikšķiniet uz Windows pogas Sākt un atlasiet Ierīču pārvaldnieks.
- Atlasiet savu bezvadu karti un atlasiet Properties.
- Atlasiet cilni Enerģijas pārvaldība.
- Noņemiet atzīmi no izvēles rūtiņas Atļaut datoram izslēgt šo ierīci, lai taupītu enerģiju.
- Izvēlieties Labi, lai saglabātu izmaiņas.
Tas ir izplatīts WiFi atvienošanas cēlonis, tāpēc, cerams, vajadzētu risināt šo problēmu.
Padariet WiFi tīklu privātu
Windows 10 ir sava veida drošības kļūda, kas ierobežos bezvadu savienojumu, ja WiFi ir iestatīts kā publisks. Ja atrodaties mājās un dators turpina atvienoties no WiFi, izmēģiniet to. Ja izmantojat karstos punktus vai publisku WiFi, izlaidiet šo.
- Windows uzdevumjoslā atlasiet WiFi ikonu.
- Atlasiet WiFi tīklu un pēc tam Rekvizīti.
- Pagrieziet slīdni sadaļā Padarīt šo datoru atklājamu uz Ieslēgts.
- Ar peles labo pogu noklikšķiniet uz Windows pogas Sākt un atlasiet Tīkla savienojumi.
- Vidējā rūtī atlasiet Tīkla un koplietošanas centrs.
- Pārbaudiet, vai jūsu WiFi savienojums ir norādīts kā privāts savienojums.
Šī ir vēl viena izplatīta bezvadu tīkla problēma, un tā var traucēt iespēju izmantot savienojumu. Lai gan starp publisko un privāto tīklu ir tikai neliela atšķirība, ir jāpārbauda, vai atrodaties mājas tīklā.
Izslēdziet WiFi Sense
WiFi Sense ir viedā lietotne operētājsistēmā Windows 10, kas mēģina atvieglot savienojumu ar pieejamajiem tīkliem. Dažreiz tas notiek tieši pretēji, tāpēc ir vērts to izmeklēt.
- Ar peles labo pogu noklikšķiniet uz Windows pogas Sākt un atlasiet Iestatījumi.
- Kreisajā izvēlnē atlasiet Tīkls un internets un WiFi.
- Izslēdziet funkciju WiFi Sense.
WiFi Sense izslēgšana neietekmē datoru citādi, taču var apturēt šo problēmu.
Atjauniniet tīkla draiveri
Tīkla draiveri netiek atjaunināti tik daudz kā audio vai grafikas draiveri. Bieži vien viņiem ir vismaz pāris gadi, un tas ir labi. Ja jūsu WiFi turpina samazināties un jūs esat veicis visas darbības līdz šim brīdim, ir vērts mēģināt atjaunināt vai pārinstalēt tīkla draiveri, jo tas aizņem tikai dažas minūtes.
- Ar peles labo pogu noklikšķiniet uz Windows pogas Sākt un atlasiet Ierīču pārvaldnieks.
- Atlasiet savu bezvadu karti un atlasiet Atjaunināt draivera programmatūru.
- Uznirstošajā logā atlasiet Meklēt automātiski atjauninātu draivera programmatūru.
- Ļaujiet Windows atrast un instalēt visus jaunus draiverus.
Ja tas neatrod jaunus draiverus, tiešsaistē meklējiet tīkla aparatūru. Ierīču pārvaldniekā jums vajadzētu redzēt ražotāju, un ātrai meklēšanai internetā jāatrod jaunākais WiFi mikroshēmojuma draiveris. Lejupielādējiet jaunāko draiveri, veiciet iepriekš minētās darbības līdz 3. darbībai, bet automātiskās meklēšanas vietā atlasiet ‘Ļaujiet man izvēlēties no ierīču draiveru saraksta’. Novietojiet instalētāju uz lejupielādēto draivera failu un instalējiet to.
Ja esat nonācis tik tālu un dators turpina atvienoties no WiFi, iespējams, būs jāapsver iespēja mainīt WiFi karti. Vai zināt citus labojumus? Pastāstiet mums par viņiem tālāk, ja jūs to darāt!



![5 padomi, kas jāzina pirms uzraudzības programmu instalēšanas iPhone tālrunī [Detalizēts skaidrojums]](https://www.macspots.com/img/mobile/08/5-tips-know-before-installing-monitoring-apps-iphone.jpg)