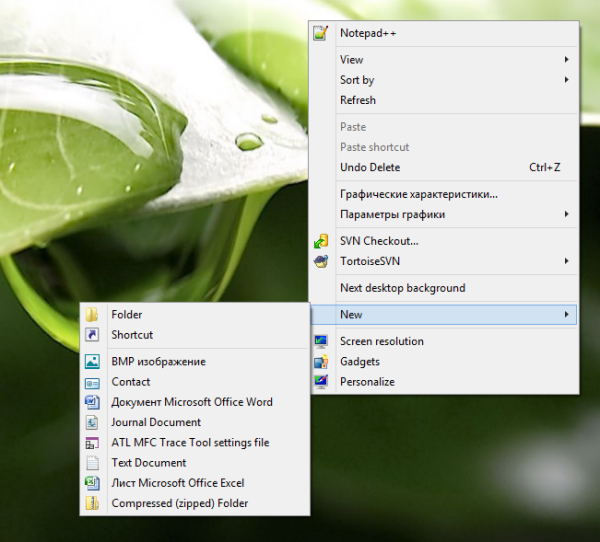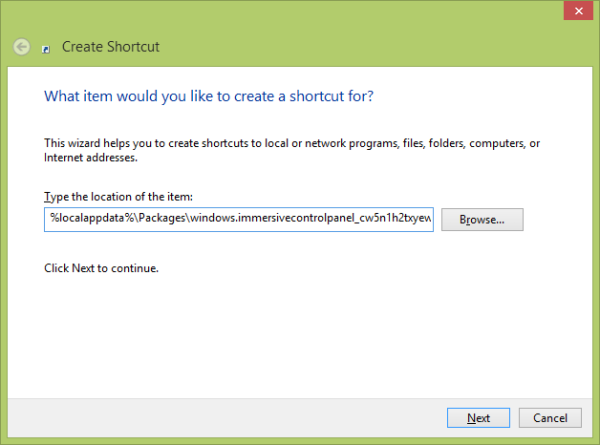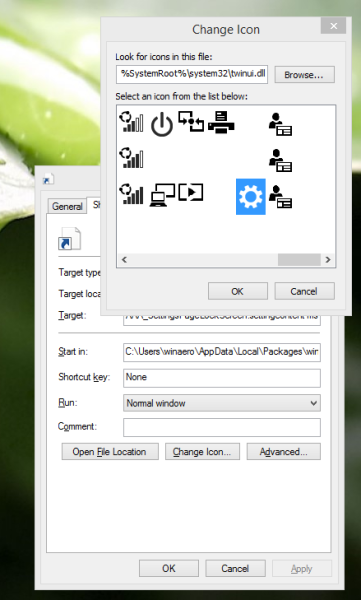Viena no slēptajām opcijām operētājsistēmā Windows 8.1 ir iespēja izveidot saīsnes, lai ar vienu klikšķi atvērtu lielāko daļu Moderno iestatījumu. Šodien mēs redzēsim, kā izveidot saīsni, lai atvērtu mājas grupas iestatījumus sistēmā Windows 8.1.
Funkcija HomeGroup ir Microsoft vienkāršots risinājums, lai nodrošinātu failu koplietošanas iespējas starp visiem mājas tīkla datoriem. Izmantojot HomeGroup, varēsiet koplietot fotoattēlus, mūzikas un video failus, dažādus biroja dokumentus un pat printerus. Varat arī atļaut citiem ģimenes locekļiem mainīt failus, kurus esat kopīgojis.

- Ar peles labo pogu noklikšķiniet uz darbvirsmas un tās konteksta izvēlnē izvēlieties Jauns -> Īsceļš:
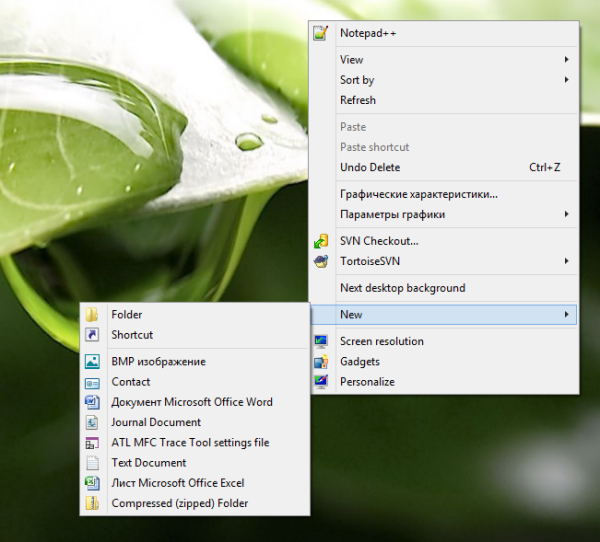
- Kā saīsnes mērķi ierakstiet vai kopējiet un ielīmējiet:
% localappdata% Packages windows.immersivecontrolpanel_cw5n1h2txyewy LocalState Indexed Settings en-US AAA_SettingsPageNetworkHomeGroup.settingcontent-ms
Piezīme: šeit “en-us” apzīmē angļu valodu. Mainiet to attiecīgi uz ru-RU, de-DE un tā tālāk, ja jūsu Windows valoda ir atšķirīga.
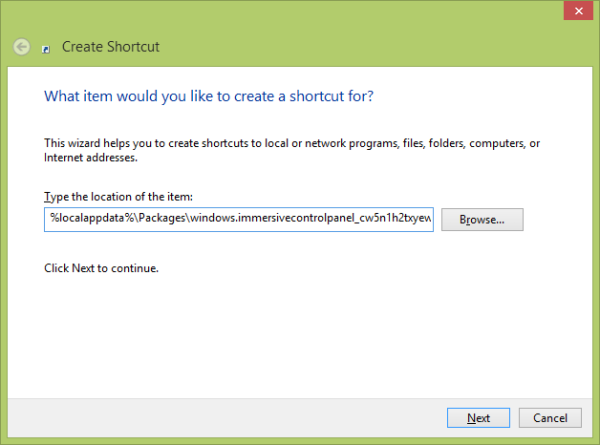
- Piešķiriet saīsnei jebkuru izvēlēto vārdu un iestatiet vajadzīgo ikonu tikko izveidotajam saīsnei:
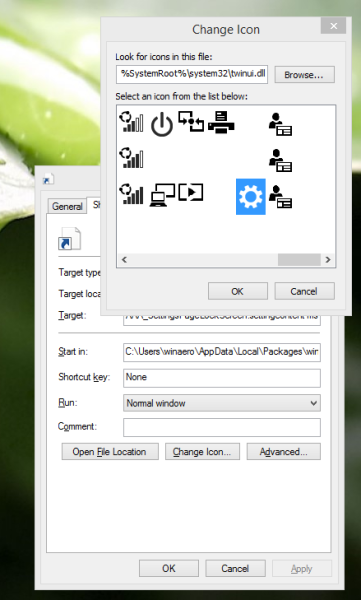
- Tagad jūs varat izmēģināt šo saīsni darbībā un piespraust to uzdevumjoslā vai pašā sākuma ekrānā (vai izvēlnē Sākt, ja izmantojat kādu trešo pušu Sākuma izvēlni, piemēram, Klasiskais apvalks ). Ņemiet vērā, ka operētājsistēma Windows 8.1 neļauj jums piestiprināt šo saīsni uz kaut ko, taču ir pieejams risinājums.
Lai piesaistītu šo saīsni uzdevumjoslai, izmantojiet lielisko bezmaksas programmatūras rīku, ko sauc Piespraust līdz 8 .
Lai piespraustu šo saīsni sākuma ekrānā, jums tas ir nepieciešams atbloķējiet izvēlnes vienumu “Piespraust sākuma ekrānam” visiem failiem sistēmā Windows 8.1 .
Tieši tā! Tagad katru reizi, kad jums ātri jāpievienojas šai opcijai, varat vienkārši noklikšķināt uz tikko izveidotā saīsnes!