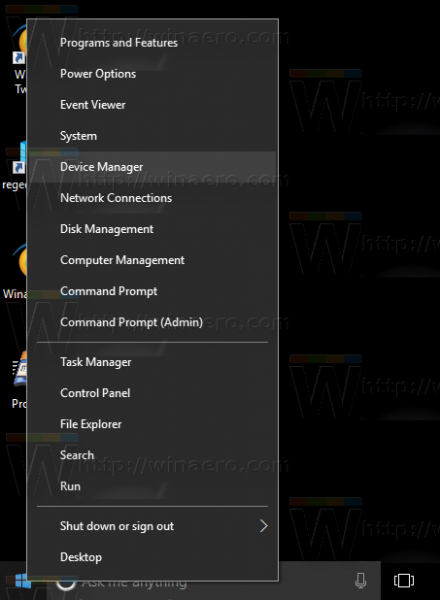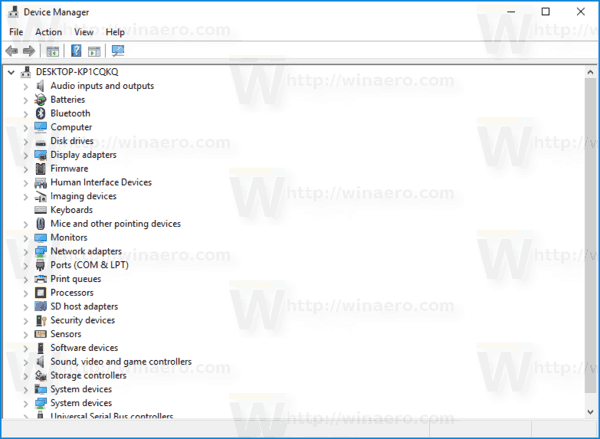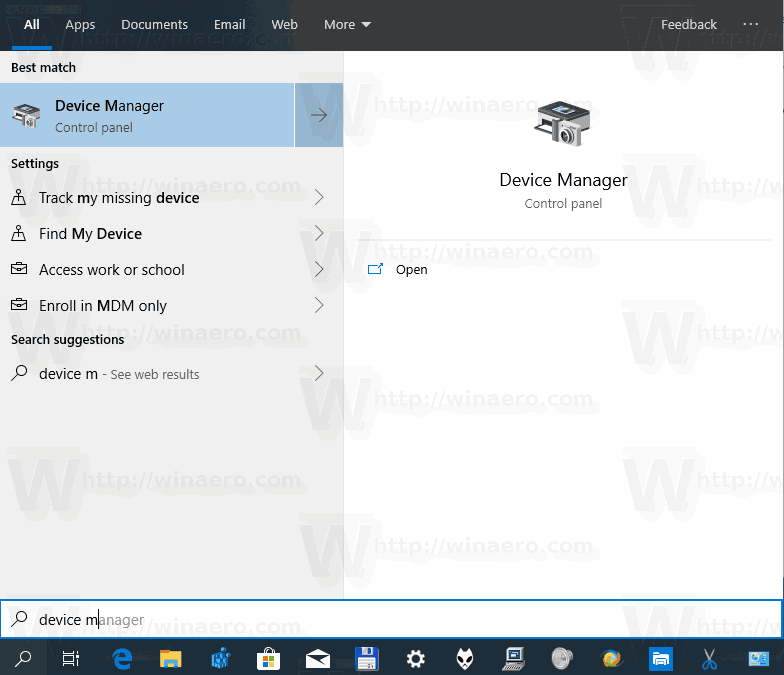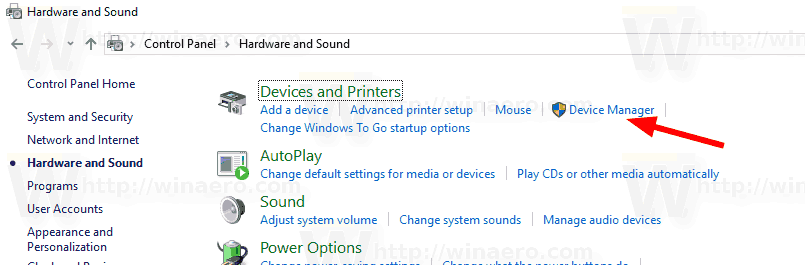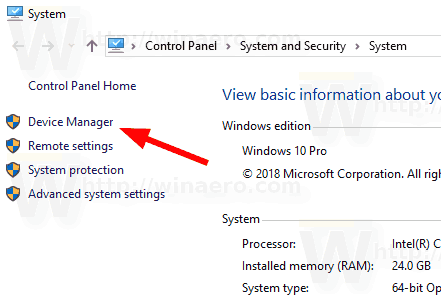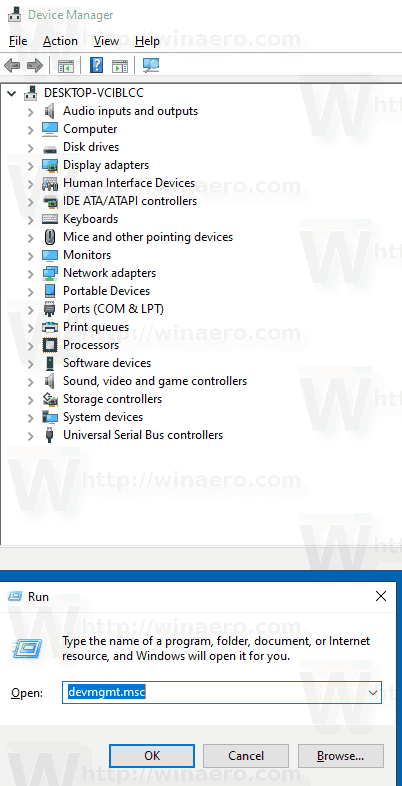Ierīču pārvaldnieks ir īpašs operētājsistēmas Windows rīks, kas ļauj pārvaldīt instalētās aparatūras draiverus un parametrus. Tas parāda detalizētu informāciju par katru instalēto ierīci. Šeit ir dažādas metodes, kuras varat izmantot, lai atvērtu lietotni.
Reklāma
kā pievienot cilvēkus
Ierīču pārvaldnieks var parādīt slēptās ierīces. Tas ir noderīgi, ja pārbaudāt jaunas PnP ierīces instalēšanu. Ierīču pārvaldnieks sniedz detalizētu informācijuRekvizītikatras ierīces dialoglodziņš. Ar peles labo pogu noklikšķiniet uz ierīces nosaukuma un pēc tam noklikšķiniet uz Rekvizīti. Thevispārīgi,Vadītājs,Sīkāka informācija, unNotikumicilnes satur informāciju, kas jums var būt noderīga atkļūdošanas kļūdas vai instalējat jaunu ierīci.

kā izmantot rar failu
Operētājsistēmā Windows 10 Microsoft piedāvā jauno lietotni Iestatījumi, nevis klasisko vadības paneli, kas tagad ir novecojis. Katrā laidienā operētājsistēma Windows 10 arvien vairāk klasisko iespēju tiek pārveidota par modernu lapu lietotnē Iestatījumi. Kādā brīdī Microsoft var pilnībā noņemt klasisko vadības paneli.
Šajā rakstā klasiskajā vadības panelī joprojām ir vairākas opcijas un rīki, kas nav pieejami iestatījumos. Izmaiņu dēļ dažiem lietotājiem rodas problēmas, kad viņi nevar atrast sīklietotnes vietā, kur agrāk bija. Šīs ir metodes, kuras varat izmantot, lai atvērtu ierīču pārvaldnieku operētājsistēmā Windows 10.
Lai atvērtu ierīču pārvaldnieku sistēmā Windows 10,
- Nospiediet Win + X taustiņi uz tastatūras. Tas atvērs pogas Sākt konteksta izvēlni.
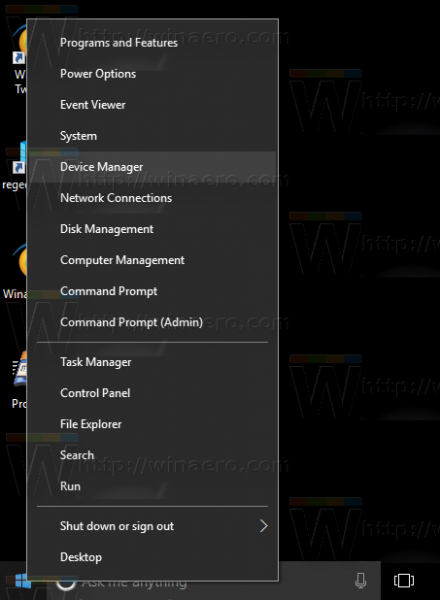
- Alternatīvi, ar peles labo pogu noklikšķiniet uz pogas Sākt, lai atvērtu to pašu izvēlni.
- Noklikšķiniet uz vienuma Device Manager.
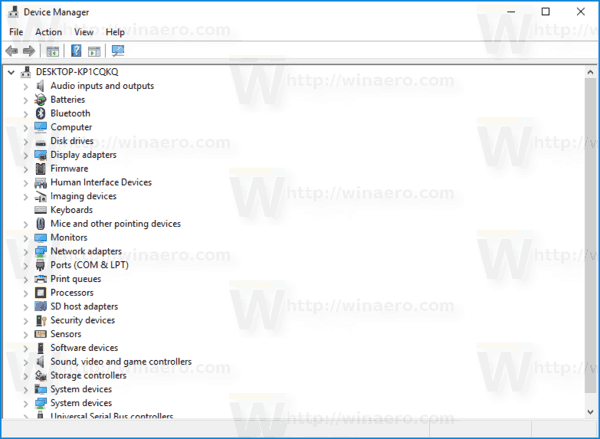
Atveriet ierīču pārvaldnieku no meklēšanas
- Uzdevumjoslas meklēšanas lodziņā noklikšķiniet kaut kur.
- Alternatīvi nospiediet tastatūras taustiņu kombināciju Win + S, lai atvērtu meklēšanas rūti.
- Sāciet rakstīt
Ierīču pārvaldnieksmeklēšanas lodziņā.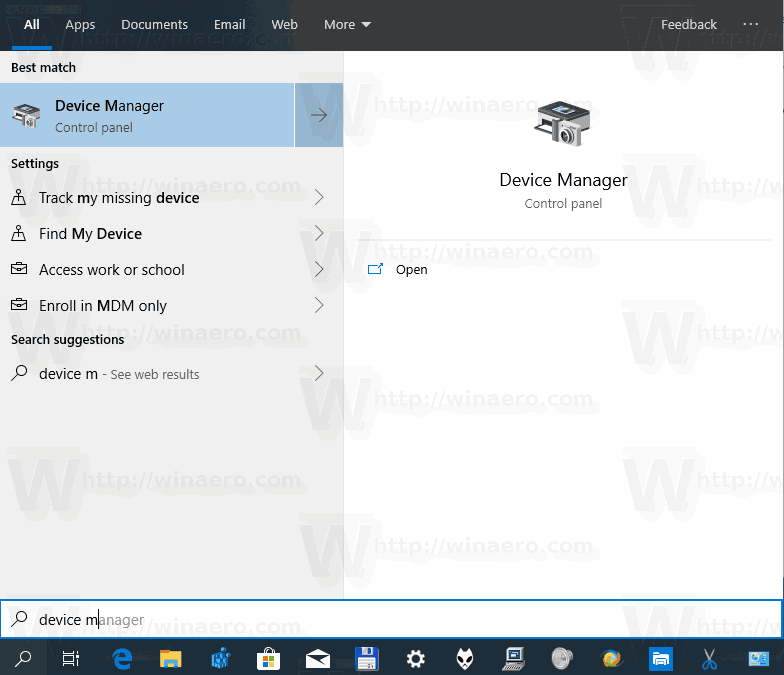
- Meklēšanas rezultātos noklikšķiniet uz vienuma Device Manager.
Vadības panelī atveriet ierīču pārvaldnieku
- Atveriet klasisko Vadības panelis lietotne.
- Iet uz
Vadības panelis Aparatūra un skaņa. - Noklikšķiniet uzIerīču pārvaldniekssaite zemIerīces un printeriikona.
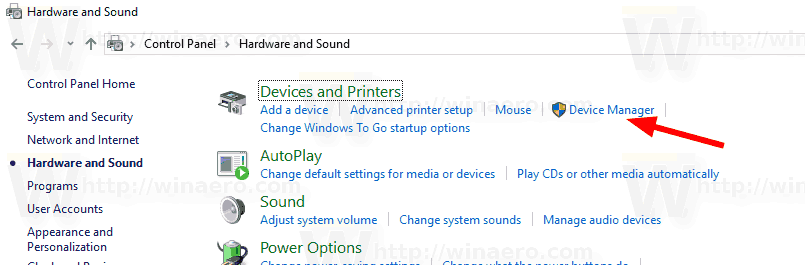
Sistēmas rekvizītos atveriet Ierīču pārvaldnieku
- Atvērt Failu pārlūks .
- Ar peles labo pogu noklikšķiniet uz vienuma Šis dators un atlasietRekvizītino konteksta izvēlnes.
- IekšSistēmalogā noklikšķiniet uzIerīču pārvaldniekssaite kreisajā pusē.
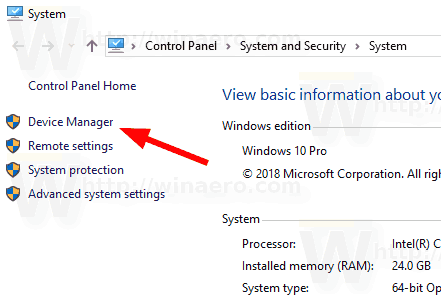
Padoms. Dialoglogu Sistēmas rekvizīti var atvērt ātrāk, tastatūrā vienlaikus nospiežot īsinājumtaustiņus Win + Pause / Break.
kā instalēt modus Minecraft Windows 10
Atveriet ierīču pārvaldnieku no dialoglodziņa Palaist
- Nospiediet Win + R, lai atvērtu dialoglodziņu Palaist.
- Tips
devmgmt.msclodziņā Palaist. - Tas tieši atvērs ierīču pārvaldnieku.
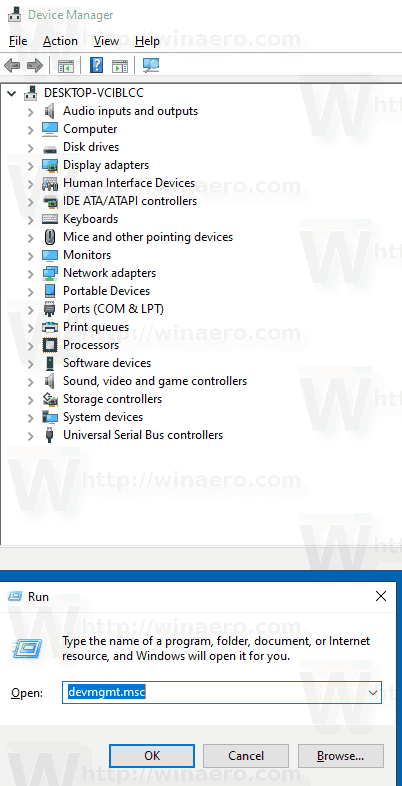
Piezīme: Iepriekš esošo komandu varat ierakstīt komandu uzvednē, PowerShell vai tieši File Explorer adreses joslā. Devmgmt.msc fails tiek glabāts šādā vietā:
C: Windows System32 devmgmt.msc

Tieši tā.