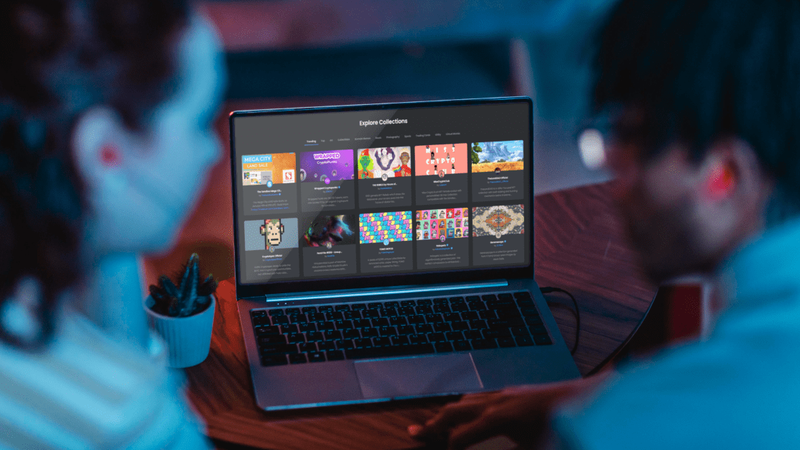Kas jāzina
- Darbvirsma: atlasiet Kontakti ikonu, pēc tam dodieties uz Mājas > Cilvēki > Jauna kontaktpersona . Ievadiet informāciju un atlasiet Saglabāt un aizvērt .
- Eksportēt vCard: atlasiet ierakstu un dodieties uz Fails > Saglabāt kā . Pārejiet uz mapi, kurā vēlaties saglabāt vCard, un atlasiet Saglabāt .
- Outlook Online: dodieties uz Skatīt Switcher un atlasiet Cilvēki > Jauna kontaktpersona . Ievadiet informāciju un atlasiet Izveidot .
Šajā rakstā ir paskaidrots, kā programmā Microsoft Outlook izveidot vCard, lai saglabātu biznesa un personiskos kontaktus. Norādījumi attiecas uz Outlook for Microsoft 365, Outlook 2019, Outlook 2016, Outlook 2013, Outlook 2010 un Outlook Online.
Kā izveidot vCard programmā Outlook Desktop App
vCard izveide ir līdzīga adrešu grāmatas ieraksta izveidei. Saglabājot kontaktus kā vCards, tiek efektīvi saglabāts liels skaits kontaktu.
kā iestatīt automātisko atbildi uz īsziņām
-
Palaidiet programmu Outlook, dodieties uz navigācijas rūts apakšdaļu un pēc tam atlasiet Cilvēki vai Kontakti .
-
Dodieties uz Mājas cilnē un sadaļā Pašreizējais skats grupu, izvēlieties Cilvēki .
-
Dodieties uz Mājas cilni un atlasiet Jauna kontaktpersona .
-
Iekš Sazināties logā, ievadiet Pilnais vārds , E-pasts adresi un citu kontaktpersonas informāciju. Ievadot informāciju, tā parādās vizītkartē.
-
Dodieties uz Sazināties cilni un atlasiet Saglabāt un aizvērt .
-
Kontaktpersona tiek pievienota jūsu kontaktpersonu sarakstam un ir pieejama jebkurā ierīcē, kuru izmantojat, lai piekļūtu savam Outlook e-pastam.
Izveidojot vCards, ir viegli pārsūtīt kontaktinformāciju uz citu e-pasta programmu, eksportējot informāciju uz a VCF failu un pēc tam importēt šo failu citā e-pasta programmā.
Kā eksportēt vCard programmā Outlook Desktop App
Lai eksportētu Outlook kontaktpersonu uz VCF failu koplietošanai vai glabāšanai:
-
Atlasiet kontaktpersonas sarakstu, kuru vēlaties eksportēt.
Lai koplietotu vCard kā e-pasta ziņojuma pielikumu, atlasiet Pārsūtīt kontaktu > Kā vizītkarte .
-
Iet uz Fails > Saglabāt kā .
-
Pārejiet uz mapi, kurā vēlaties saglabāt failu.
The Saglabāt kā dialoglodziņš ievada kontaktpersonas vārdu, kam seko faila paplašinājums .vcf kā Faila nosaukums un izvēlas vCard failus (*.vcf) kā Saglabāt kā veidu .
-
Izvēlieties Saglabāt .
Kā izveidot vCard programmā Outlook Online
Lai pievienotu kontaktpersonas savai Outlook adrešu grāmatai tiešsaistē, izmantojot jaunu informāciju vai kontaktinformāciju, kas jau ir jūsu Outlook.com kontā:
-
Dodieties uz Skatīt Switcher un atlasiet Cilvēki .
-
Izvēlieties Jauna kontaktpersona .
kā uzzināt, vai esat bloķēts
-
Ievadiet Vārds , Uzvārds , Epasta adrese un citu kontaktinformāciju.
Lai parādītu personas attēlu vCard, izvēlieties Pievienojiet fotoattēlu .
-
Izvēlieties Izveidot lai izveidotu jauno vCard.