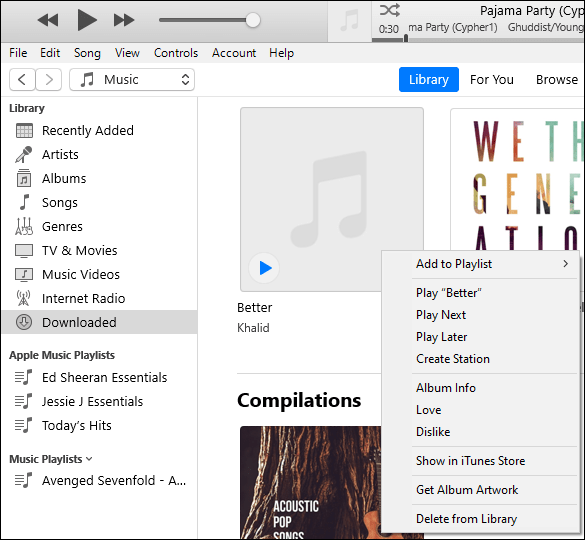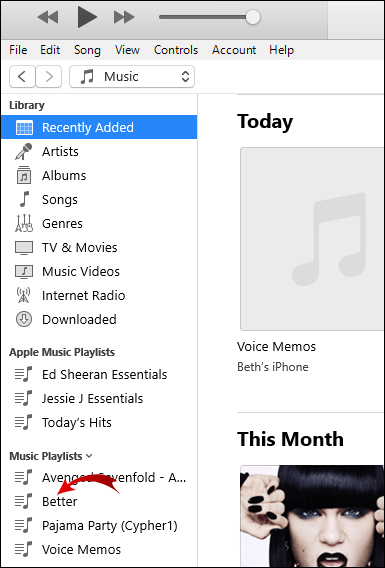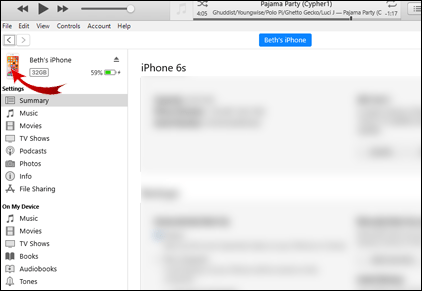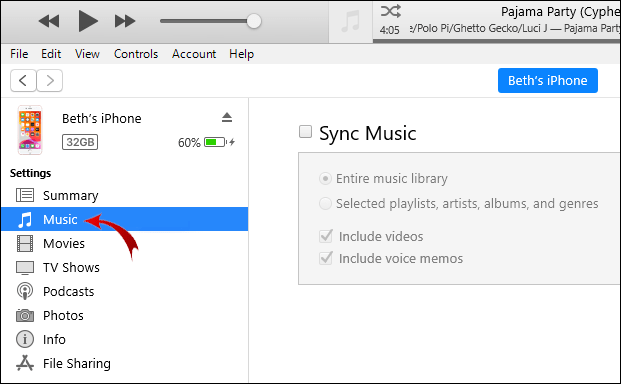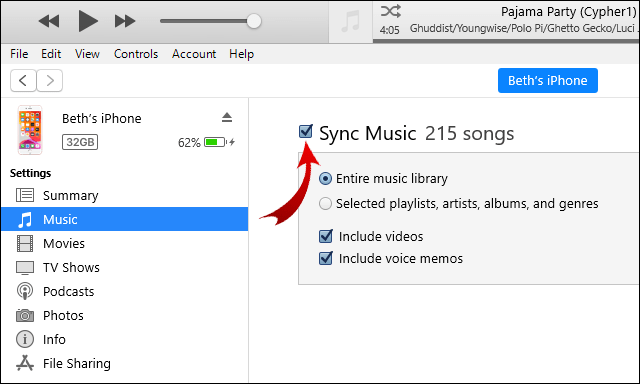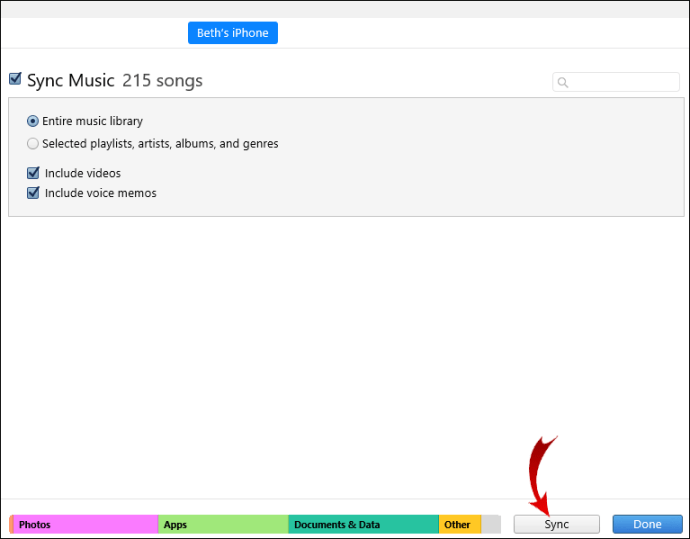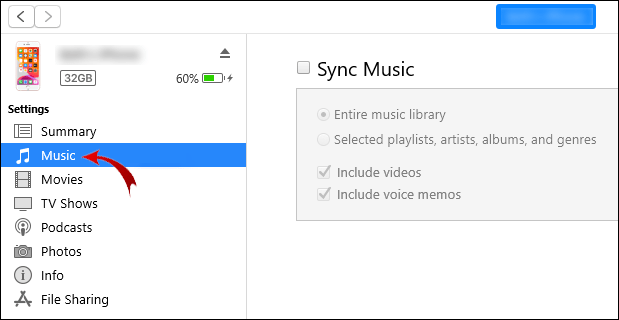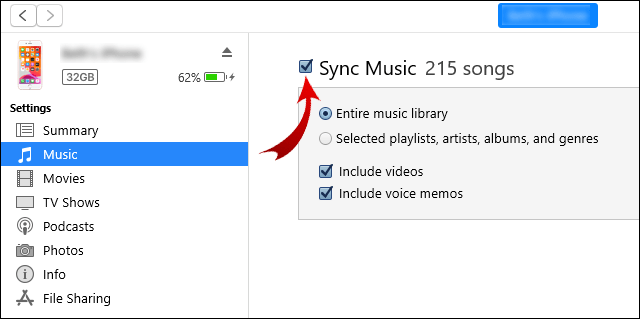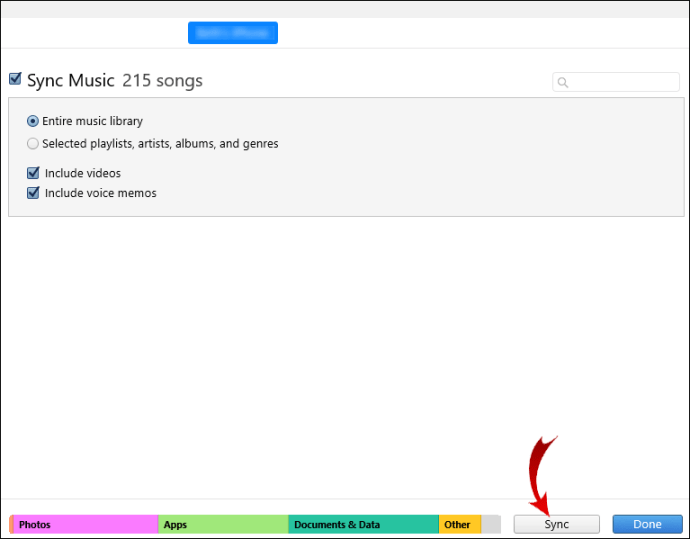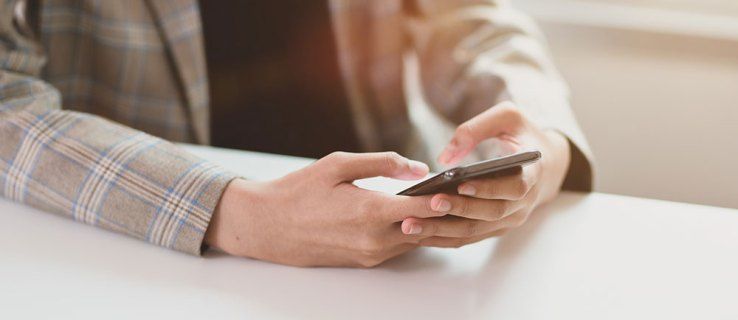Ja dažu jūsu iTunes dziesmu vai albumu mākslas darbs nav pareizi lejupielādēts, ieteicams uzzināt, kā tos pievienot.

Šajā rakstā mēs apspriedīsim, kā pievienot dziesmu vai albumu mākslas darbu, izmantojot Windows un Mac; kā rediģēt atskaņošanas saraksta mākslas darbu un kā sinhronizēt iTunes atjauninājumus dažādām Apple ierīcēm.
Kā pievienot albuma noformējumu iTunes operētājsistēmā Windows?
Lai pievienotu mākslas darbu savam iTunes albumam, izmantojot Windows:
- Palaidiet iTunes lietotni.
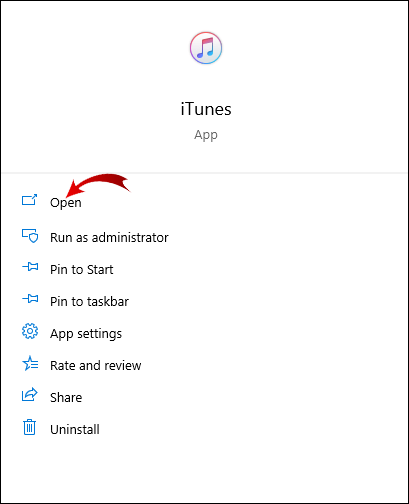
- Augšējā kreisajā uznirstošajā izvēlnē atlasiet Mūzika, pēc tam Bibliotēka.

- ITunes bibliotēkā atlasiet un ar peles labo pogu noklikšķiniet uz albuma ar trūkstošo mākslas darbu.
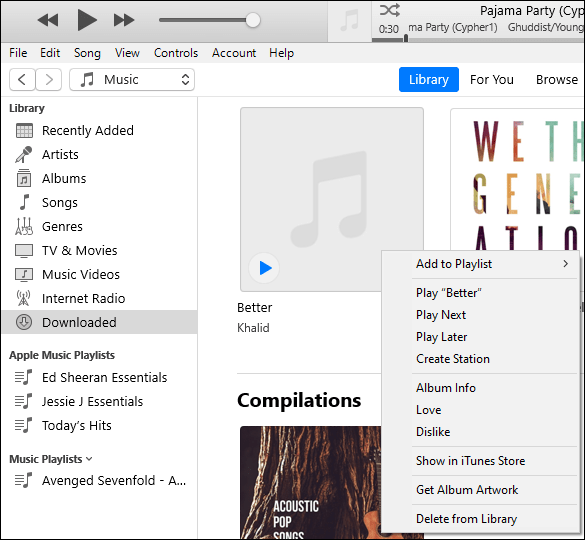
- Atlasiet Albuma informācija> Rediģēt> Artwork. Tad nu

- Atlasiet Pievienot mākslas darbu, izvēlieties attēla failu un pēc tam Atvērt vai

- Atlasiet Albuma informācija> Rediģēt> Artwork. Tad nu
- Veiciet Google meklēšanu albuma noformējumam, piem. [Artist] albuma vāks, pēc tam velciet attēlu mākslas darbu apgabalā.

- Lai saglabātu, noklikšķiniet uz Labi.

Lai pievienotu mākslas darbu savām iTunes dziesmām:
Lai mainītu atskaņošanas sarakstu mākslas darbu:
- Kreisajā sānjoslā atlasiet Dziesmas.
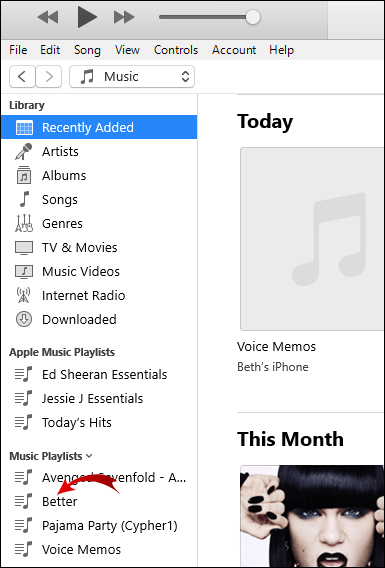
- Atlasiet dziesmu ar trūkstošo mākslas darbu, pēc tam Info> Mākslas darbs.

- Tagad vai nu atlasiet Pievienot mākslas darbu un izvēlieties attēla failu, pēc tam Atvērt vai

- Veiciet Google meklēšanu dziesmas mākslas darbam, piem. [Mākslinieks] viena vāka un velciet viena vāka attēlu mākslas darbu zonā.

- Tagad vai nu atlasiet Pievienot mākslas darbu un izvēlieties attēla failu, pēc tam Atvērt vai
- Lai saglabātu, noklikšķiniet uz Labi.

- Augšējā kreisajā uznirstošajā izvēlnē atlasiet Mūzika, pēc tam Bibliotēka.

- Kreisajā sānjoslā atlasiet rediģējamo atskaņošanas sarakstu, pēc tam ar peles labo pogu noklikšķiniet uz tā.
- Tagad izvēlieties Rediģēt> Citi, lai izmantotu saglabātu attēlu, vai
- Veiciet attēla meklēšanu Google tīklā un velciet to mākslas darbu logā.

- Lai saglabātu, noklikšķiniet uz Labi.

Kā pievienot albuma noformējumu iTunes Mac datorā?
Lai pievienotu mākslas darbu savam iTunes albumam, izmantojot MacOS
- Palaidiet iTunes lietotni.
- Augšējā kreisajā uznirstošajā izvēlnē atlasiet Mūzika, pēc tam Bibliotēka.
- ITunes bibliotēkā atlasiet un ar peles labo pogu noklikšķiniet uz albuma ar trūkstošo mākslas darbu.
- Atlasiet Albuma informācija> Rediģēt> Artwork. Tad nu

- Atlasiet Pievienot mākslas darbu, izvēlieties attēla failu un pēc tam Atvērt vai

- Atlasiet Albuma informācija> Rediģēt> Artwork. Tad nu
- Veiciet Google meklēšanu albuma noformējumam, piem. [Artist] albuma vāks, pēc tam velciet attēlu mākslas darbu apgabalā.
- Lai saglabātu, noklikšķiniet uz Labi.

Lai pievienotu mākslas darbu savām iTunes dziesmām:
- Kreisajā sānjoslā atlasiet Dziesmas.
- Atlasiet dziesmu ar trūkstošo mākslas darbu, pēc tam Info> Mākslas darbs.
- Tagad vai nu atlasiet Pievienot mākslas darbu un izvēlieties attēla failu, pēc tam Atvērt vai
- Veiciet Google meklēšanu dziesmas mākslas darbam, piem. [Mākslinieks] viena vāka un velciet viena vāka attēlu mākslas darbu zonā.
- Lai saglabātu, noklikšķiniet uz Gatavs.
Lai mainītu atskaņošanas sarakstu mākslas darbu:
- Augšējā kreisajā uznirstošajā izvēlnē atlasiet Mūzika, pēc tam Bibliotēka.
- Kreisajā sānjoslā atlasiet rediģējamo atskaņošanas sarakstu, pēc tam ar peles labo pogu noklikšķiniet uz tā.
- Tagad izvēlieties Rediģēt> Citi, lai izmantotu saglabātu attēlu, vai
- Veiciet attēla meklēšanu Google tīklā un velciet to mākslas darbu logā.
- Lai saglabātu, noklikšķiniet uz Gatavs.
Kā pievienot albuma noformējumu iTunes iPhone tālrunī?
Lai mākslas darbu pievienotu iTunes albumam iPhone tālrunī:
- No personālā datora vai Mac palaidiet iTunes lietotni.
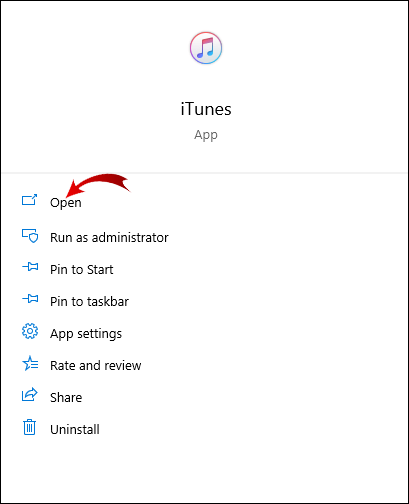
- Augšējā kreisajā uznirstošajā izvēlnē atlasiet Mūzika, pēc tam Bibliotēka.

- ITunes bibliotēkā atlasiet un ar peles labo pogu noklikšķiniet uz albuma ar trūkstošo mākslas darbu.
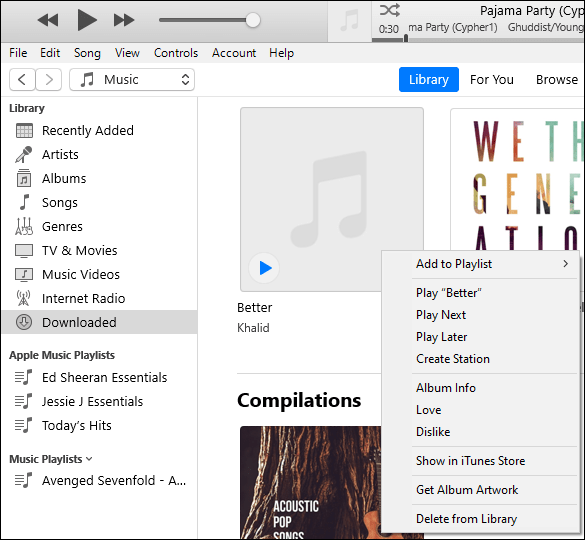
- Atlasiet Albuma informācija> Rediģēt> Artwork. Tad nu

- Atlasiet Pievienot mākslas darbu, izvēlieties attēla failu un pēc tam Atvērt vai

- Atlasiet Albuma informācija> Rediģēt> Artwork. Tad nu
- Veiciet Google meklēšanu albuma noformējumam, piem. [Artist] albuma vāks, pēc tam velciet attēlu mākslas darbu apgabalā.

- Lai saglabātu, noklikšķiniet uz Labi.

Pēc tam, lai sinhronizētu izmaiņas savā iPhone tālrunī:
- Savienojiet tālruni ar datoru vai Mac, izmantojot USB kabeli.

- Virzībā augšējā kreisajā stūrī noklikšķiniet uz ierīces ikonas.
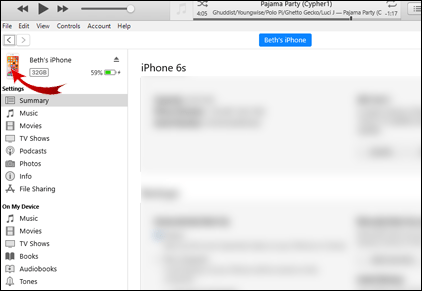
- Kreisajā pusē sadaļā Iestatījumi atlasiet Mūzika.
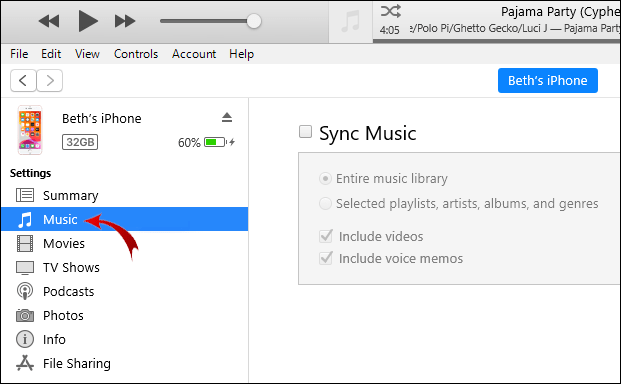
- Atzīmējiet izvēles rūtiņu blakus Sinhronizēt mūziku un visu mūzikas bibliotēku.
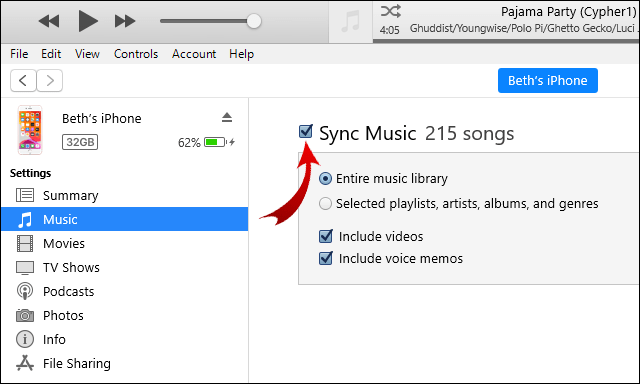
- Apakšējā labajā stūrī noklikšķiniet uz Lietot, ja sinhronizācija nesākas, noklikšķiniet uz pogas Sinhronizēt.
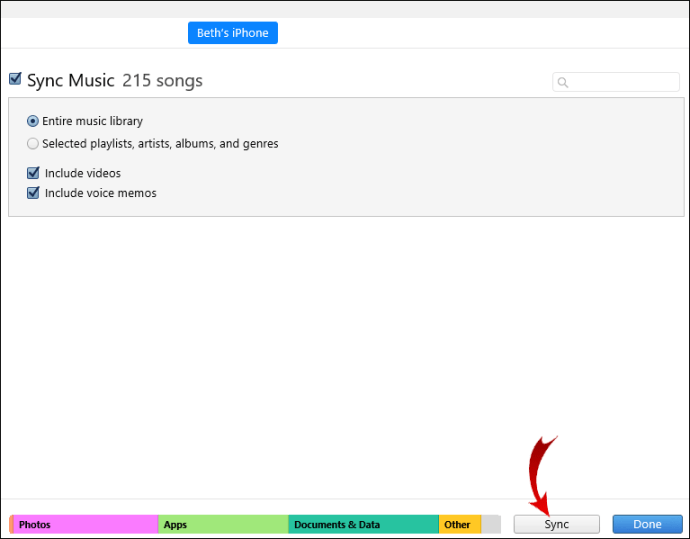
Kā pievienot albuma noformējumu iTunes iTunes iPad?
Lai pievienotu mākslas darbu savam iTunes albumam iPad:
- No personālā datora vai Mac palaidiet iTunes lietotni.
- Augšējā kreisajā uznirstošajā izvēlnē atlasiet Mūzika, pēc tam Bibliotēka.

- ITunes bibliotēkā atlasiet un ar peles labo pogu noklikšķiniet uz albuma ar trūkstošo mākslas darbu.
- Atlasiet Albuma informācija> Rediģēt> Artwork. Tad nu

- Atlasiet Pievienot mākslas darbu, izvēlieties attēla failu un pēc tam Atvērt vai

- Atlasiet Albuma informācija> Rediģēt> Artwork. Tad nu
- Veiciet Google meklēšanu albuma noformējumam, piem. [Artist] albuma vāks, pēc tam velciet attēlu mākslas darbu apgabalā.

- Lai saglabātu, noklikšķiniet uz Labi.

Pēc tam, lai sinhronizētu izmaiņas savā iPad:
- Savienojiet tālruni ar datoru vai Mac, izmantojot USB kabeli.
- Virzībā augšējā kreisajā stūrī noklikšķiniet uz ierīces ikonas.
- Kreisajā pusē sadaļā Iestatījumi atlasiet Mūzika.
- Atzīmējiet izvēles rūtiņu blakus Sinhronizēt mūziku un visu mūzikas bibliotēku.
- Uz apakšējā labajā stūrī noklikšķiniet uz Lietot, ja sinhronizācija nesākas, noklikšķiniet uz pogas Sinhronizēt.
Kā pievienot albuma noformējumu iTunes pakalpojumā iPod?
Lai mākslas darbu pievienotu iTunes albumam iPod:
- No personālā datora vai Mac palaidiet iTunes lietotni.
- Augšējā kreisajā uznirstošajā izvēlnē atlasiet Mūzika, pēc tam Bibliotēka.
- ITunes bibliotēkā atlasiet un ar peles labo pogu noklikšķiniet uz albuma ar trūkstošo mākslas darbu.
- Atlasiet Albuma informācija> Rediģēt> Artwork. Tad nu

- Atlasiet Pievienot mākslas darbu, izvēlieties attēla failu un pēc tam Atvērt vai

- Atlasiet Albuma informācija> Rediģēt> Artwork. Tad nu
- Veiciet Google meklēšanu albuma noformējumam, piem. [Artist] albuma vāks, pēc tam velciet attēlu mākslas darbu apgabalā.
- Lai saglabātu, noklikšķiniet uz Gatavs.
Pēc tam, lai sinhronizētu izmaiņas ar iPod:
- Savienojiet tālruni ar datoru vai Mac, izmantojot USB kabeli.
- Virzībā augšējā kreisajā stūrī noklikšķiniet uz ierīces ikonas.
- Kreisajā pusē sadaļā Iestatījumi atlasiet Mūzika.
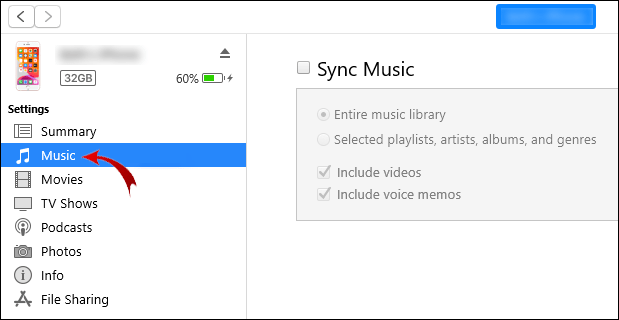
- Atzīmējiet izvēles rūtiņu blakus Sinhronizēt mūziku un visu mūzikas bibliotēku.
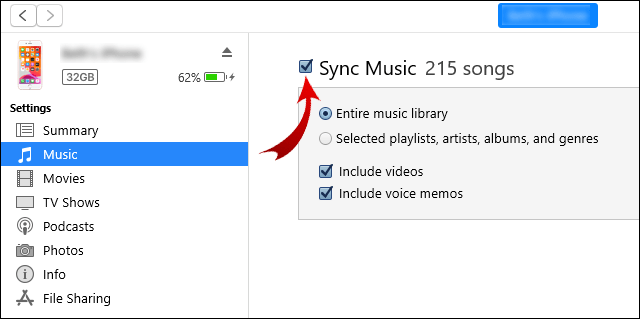
- Uz apakšējā labajā stūrī noklikšķiniet uz Lietot, ja sinhronizācija nesākas, noklikšķiniet uz pogas Sinhronizēt.
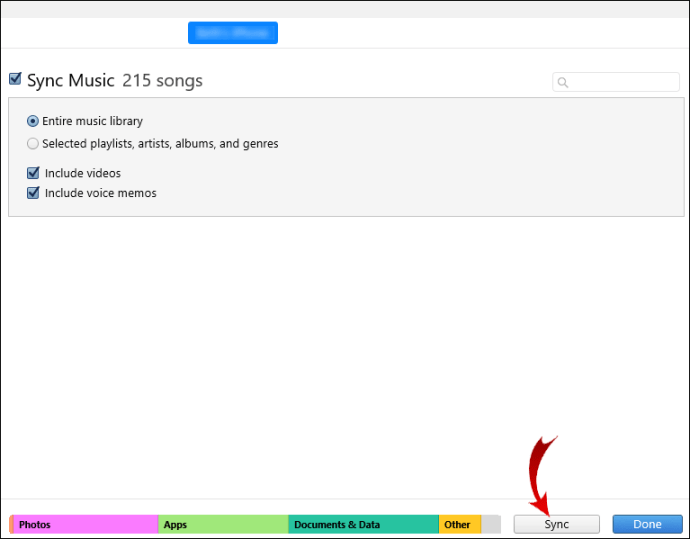
Papildu FAQ
Kāpēc albuma noformējums iTunes ir pelēks?
Vai mūzika ir lejupielādēta?
Ja dziesmas vai albuma labajā pusē parādās mākoņa ikona, tas liek domāt, ka tā ir jālejupielādē:
1. Ar peles labo pogu noklikšķiniet uz tā un atlasiet Lejupielādēt.
2. Kad lejupielāde ir pabeigta, mēģiniet vēlreiz rediģēt mākslas darbu, izmantojot opciju Pievienot mākslas darbu.
Vai jums ir lasīšanas un rakstīšanas atļaujas?
Jums, iespējams, nav atļaujas rediģēt mākslas darbu:
1. Ar peles labo pogu noklikšķiniet uz dziesmas vai jebkura albuma ieraksta un pēc tam atlasiet Rādīt programmā Finder.
2. Pēc atvēršanas ar peles labo pogu noklikšķiniet un atlasiet Saņemt informāciju.
3. Apakšdaļā atrodiet koplietošanu un atļaujas.
4. Jūs nevarēsit izmantot funkciju Pievienot mākslas darbu ar tikai lasīšanas atļaujām.
5. Noklikšķiniet uz piekaramās slēdzenes ikonas, ievadiet akreditācijas datus un pēc tam apmainiet atļaujas lasīšanai un rakstīšanai.
6. Kad esat pabeidzis, vēlreiz atlasiet piekaramās slēdzenes ikonu.
· Tagad mēģiniet vēlreiz pievienot mākslas darbu.
Pārliecinieties arī, vai mākslas darbs, kuru mēģināt pievienot, atbilst šādām prasībām:
· Šādi failu formāti - JPG, BMP, GIF vai PNG
· Maksimālā izšķirtspēja 1024 x 1024.
Ja problēma joprojām pastāv, sazinieties ar iTunes atbalsts par palīdzību.
Vai es varu panākt, lai albuma noformējums automātiski tiktu parādīts iTunes?
Pēc noklusējuma, kad esat lejupielādējis dziesmu vai albumu, tas parasti automātiski ietver visu albuma informāciju un mākslas darbu. Tomēr mākslas darbs var nebūt pieejams, ja dziesmas vai albumi ir importēti no kompaktdiska vai kaut kur citur.
Ja vienam no jūsu albumiem trūkst mākslas darbu, rīkojieties šādi:
1. Palaidiet iTunes lietotni.
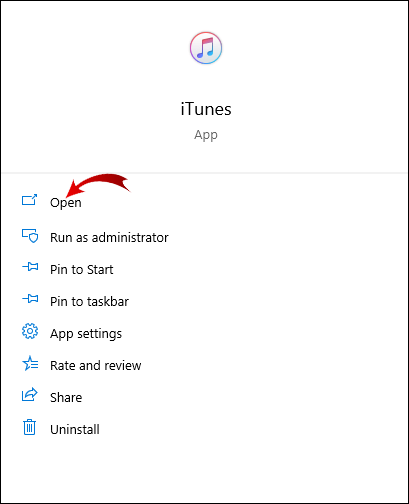
2. Augšējā kreisajā uznirstošajā izvēlnē atlasiet Mūzika, pēc tam Bibliotēka.

3. iTunes bibliotēkā atlasiet un ar peles labo pogu noklikšķiniet uz albuma ar trūkstošo mākslas darbu.
· Atlasiet Albuma informācija> Rediģēt> Mākslas darbs. Tad nu

· Atlasiet Pievienot mākslas darbu, izvēlieties attēla failu un pēc tam Atvērt vai

4. Veiciet Google meklēšanu albuma noformējumam, piem. [Artist] albuma vāks, pēc tam velciet attēlu mākslas darbu apgabalā.
5. Lai saglabātu, noklikšķiniet uz Labi.

Vai es varu pievienot savus mākslas darbus iTunes albumiem?
Jā, jūs varat pievienot fotoattēlus kā mākslas darbu albumiem, ieskaitot JPEG, PNG, GIF, TIFF un Photoshop failus. Tā darīt:
1. iTunes bibliotēkā atlasiet un ar peles labo pogu noklikšķiniet uz albuma, kuru vēlaties rediģēt.
2. Atlasiet Rediģēt> Informācija par albumu> Artwork. Tad nu
· Atlasiet Pievienot mākslas darbu, izvēlieties saglabāto attēlu un pēc tam Atvērt vai
· Veiciet meklēšanu vajadzīgajam mākslas darbam Google, pēc tam velciet attēlu mākslas darba apgabalā.
3. Lai saglabātu, noklikšķiniet uz Gatavs.
kā ieslēgt youtube tumšo režīmu
Apbrīnojot savu iTunes albuma noformējumu
Redzot dziesmu un albumu albumu noformējumu iTunes, daudz vieglāk meklēt mūzikas kolekcijā. Albuma vāka noformējums palīdz ātri atgādināt jums mūziku ar atpazīstamu izpildītāju un / vai albuma vāku.
Tagad, kad jūs zināt, kā pievienot mākslas darbu saviem albumiem un dziesmām, vai jūs varējāt veiksmīgi atrast un pievienot nepieciešamo mākslas darbu? Vai tagad jums ir viss jūsu kolekcijai nepieciešamais albuma noformējums? Paziņojiet mums komentāru sadaļā zemāk.