Jēdziens izceļas ar daudzām pielāgošanas un integrēšanas iespēju konkurējošo produktivitātes lietotņu jūrā. Ikreiz, kad programmā Notion izveidojat jaunu lapu vai datu bāzi, varat pievienot ikonu, kas var labāk attēlot, kas ir šī darbvieta.
Tas ļauj lietotājiem ātrāk pārlūkot lapas un palīdz viņiem bez piepūles atcerēties, ko apzīmē katra lapas piezīme, lapa vai darbvieta.
Labā ziņa ir tā, ka jūs vienmēr varat mainīt izvēlēto ikonu - faktiski jūs pat varat importēt jaunas ikonas. Šajā rakstā mēs parādīsim, kā pārvaldīt ikonas pakalpojumā Notion, tostarp izmantojot īpašus rīkus, kas vēl vairāk paplašina jūsu iespējas.
Kā pievienot ikonu jēdzienā
Lai saprastu, kā veiksmīgi pievienot ikonu lietotnē Notion, vispirms ir jāaptver jaunas darbvietas izveides process lietotnē. Jēdziens tiek veidots no lappusēm un blokiem. Jums var būt tukša lapa vai arī izmantot veidni.
Varat izmantot uzlabotu lapu veidu, ko sauc par datu bāzi, kas līdzinās izklājlapai. Tie ir dažādās versijās. Neatkarīgi no tā, kāda veida lapu jūs izveidojat, varat izvēlēties pievienot ikonu tai pašai lapai. Lūk, kā:
- Atvērt Jēdziens pārlūkprogrammā.

- Viss nepieciešamais atrodas uz paneļa ekrāna kreisajā pusē. Vienā no uzskaitītajām opcijām atlasiet + Pievienot lapu. Vai arī lapas apakšdaļā kreisajā stūrī izvēlieties + Jauna lapa.

- Atlasiet, kāda veida lapu vēlaties. Varat atlasīt Iztukšot ar ikonu, un Notion izvēlēsies nejaušu ikonu. Ja izvēlaties kādu no veidnēm, lietotne Notion piešķirs atbilstošu ikonu. Varat arī atlasīt tikai Tukšs, un šī uzvedne parādīs tukšu lapu un bez ikonas.
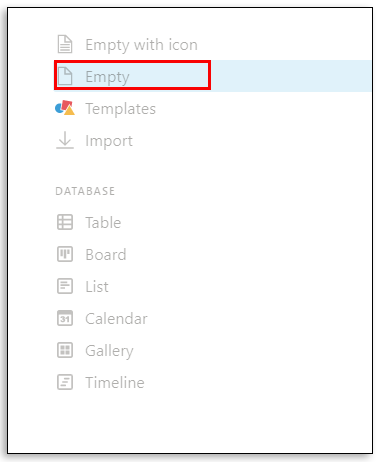
- Ja esat atlasījis Tukšs, virziet kursoru virs lapas sadaļas Bez nosaukuma. Ja vēlaties vispirms, varat pievienot nosaukumu. Tieši zem nosaukuma jūs redzēsiet opciju Pievienot ikonu, kas jums jāizvēlas.
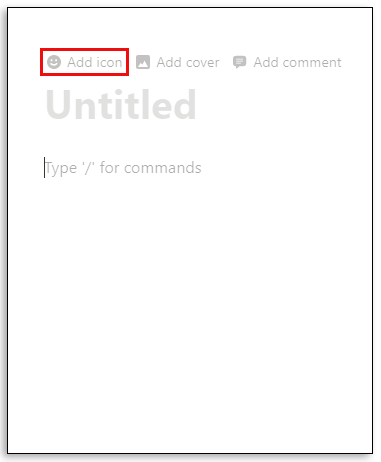
- Ar jēdzienu tiks pievienota nejauša ikona. Vēlreiz noklikšķiniet uz ikonas, un parādīsies uznirstošais logs ar citu ikonu sarakstu. No turienes jūs varat izvēlēties sev vēlamo.
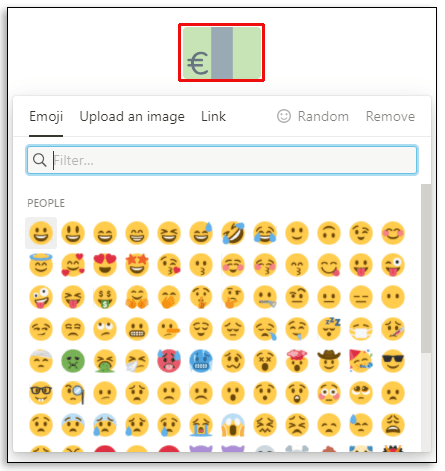
Ja nevēlaties ikonu, uznirstošajā logā atlasiet Noņemt. Turklāt, ja neesat pārliecināts, kuru ikonu izvēlēties, bet jums nepatīk pirmais piedāvātais jēdziens, varat ļaut vēlreiz izvēlēties jēdzienu, izvēloties opciju Random.
Kā pievienot ikonas savām piezīmēm
Viens no iemesliem, kāpēc tik daudzi lietotāji mīl jēdzienu, ir tas, cik viegli ir rakstīt piezīmes. Tajā ir pat iebūvēta darbvieta ar nosaukumu Quick Note. Tam jau ir piešķirta piespraudes ikona, taču to var mainīt, noklikšķinot uz ikonas un atlasot citu.
Varat arī to pilnībā noņemt vai izvēlēties izlases iespēju. Opcija Ātrā piezīme nodrošina ātru veidu, kā rakstīt tekstu, sastādīt uzdevumu sarakstus, izveidot apakšlapas un iegult saites. Un jūs varat pievienot jebkuru ikonu, kuru vēlaties to attēlot.
Labākie rīki, lai viegli pievienotu ikonas jēdzienam
Kaut arī jēdzienam ir daudz ikonu, kuras varat pārlūkot un atlasīt, ne vienmēr varat atrast īsto. Un attiecībā uz produktivitātes palielināšanu neviena detaļa nav pārāk maza.
Varat importēt ikonu pakas no citām vietām. Piemēram, ir viens no labākajiem rīkiem, ko arī ir visvieglāk ieviest Jēdziens.vip . Jums jādara, pārejiet uz šo lapu un izvēlieties gaišo vai tumšo režīmu atkarībā no tā, kuru izmantojat savā lietotnē. Pēc tam varat pārlūkot kategorijas. Ir zīmoli un sociālo mediju ikonas, brīvdienas, daba, skaitļi un daudzi citi. Kad atrodat vajadzīgo ikonu, rīkojieties šādi:
- Zem ikonas noklikšķiniet uz iegultās kopēšanas opcijas. Tas nokopēs saiti uz ikonu.
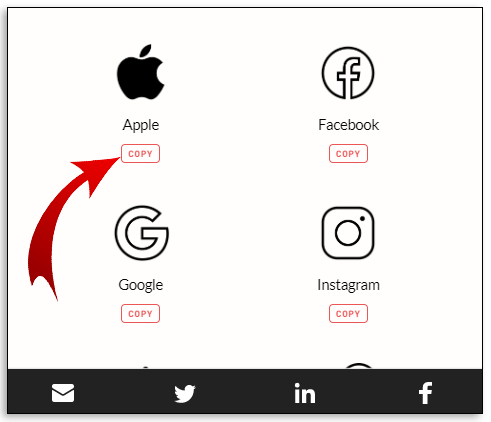
- Pēc tam dodieties uz sadaļu Jēdziens, kur vēlaties pievienot vai mainīt ikonu. Noklikšķiniet uz ikonas un pēc tam atlasiet cilni Saite.
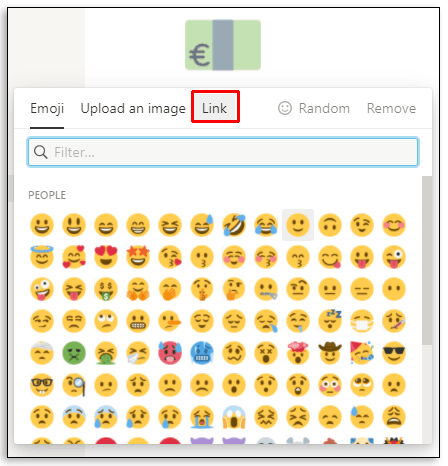
- Ielīmējiet saiti un noklikšķiniet uz Iesniegt.
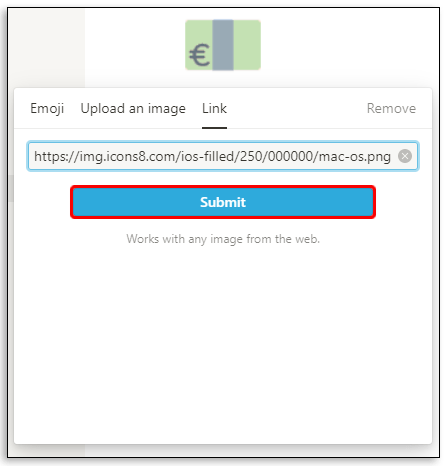
Jaunā ikona parādīsies virs darbvietas nosaukuma un kreisajā sānu panelī.
Vēl viens rīks ir Flaticon . Ir tik daudz fantastisku ikonu paku, kuras varat lejupielādēt no šī avota. Daži no tiem ir bez maksas, bet citiem ir nepieciešams abonements. Atrodot ikonu pakotni, kas jums patīk Notion, viss, kas jums jādara, ir lejupielādēt to savā datorā.
Pēc tam jums jānoklikšķina uz esošās ikonas vai jānovieto kursors virs nosaukuma un jāizvēlas Augšupielādēt attēlu. Šīs ikonas ir paredzētas ikonu ieteicamajam izmēram, kas ir 280 x 280 pikseļi.
Papildu FAQ
1. Kā ierakstīt emocijzīmes?
Rakstot tekstu jēdzienā, iespējams, vēlēsities pievienot emocijzīmi, lai uzsvērtu noteiktu noskaņojumu vai sajūtu. Par laimi, tas ir vienkāršs process, un to var izdarīt divos veidos.
lejupielādēt visas fotogrāfijas no facebook lapas
Viena no iespējām ir nospiest tastatūras taustiņu / un nolaižamajā izvēlnē atlasīt opciju Emocijas. Tiks parādīts vēl viens logs, un jūs varat izmantot kursoru, lai izvēlētos vēlamo emocijzīmi.
Vēl viena iespēja ir izmantot emocijzīmju saīsni. Windows datoros tas ir Windows taustiņš +. Un Mac datorā ctrl + cmd + atstarpe. Automātiski parādīsies emocijzīmju izvēlne, un jūs varat izvēlēties.
2. Kā jūs pielāgojat jēdzienu?
Ir daudz radošu veidu, kā varat pielāgot jēdzienu. Runājot par teksta pielāgošanu, jums ir pamata treknā burta un pārsvītrošanas iespējas. Jums ir jāizmanto arī trīs fontu stili. Turklāt ir iespēja pielāgot lapas platumu, taču to nevar iestatīt kā noklusējumu.
Viens no labākajiem veidiem, kā jūs faktiski varat pielāgot jēdzienu, ir maksimāli izmantot ikonas un emocijzīmes. Un, ja neesat pārliecināts, ar ko sākt, viena no daudzajām koncepcijas veidnēm var būt lielisks pamats, uz kura varat balstīties.
3. Kā jūs efektīvi izmantojat jēdzienu?
Notion's tagline ir saistīts ar ideju, ka tā ir produktivitātes lietotne “viss vienā”. Tas ir paredzēts, lai mudinātu lietotājus pārsūtīt visu projektu no daudzām dažādām lietotnēm uz visu aptverošo.
Bet tas darbojas tikai tad, ja jūs zināt, kā efektīvi izmantot jēdzienu. Izmantojot jēdzienu, varat izveidot uzdevumu sarakstus, pierakstīt klases piezīmes, žurnāla ierakstus, izveidot efektīvu ieradumu izsekotāju, nedēļas grafiku un pat strādāt pie sava CV.
Iespējas ir bezgalīgas, un to visu varat sasniegt, izmantojot kādu no daudzajām veidnēm vai arī izveidojot darba vietu no jauna.
4. Kā es varu pievienot savu ikonu darbvirsmai?
Ja vēlaties darbvirsmai pievienot jēdziena ikonu, to var izdarīt divējādi. Pirmais ir lejupielādēt Notion darbvirsmas versiju, kuru varat atrast šeit . Kad esat lejupielādējis lietotni, jūsu dators automātiski izveidos darbvirsmas Notion ikonu.
ko smilšu taimeris nozīmē snapchat
Vēl viena iespēja ir izveidot saīsni uz noteiktu sadaļu Jēdziens, kuru jūs, iespējams, bieži apmeklējat un vēlaties paātrināt procesu. Lūk, ko jūs darāt:
• Atveriet jēdziena lapu vai piezīmi vai datu bāzi.
![]()
• Ekrāna augšējā labajā stūrī noklikšķiniet uz opcijas Kopīgot.
![]()
• Uznirstošajā logā noklikšķiniet uz Kopēt saiti.
![]()
• Ar peles labo pogu noklikšķiniet uz darbvirsmas un izvēlnē atlasiet Jauns, pēc tam saīsne.
![]()
• Ielīmējiet saiti un pēc tam noklikšķiniet uz Tālāk.
![]()
• Pārsauciet saīsni, un tā automātiski parādīsies darbvirsmā.
![]()
5. Kā jūs izveidojat jaunu ikonu?
Papildus tam, ka varat izmantot tiešsaistē pieejamos jēdzienu ikonu pakotnes, varat arī izveidot savu ikonu. Būtībā tas nozīmē, ka jūs varat augšupielādēt attēlu no savas ierīces un izmantot to kā ikonu. Paturiet prātā, ka ieteicamais izmērs ir 280 x 280.
Attēla kvalitāte var būt atšķirīga, taču ikonas ir tikai kvadrāta formas, un jūs nevarat apgriezt vai rediģēt attēlu, kā vēlaties. Ja jums ir prasmes izveidot ikonas, varat noklikšķināt uz ikonu vietas, izvēloties opciju Augšupielādēt attēlu.
6. Kāda ir problēma ar ikonu pievienošanu jēdzienam?
Kā jau minēts, bieži sastopama problēma ir tā, ka ikonas izmērs vai formāts ir nepareizs. Ieteicami arī PNG un JPEG failu tipi.
Otra problēma, iespējams, ir saistīta ar to, vai lietotnē Notion izmantojat tumšo režīmu vai gaišo režīmu. Dažas jūsu importētās ikonas var tikt rādītas kā neredzamas, ja tām ir nepareiza versija. Visbeidzot, augšupielādējamā ikona nedrīkst pārsniegt 5 MB. Ja tas ir lielāks par to, lietotne Notion neļaus to augšupielādēt.
Pārvietošanās pa jēdzieniem ar ikonām
Ja ikonas nebūtu katras jaunās lapas augšdaļā, lietotne Notion nebūtu tikpat jautri izmantojama. Grāmatas ikona var attēlot šogad izlasīto grāmatu sarakstu. Importējot čivināt logotipa statīvu visiem melnrakstu tvītiem, kurus jūs publicēsit šonedēļ. Ir daudz veidu, kā varat izmantot ikonas un emocijzīmes programmā Notion, un tagad jūs zināt, kuras darbības jāveic, lai tas notiktu.
Vai jūs daudz izmantojat ikonas un emocijzīmes programmā Notion? Informējiet mūs zemāk komentāru sadaļā.









