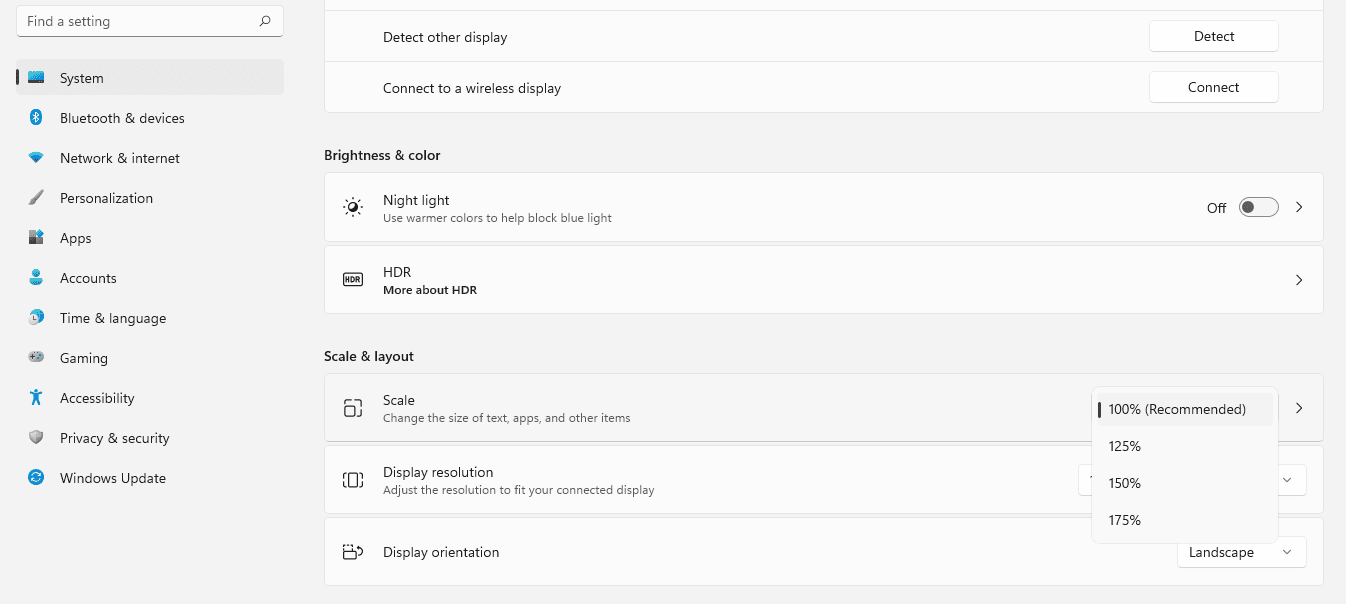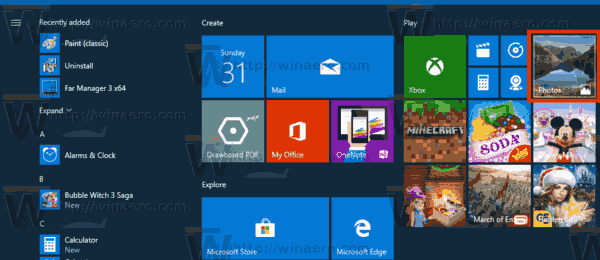Kad veidojat sarakstus, aizzīmes var būt noderīgas. Viņi visu kārtīgi atdala un ļauj sakārtot informāciju. Izmantojot Google dokumentus, ar dažiem klikšķiem varat ievietot aizzīmes. Bet ko tad, ja izmantojat Google izklājlapas? Vai ir iespējams pievienot aizzīmes? Turklāt kā to izdarīt viedtālrunī vai datorā?
Ja esat meklējis atbildes uz šiem un vēl citiem jautājumiem, esat nonācis īstajā vietā. Dažās nākamajās sadaļās jūs lasīsit par aizzīmju pievienošanu Google izklājlapās un daudz ko citu.
Kā pievienot aizzīmes Google izklājlapās operētājsistēmās Windows, Mac un Chromebook
Ir trīs metodes, kā pievienot aizzīmes Google izklājlapās Windows, Mac un Chromebook datoros: izmantojot atslēgvārdu saīsni, izmantojot funkciju CHAR vai saraksta kopēšanu un ielīmēšanu. Padziļināti izpētīsim šīs iespējas:
Tastatūras saīsnes izmantošana, lai pievienotu aizzīmes Windows, Mac un Chromebook datoros
Tastatūras saīsnes izmantošana, lai pievienotu aizzīmes Windows, Mac un Chromebook datoros, iespējams, ir vienkāršākā metode. Lūk, kas jums jādara:
- Datorā atveriet Google izklājlapas.

- Atlasiet šūnu, kurā vēlaties pievienot aizzīmes.

- Veiciet dubultklikšķi uz šūnas vai nospiediet F2.

- Turiet Alt taustiņu, ja esat Windows lietotājs, un pēc tam nospiediet 7 vai Option, ja esat Mac lietotājs, un pēc tam nospiediet 7.

- Šūnā būs aizzīme.

Piezīme : Izmantojot šo īsinājumtaustiņu, aizzīmes tiek automātiski pievienotas.
CHAR funkcijas izmantošana, lai pievienotu aizzīmes Windows, Mac un Chromebook datoros
Vēl viens veids, kā pievienot aizzīmes Google izklājlapās, ja izmantojat datoru, ir CHAR funkcijas piemērošana. Šī ir formula, kas jums jāatceras:
= CHAR (9679)
Tātad, lai pievienotu aizzīmes, jums jādara šādi:
- Atveriet Google izklājlapas.

- Pieskarieties šūnai, kurai vēlaties pievienot aizzīmes.

- Nokopējiet un ielīmējiet iepriekš norādīto formulu vai ierakstiet to.

- Nospiediet Enter.

Kopēt un ielīmēt aizzīmes
Aizzīmju sarakstu ir iespējams arī nokopēt un ielīmēt no tīmekļa vai citām lietotnēm. Šeit ir daži no aizzīmju simboliem, kurus varat izmantot:
• ○ ► ✓
Lai nokopētu vienu no šiem, veiciet dubultklikšķi uz tā, kuru vēlaties izmantot. Pēc tam pievienojiet to Google izklājlapām šādi:
- Atveriet Google izklājlapas.

- Ja izmantojat sistēmu Windows, varat turēt nospiestu taustiņu kombināciju Ctrl un V, lai šablonā ielīmētu aizzīmi. Mac lietotājiem vajadzētu turēt Cmd un V.

Kā ievietot sarakstu ar aizzīmēm Google izklājlapās?
Ko darīt, ja pakalpojumā Google izklājlapas jāpievieno vairāk punktu? Vai formula ir jāraksta katru reizi, vai arī varat izmantot īsinājumtaustiņu? Par laimi ir risinājums, kas ir vieglāks nekā abas šīs metodes. Viss, kas jums jādara, ir vilkt formulu uz leju. Lūk, kā jūs to varat izdarīt:
- Novietojiet kursoru uz laukuma šūnas apakšējā labajā stūrī.

- Noklikšķiniet uz tā un velciet to uz leju līdz šūnai, kurā vēlaties ievietot aizzīmes.

Lūdzu. Tagad visām šūnām ir aizzīmes.
Kā jūs izveidojat sarakstu šūnā Google izklājlapās?
Varbūt vēlaties izveidot sarakstu Google izklājlapu šūnā. Bet, nospiežot taustiņu Enter, kursors tiek nosūtīts uz jauno šūnu. Kā pievienot aizzīmes tai pašai šūnai? Veiciet šīs darbības:
- Atveriet Google izklājlapas.

- Pieskarieties šūnai, kurai vēlaties pievienot aizzīmes.

- Pievienojiet aizzīmi, izmantojot funkciju CHAR, kopējiet aizzīmi vai izmantojiet īsinājumtaustiņu.

- Nospiediet taustiņu Alt (Windows lietotājiem) vai Opciju (Mac lietotājiem) un Enter. To darot, tiks ievietota jauna rinda.

- Pievienojiet vēl vienu aizzīmi, izmantojot vēlamo metodi.
Kā pievienot aizzīmes Google izklājlapās iOS un Android ierīcēs
Ja tālrunī izmantojat Google izklājlapas, iespējams, domājat, vai ierīces lietošanas laikā ir iespējams pievienot aizzīmes, vai arī jāpiesakās datorā, lai ievietotu aizzīmes. Neuztraucieties, ir viegli pievienot aizzīmes Google izklājlapās iOS un Android tālruņos, izmantojot funkciju CHAR. Jūs to varat izdarīt šādi:
- Tālrunī atveriet Google izklājlapas.

- Divreiz pieskarieties šūnai, kurai vēlaties pievienot aizzīmi.

- Tagad jūs redzēsiet tastatūru. Tips CHAR (9679).

- Pieskarieties atzīmes simbolam.

Aizzīme tagad tiks parādīta šūnā.
Papildu FAQ
Kā redzat, aizzīmju pievienošana Google izklājlapās nav tik sarežģīta, kā šķiet. Bet jums jāzina dažādas metodes. Nākamajā sadaļā mēs izpētīsim dažus jautājumus, kurus Google izklājlapu lietotāji uzdod visvairāk.
Kā jūs pievienojat aizzīmes Google dokumentos?
Punktu pievienošana un pārvaldīšana pakalpojumā Google dokumenti ir salīdzinoši vienkārša.
Lūk, kā jūs to varat izdarīt:
• Atveriet Google dokumentus.

• Pārejiet uz sadaļu Formāti.

• Noklikšķiniet uz Bullets and numeration.

• Atlasiet sarakstu ar aizzīmēm.

• Izvēlieties vēlamā saraksta veidu un noklikšķiniet uz tā.

Piezīme. Sarakstu var arī uzrakstīt pirms aizzīmju pievienošanas. Bet, ja saprotat, ka vēlaties pievienot aizzīmes, atlasiet visu sarakstu un izpildiet iepriekš minētās darbības.
Bullet Points personalizēšana pakalpojumā Google dokumenti
Google dokumenti ļauj lietotājiem personalizēt aizzīmes. Piemēram, aizzīmju punktu parastās melnās krāsas vietā jūs varat izvēlēties dažādas citas krāsu opcijas. To var izdarīt šādi:
• Divreiz noklikšķiniet uz aizzīmēm.

• Izvēlņu joslā pieskarieties A. Tādējādi tiek atvērta izvēlne Teksta krāsa.

• Izvēlieties sev tīkamo krāsu un pieskarieties tai.

Turklāt jūs varat izvēlēties dažādas rakstzīmes, lai kalpotu aizzīmēm. Lai to izdarītu, rīkojieties šādi:
• Noklikšķiniet uz aizzīmes.

• Ar peles labo pogu noklikšķiniet uz tā, lai atvērtu jaunu izvēlni. Pieskarieties Vairāk aizzīmju.

• Tādējādi tiks atvērta rakstzīmju atlase. Izvēlieties to, kas jums patīk.

• Jaunais izvēlētais simbols nekavējoties aizstās veco aizzīmi.

kā pārbaudīt, cik stundas jums ir Fortnite
Kā jūs pievienojat aizzīmes Google slaidos?
Ja prezentācijas veidošanai izmantojat pakalpojumu Google prezentācijas, iespējams, būs jāpievieno aizzīmes. Tātad, kā jūs to darāt? Vienkārši rīkojieties šādi:
• Atveriet pakalpojumu Google prezentācijas.

• Izvēlieties prezentāciju, kurā vēlaties pievienot aizzīmes.

• Izvēlņu joslā dodieties uz Formāti.

• Noklikšķiniet uz Bullets and numeration.

• Izvēlieties starp numurēto sarakstu un sarakstu ar aizzīmēm.

• Kad esat izlēmis starp šīm divām iespējām, atlasiet vislielāko aizzīmju veidu.

Tāpat kā ir iespējams personalizēt aizzīmes Google dokumentos, to varat izdarīt arī pakalpojumā Google prezentācijas. To var izdarīt šādi:
• Noklikšķiniet uz aizzīmes.

• Ar peles labo pogu noklikšķiniet uz tā, lai atvērtu izvēlni un atlasītu Vairāk aizzīmju.

• Izvēlieties starp dažādām iespējām.

Kā pievienot numurētu sarakstu Google izklājlapās
Tā kā mēs esam apskatījuši, kā Google izklājlapās varat pievienot sarakstu ar aizzīmēm, iespējams, jūs domājat, kā pievienot numurētu sarakstu. Lai to izdarītu, noteikti veiciet šīs darbības:
• Atveriet Google izklājlapas.

• Divreiz noklikšķiniet uz šūnas, kurā vēlaties rakstīt pirmo numuru.

• Zemāk esošajā šūnā ierakstiet šādu numuru un atlasiet šīs divas šūnas.

• Virziet kursoru virs kvadrāta apakšējās šūnas apakšējā labajā stūrī. Kursors mainīsies par krustu.

• Velciet uz leju, līdz esat atlasījis visas šūnas, kurām vēlaties pievienot skaitļus.

• Kad esat pabeidzis, ierakstiet tekstu pirmajā šūnā.

• Pieskarieties Enter.

• Skaitļi tagad būs pa kreisi.
kā parādīt fps apex leģendās

Vai ir īsinājumtaustiņi, lai ievietotu aizzīmes Google izklājlapās?
Īsinājumtaustiņi var ietaupīt daudz laika, kad steidzaties. Tātad, lai gan ir iespējams izmantot funkciju, lai pievienotu aizzīmes Google izklājlapās, varat izmantot arī īsinājumtaustiņus.
Ja esat Mac lietotājs un vēlaties pievienot aizzīmes pakalpojumā Google izklājlapas, jums jādara:
• Atveriet Google izklājlapas.
• Divreiz pieskarieties šūnai, kurai vēlaties pievienot aizzīmes.
• Turiet nospiestu opciju un 7.
No otras puses, ja esat Windows lietotājs, Google izklājlapās varat pievienot aizzīmes:
• Palaidiet Google izklājlapas.

• Divreiz noklikšķiniet uz šūnas, kur jāpievieno aizzīmes.

• Nospiediet Alt un 7.

Izmantojiet Bullet Points
Punktu pievienošana Google izklājlapās var būt vienkārša, ja ievērojat metodes, kuras mēs uzskaitījām iepriekšējās sadaļās. Neatkarīgi no tā, vai izvēlaties tos pievienot, izmantojot funkciju CHAR, īsinājumtaustiņus vai ielīmējat tos no citas programmas, mēs esam pārliecināti, ka nākotnē jums nebūs problēmu.
Turklāt, izmantojot Google dokumentus vai Prezentācijas, ir iespējams arī ievietot aizzīmes. Varat arī personalizēt tos, mainot to krāsu vai pat aizzīmju vietā izmantot citas rakstzīmes.
Kāpēc jūs parasti izmantojat aizzīmes? Vai dodat priekšroku numurētiem vai aizzīmētiem sarakstiem? Vai arī jums patīk izmantot citas rakstzīmes? Informējiet mūs zemāk komentāru sadaļā.