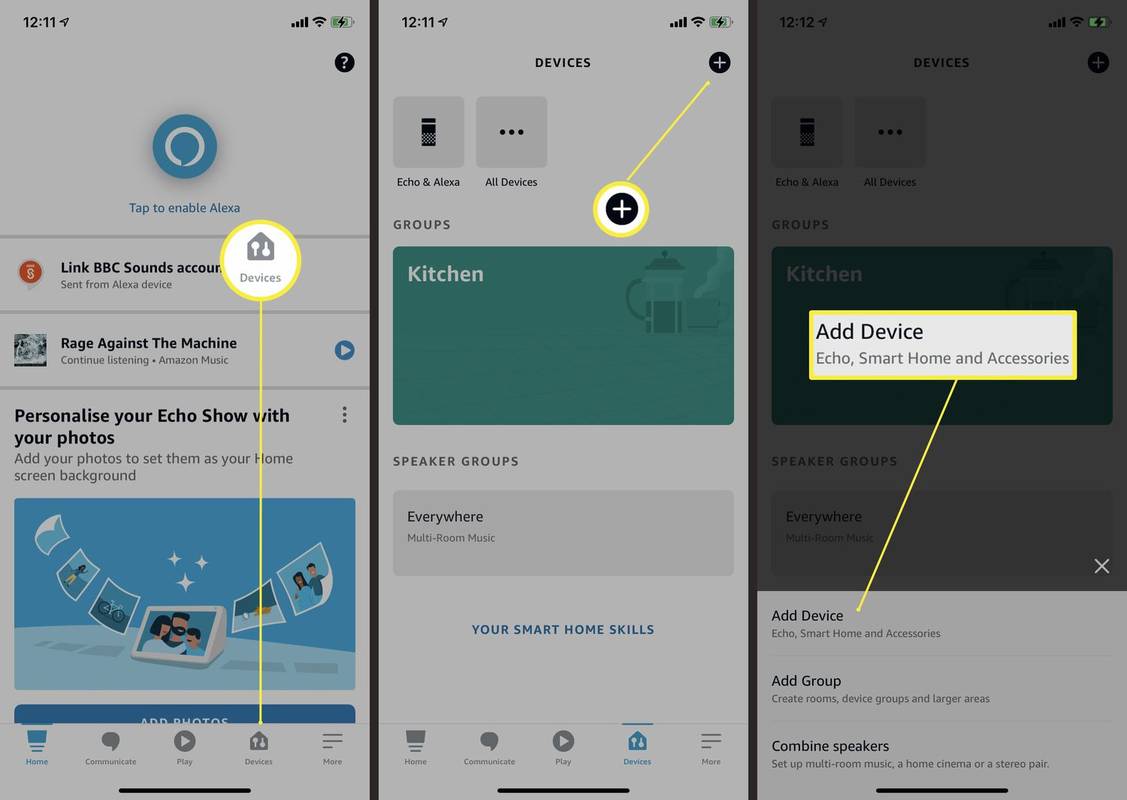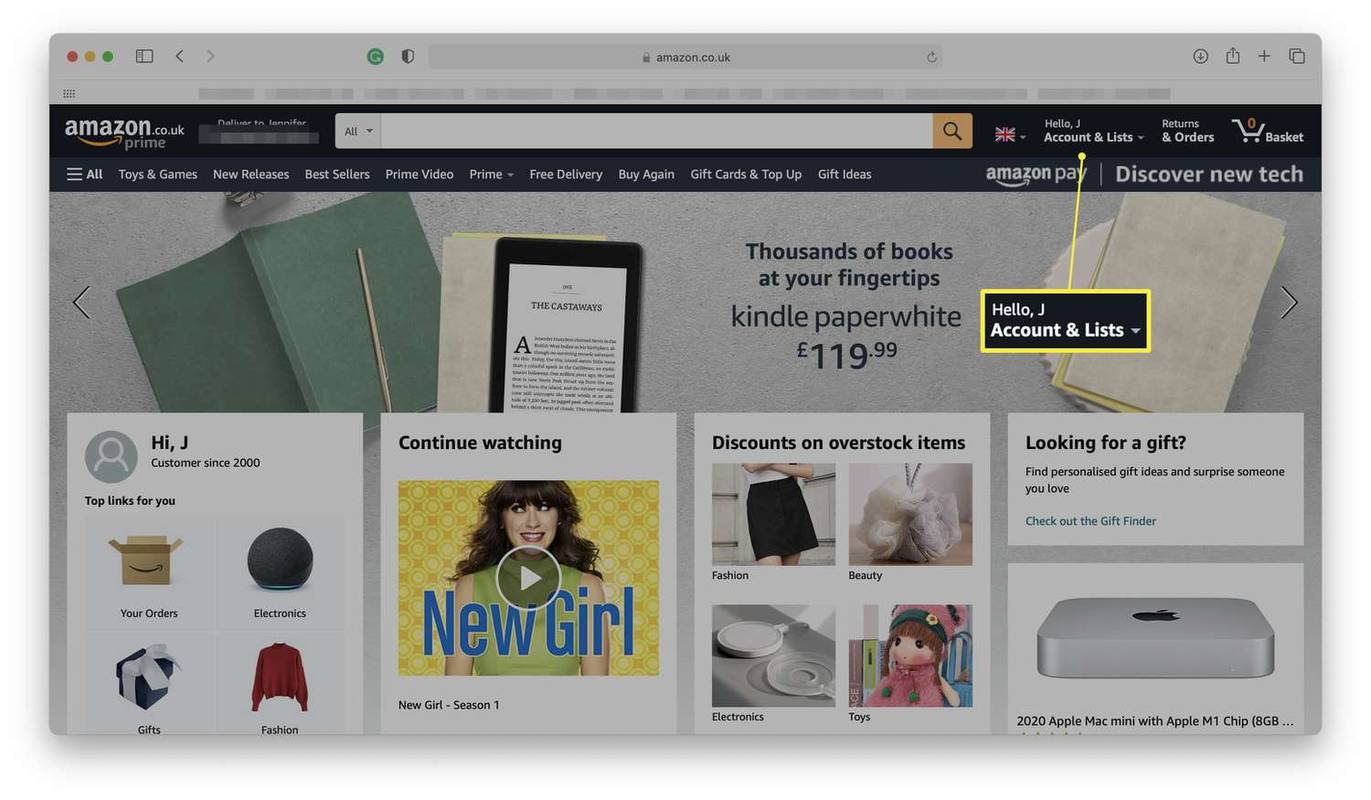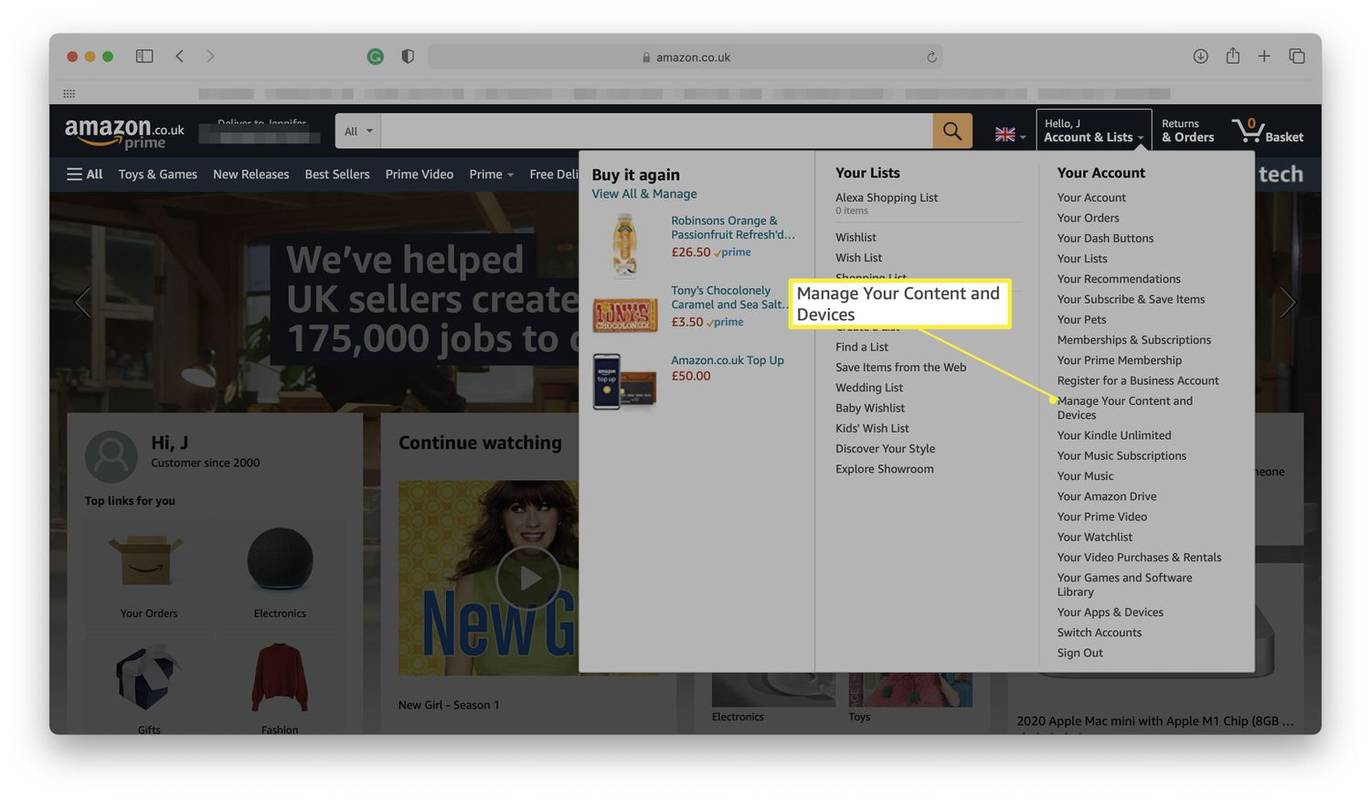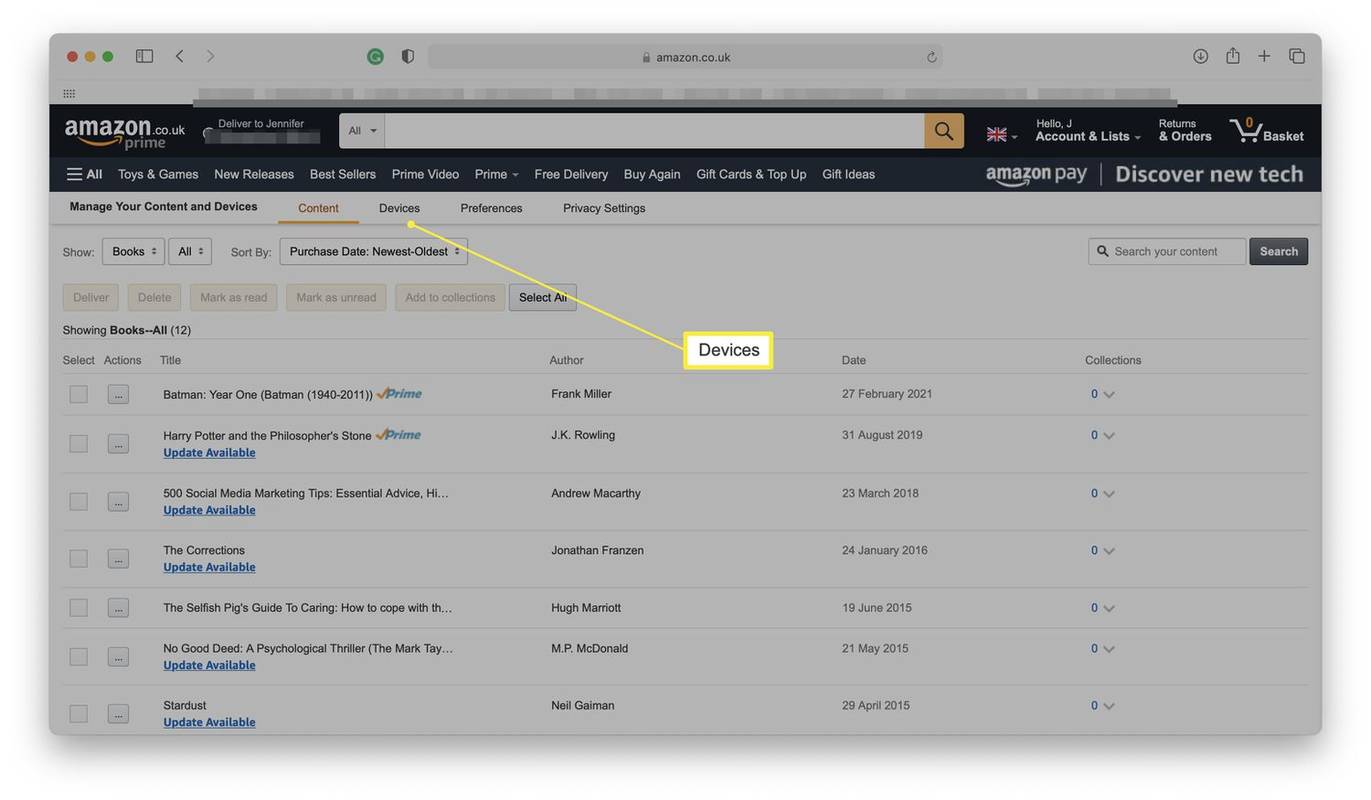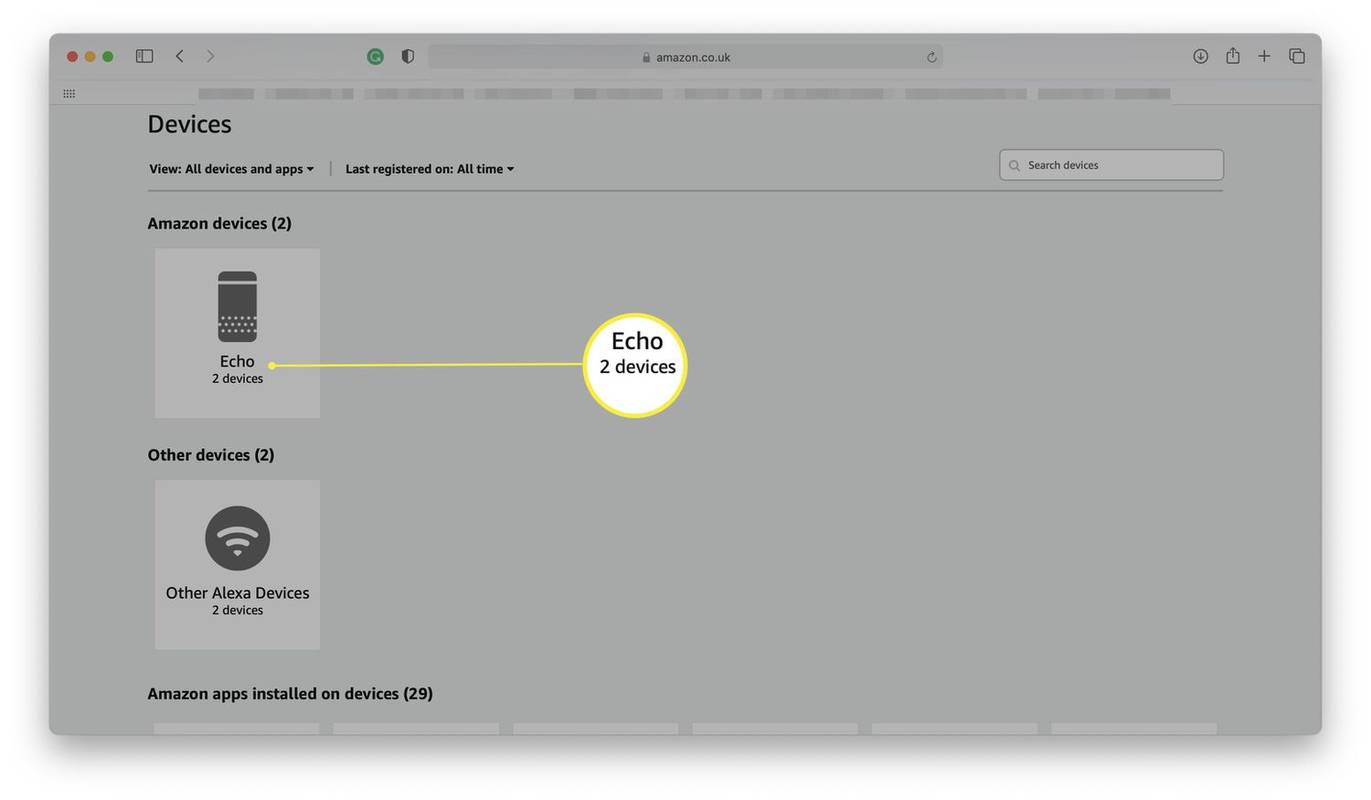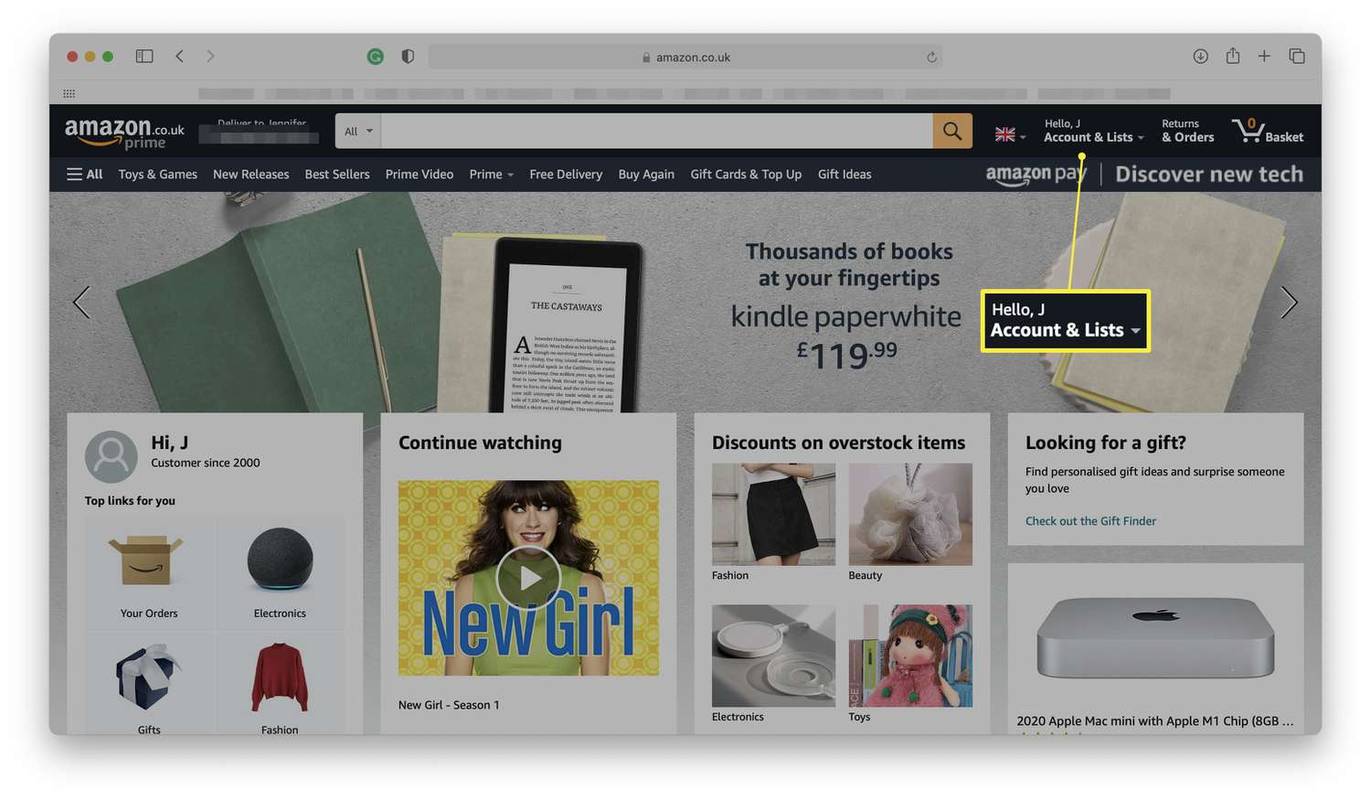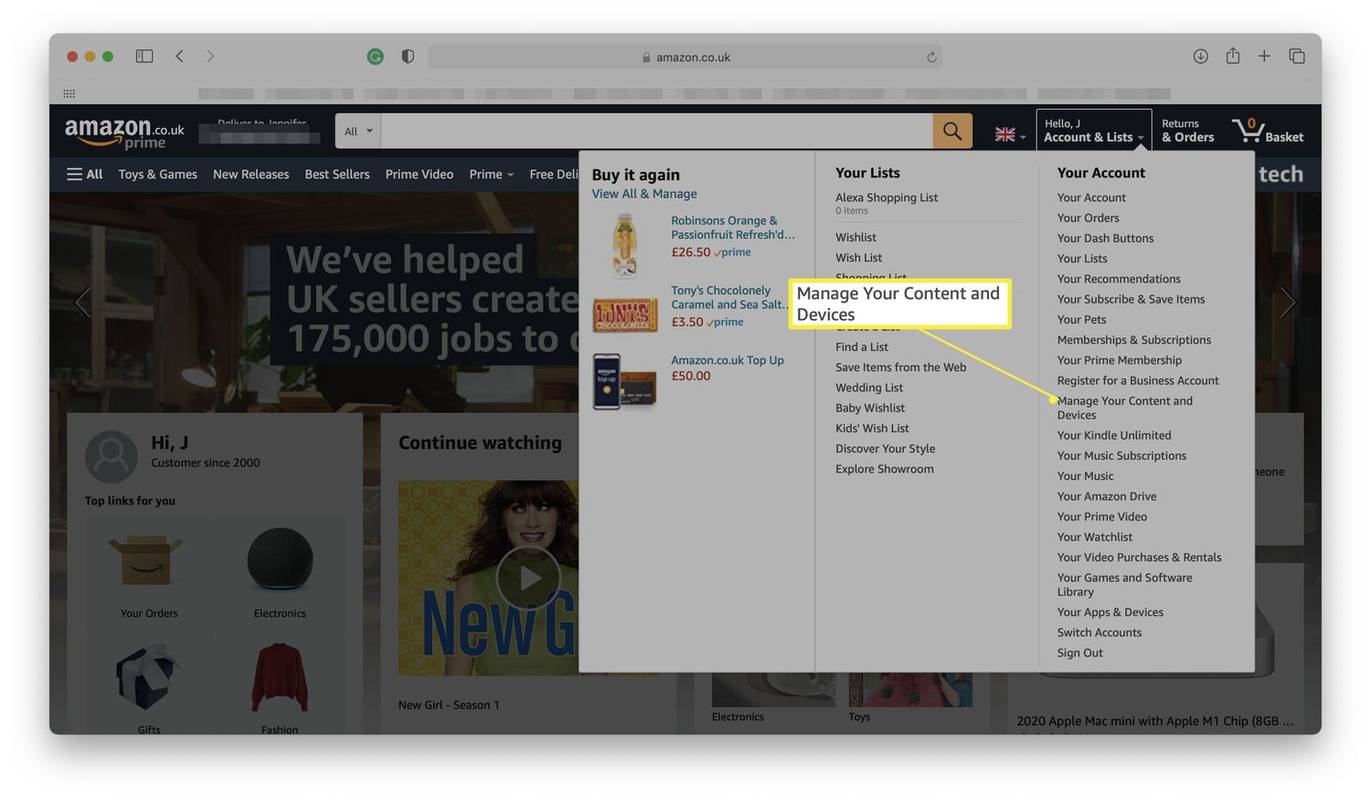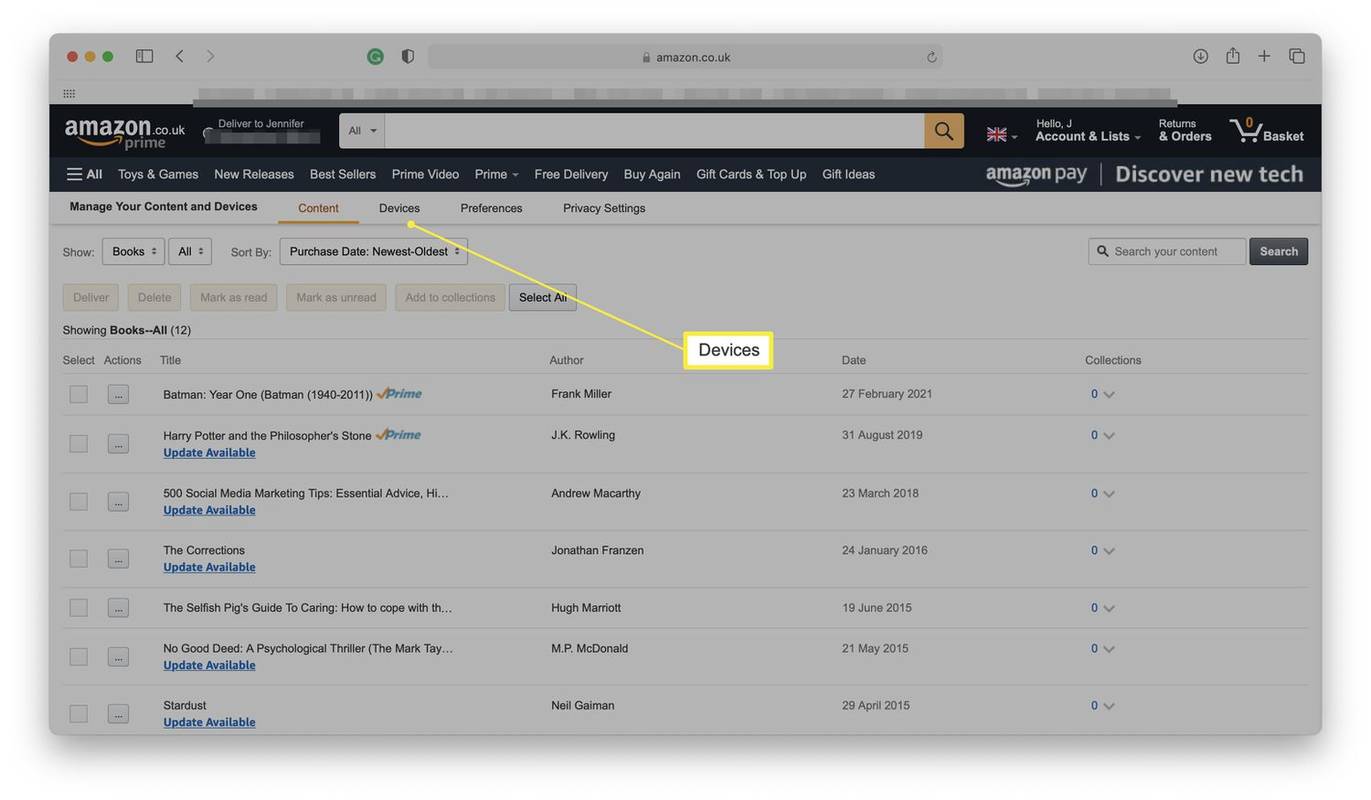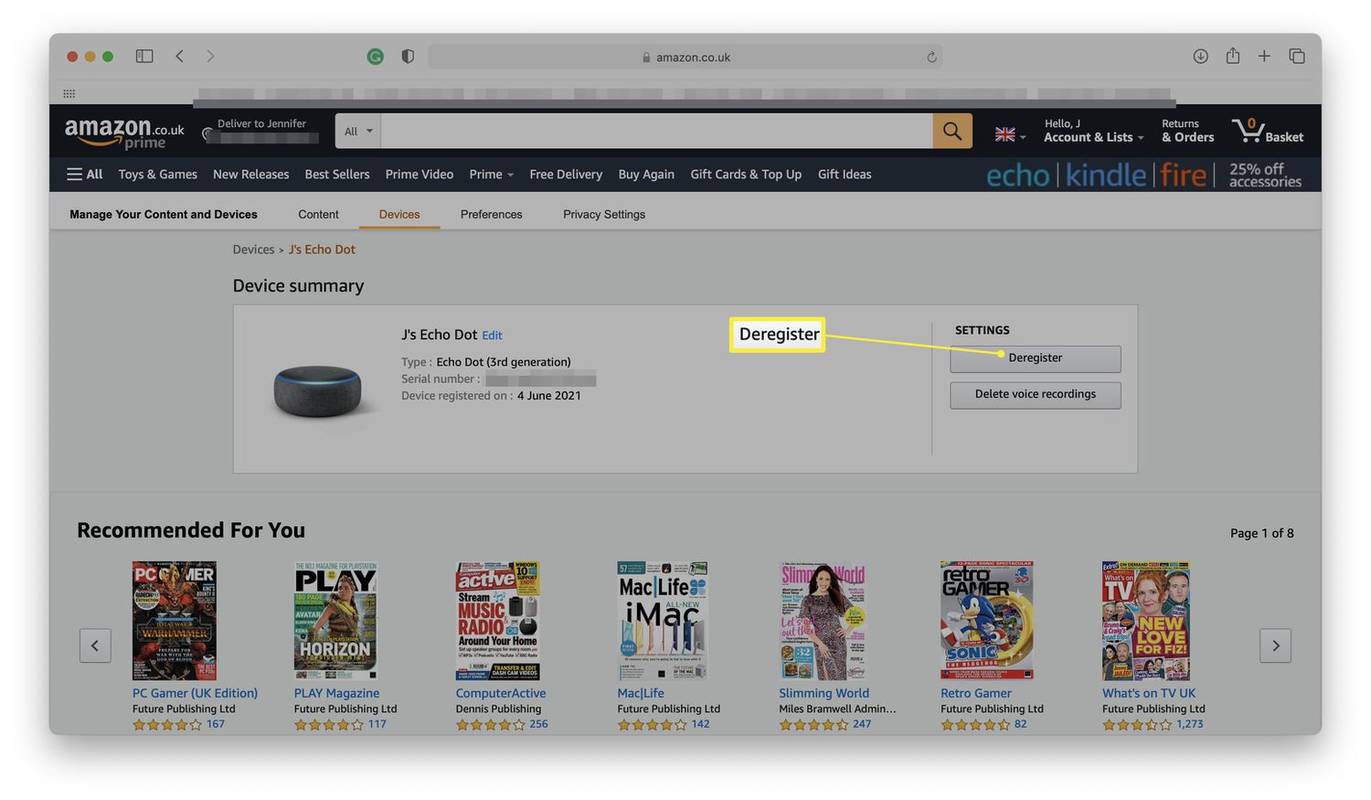Kas jāzina
- Izmantojiet Amazon lietotni, lai pieteiktos savā kontā un atlasītu Pievienot ierīci lai reģistrētu jaunu ierīci.
- Viedtelevizoriem un citām ierīcēm, iespējams, būs jāpiesakās, izmantojot tīmekļa pārlūkprogrammu atsevišķā ierīcē, un jāievada reģistrācijas kods, lai ierīces savienotu pārī.
- Ierīču noņemšana vai pārvaldība: piesakieties savā Amazon konts > Konts un saraksti > Pārvaldīt savu saturu un ierīces > Ierīces .
Šajā rakstā ir paskaidrots, kā pievienot ierīces savam Amazon kontam, un paskaidrots, kā vietnē Amazon atrast iepriekš reģistrētas ierīces.
Kā savam Amazon kontam pievienot jaunu ierīci?
Jaunas ierīces pievienošana savam Amazon kontam parasti ir ļoti intuitīva un vienkārša. Mēs aplūkojam vienu no visizplatītākajām ierīces pievienošanas metodēm, izmantojot Alexa lietotni.
Šī metode attiecas uz Alexa lietotni jūsu viedtālrunī, taču process ir ļoti līdzīgs, ja izmantojat viedo televizoru, planšetdatoru vai citu ierīci, kas atbalsta Amazon lietotnes, piemēram, Alexa vai Prime Video lietotni.
-
Atveriet lietotni Alexa.
-
Krāns Ierīces .
-
Pieskarieties pluszīmei ekrāna stūrī.
-
Krāns Pievienot ierīci .
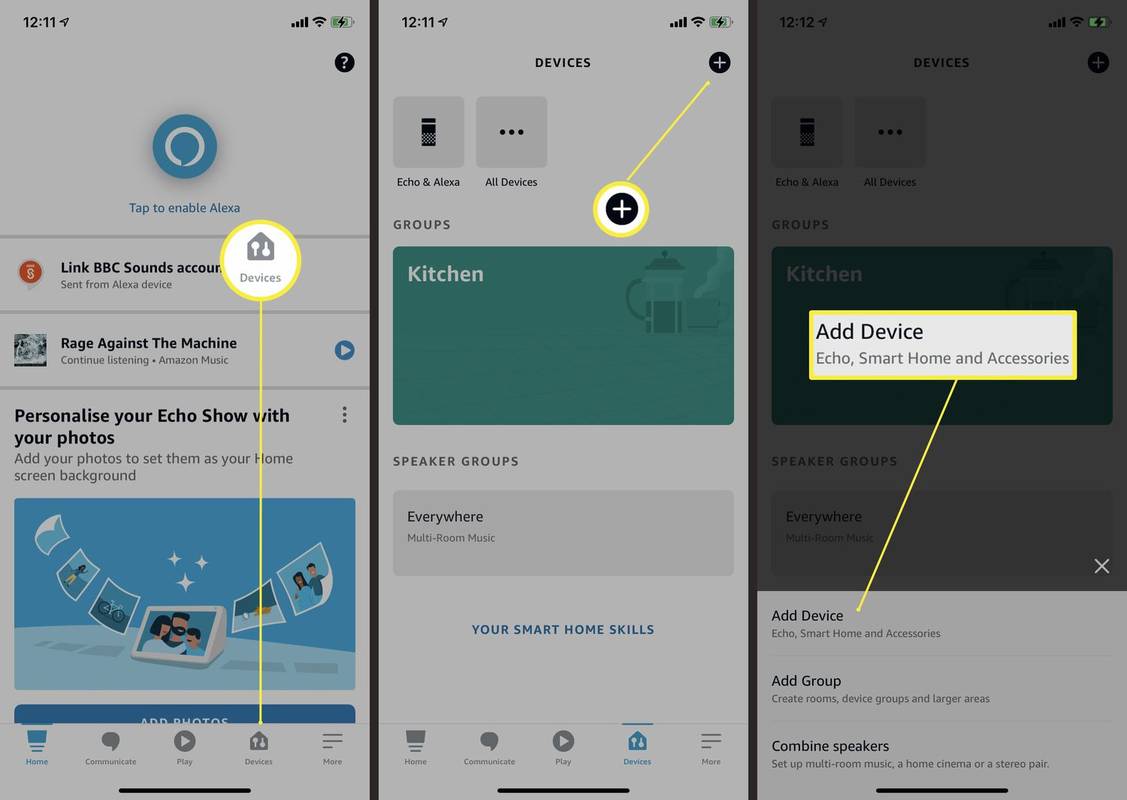
-
Pieskarieties tās ierīces nosaukumam, kuru vēlaties pievienot.
-
Izpildiet procesu, lai pievienotu ierīci Alexa lietotnei, tādējādi pievienojot to savam Amazon kontam.
Kā savam Amazon kontam pievienot jaunu ierīci, izmantojot reģistrācijas kodu?
Dažām ierīcēm, piemēram, viedtelevizoriem, datorā vai viedtālrunī ir jāievada reģistrācijas kods (nevis parole), lai apstiprinātu savu identitāti. Lūk, kā rīkoties šajā gadījumā.
kā mainīt krāsas attēlu
Parasti tas attiecas uz Prime Video lietotni.
-
Savā ierīcē atveriet Prime Video vai citu Amazon lietotni.
-
Izvēlieties Ielogoties.
-
Viedtālrunī vai datora tīmekļa pārlūkprogrammā dodieties uz Amazon.com
-
Pierakstieties savā Amazon kontā.
-
Ievadiet sešu burtu reģistrācijas kodu, kas parādās Prime Video ekrānā.
-
Pagaidiet, līdz reģistrācija ir pabeigta.
Kā es varu atrast savas reģistrētās ierīces vietnē Amazon?
Ja neesat pārliecināts par to, cik reģistrēto ierīču esat pievienojis savam Amazon kontam, šeit ir norādīts, kur Amazon vietnē atrast savu reģistrēto ierīču sarakstu.
-
Pierakstieties savā Amazon kontā.
-
Klikšķis Konts un saraksti .
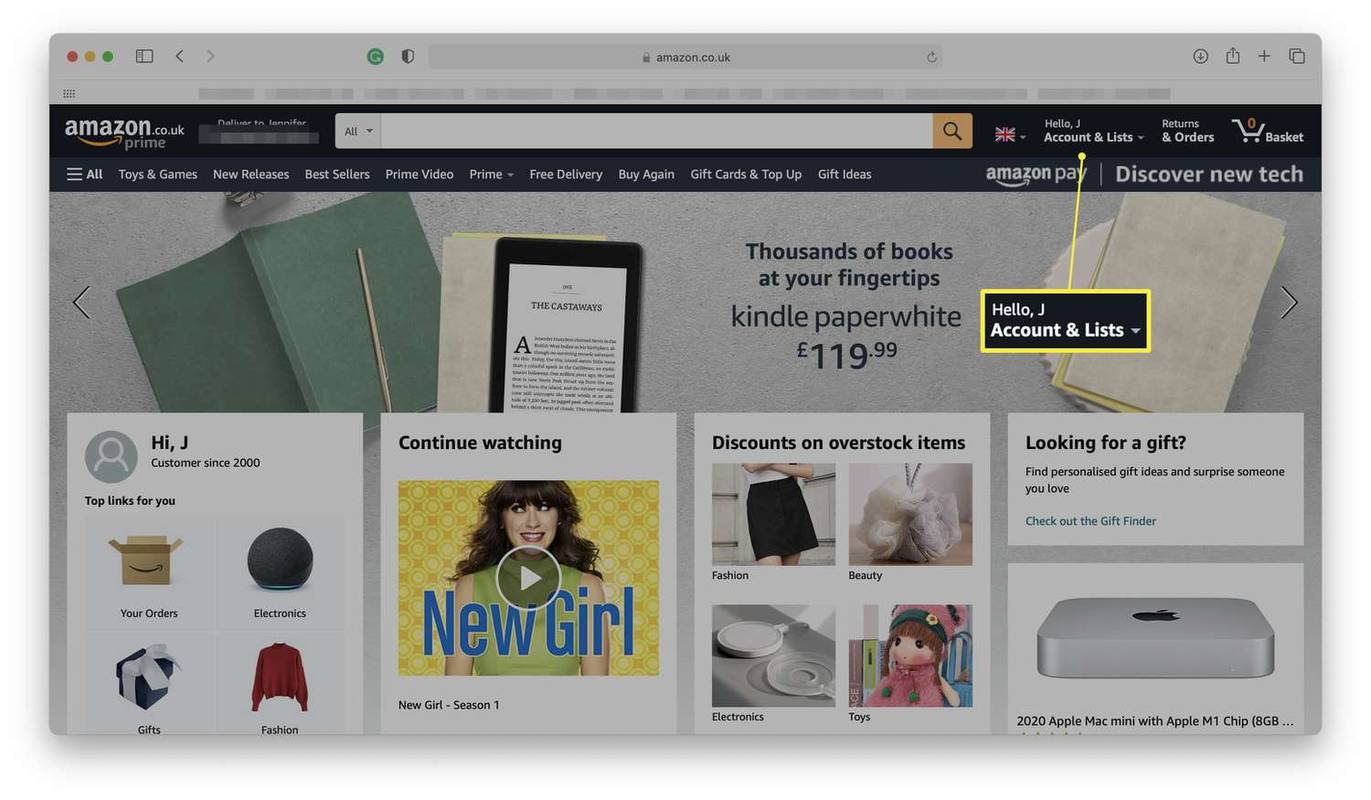
Iespējams, jums būs jāpiesakās šeit.
-
Klikšķis Pārvaldiet savu saturu un ierīces.
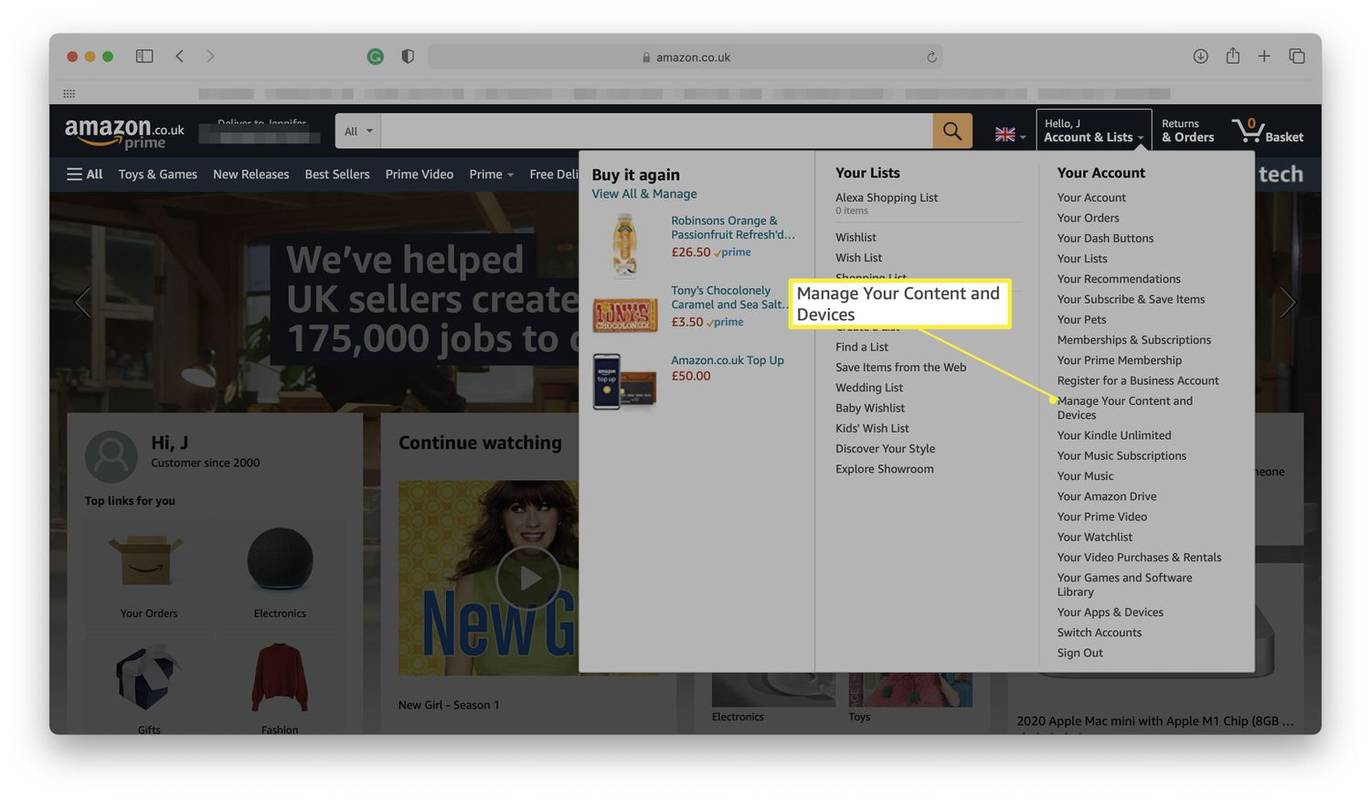
-
Klikšķis Ierīces .
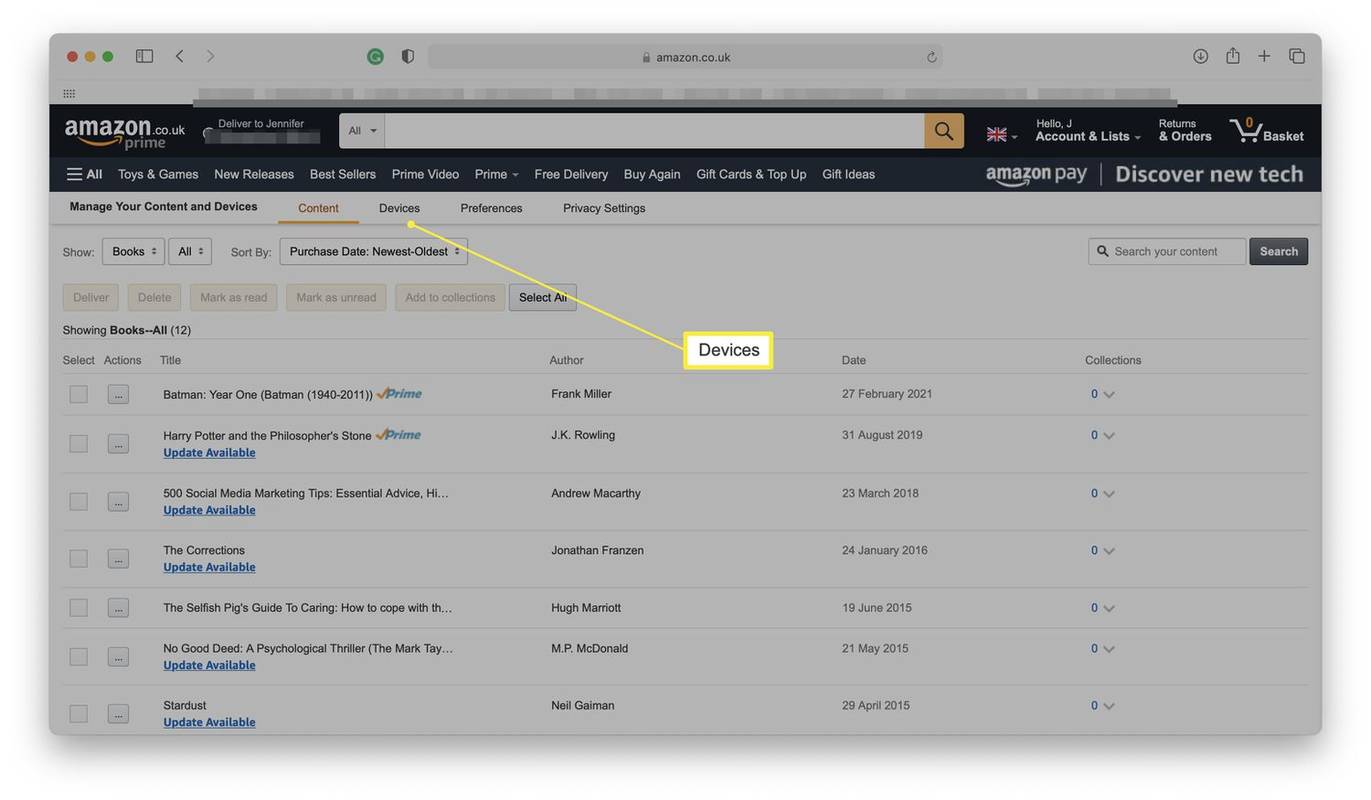
-
Šeit ir uzskaitītas visas ar jūsu Amazon kontu savienotās ierīces, kā arī visi lietotņu savienojumi.
-
Noklikšķiniet uz ierīču grupas, lai skatītu sīkāku informāciju.
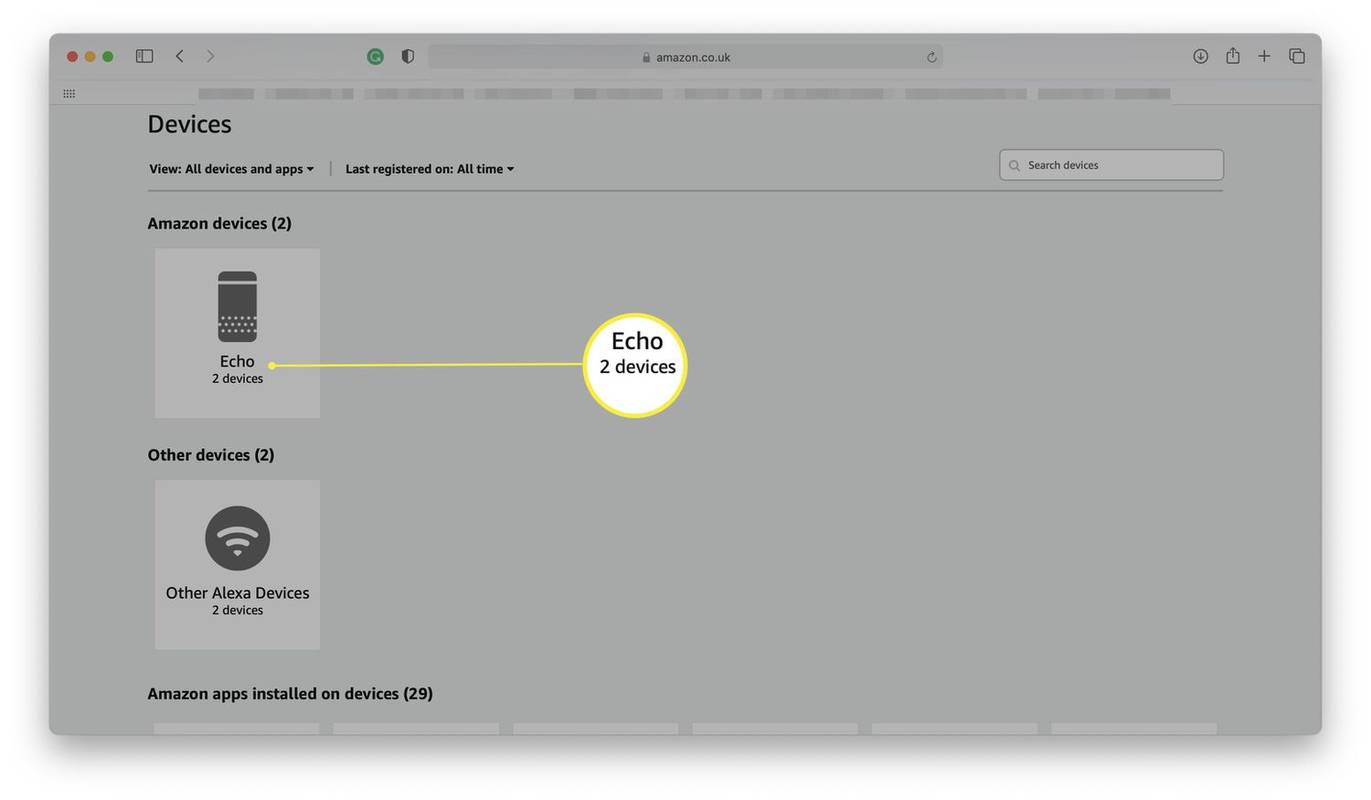
Kā pārvaldīt ierīces vietnē Amazon?
Ja jūsu Amazon kontam ir pievienotas vairākas ierīces vai neesat pārliecināts, cik daudzas ir pievienotas, ir noderīgi zināt, kā pārvaldīt ierīces. Lūk, kur meklēt un kā noņemt ierīces.
-
Pierakstieties savā Amazon kontā.
-
Klikšķis Konts un saraksti .
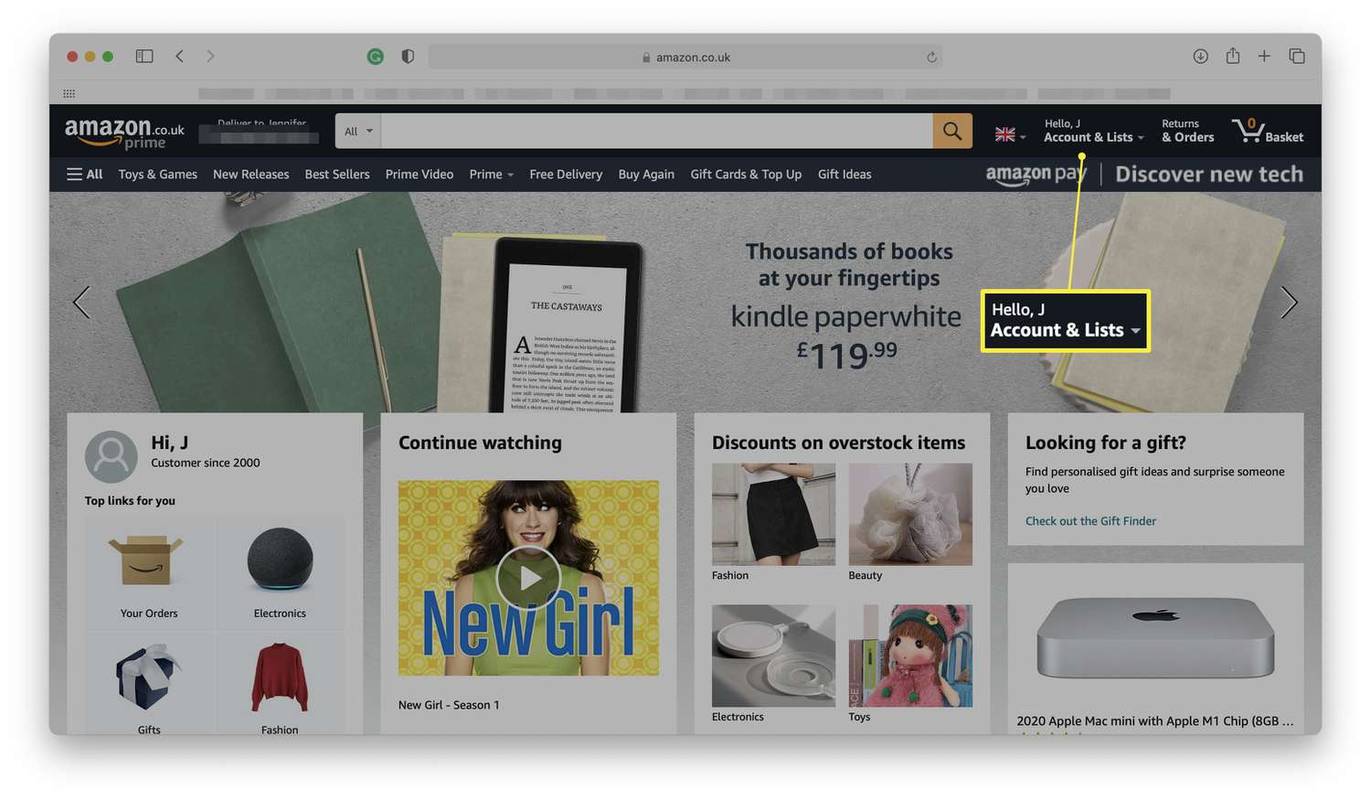
Iespējams, jums būs jāpiesakās šeit.
-
Klikšķis Pārvaldiet savu saturu un ierīces.
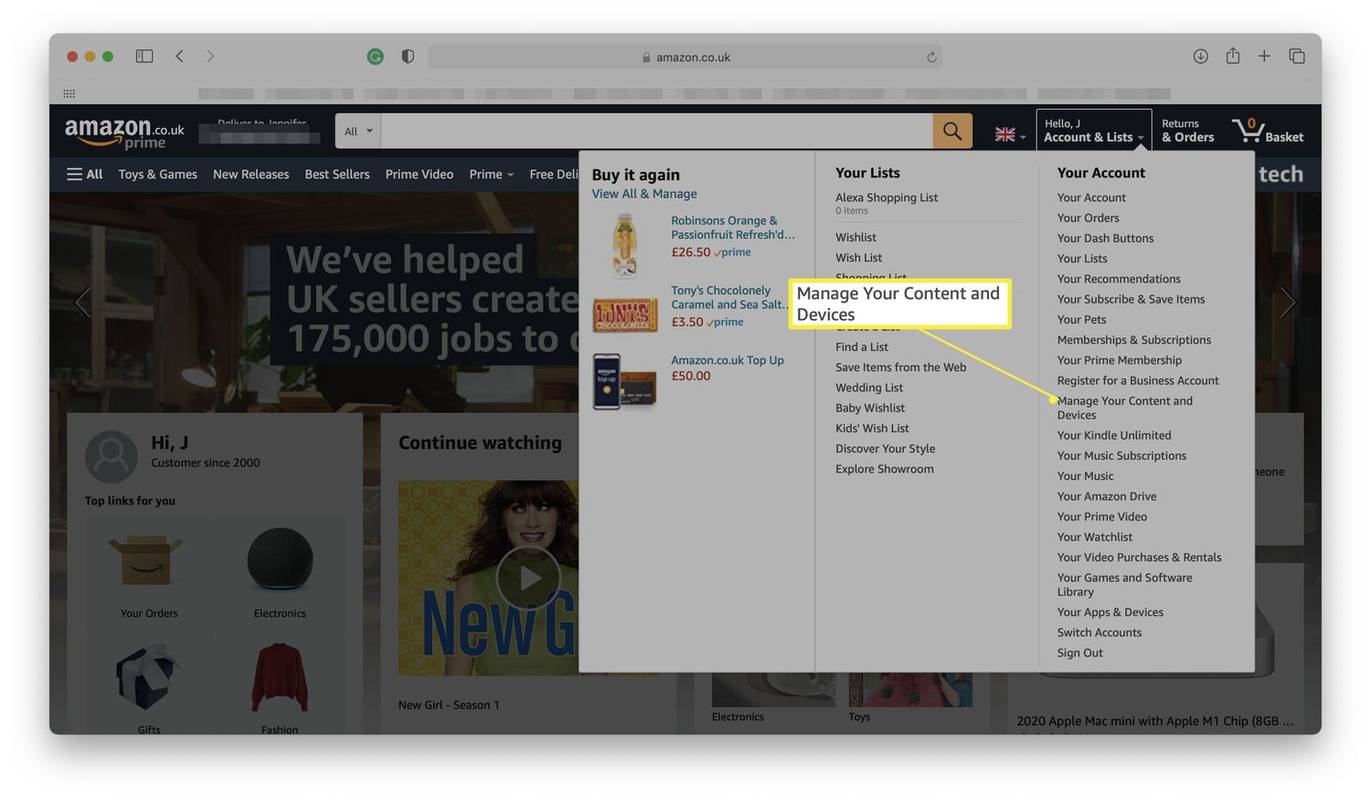
-
Klikšķis Ierīces .
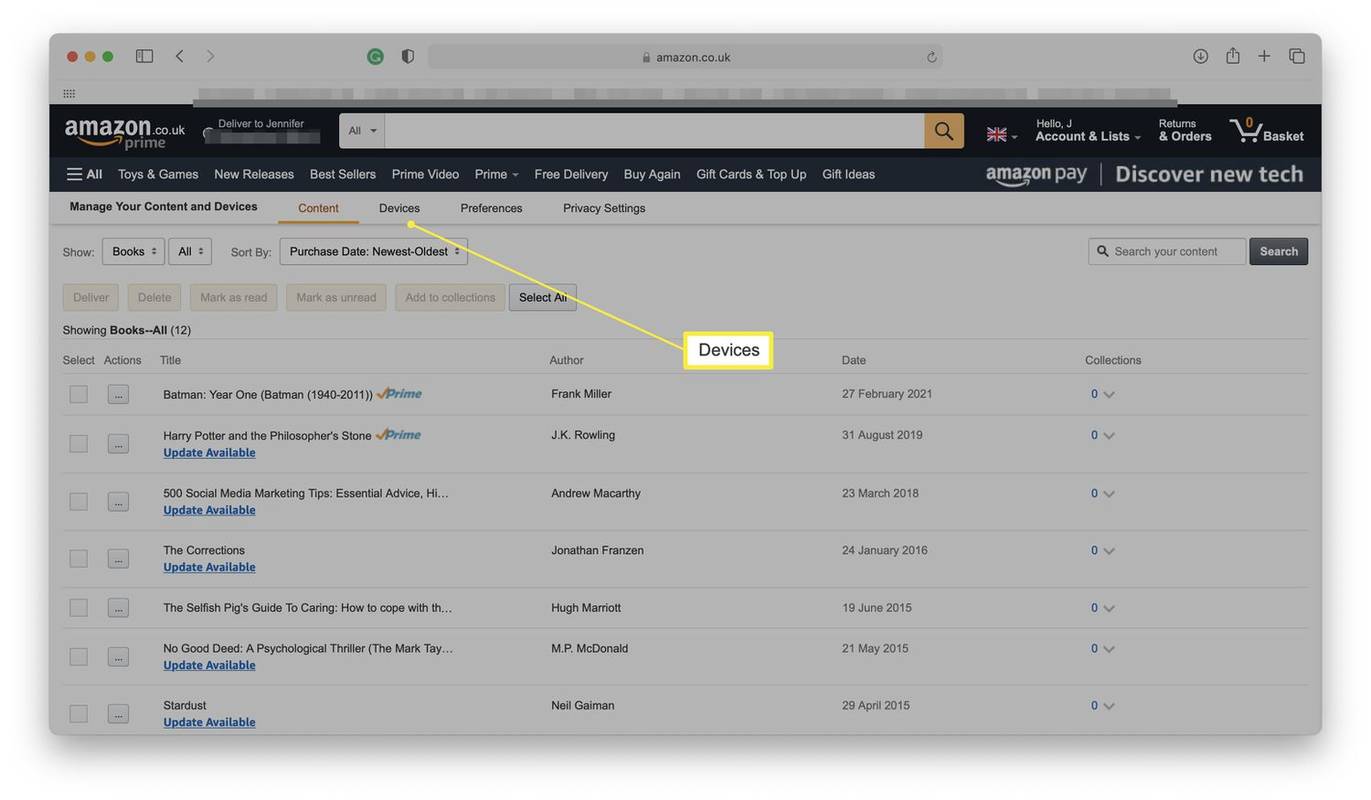
-
Šeit ir uzskaitītas visas ar jūsu Amazon kontu savienotās ierīces, kā arī visi lietotņu savienojumi.
-
Noklikšķiniet uz ierīces nosaukuma.
-
Klikšķis Dereģistrēties lai to noņemtu no saraksta.
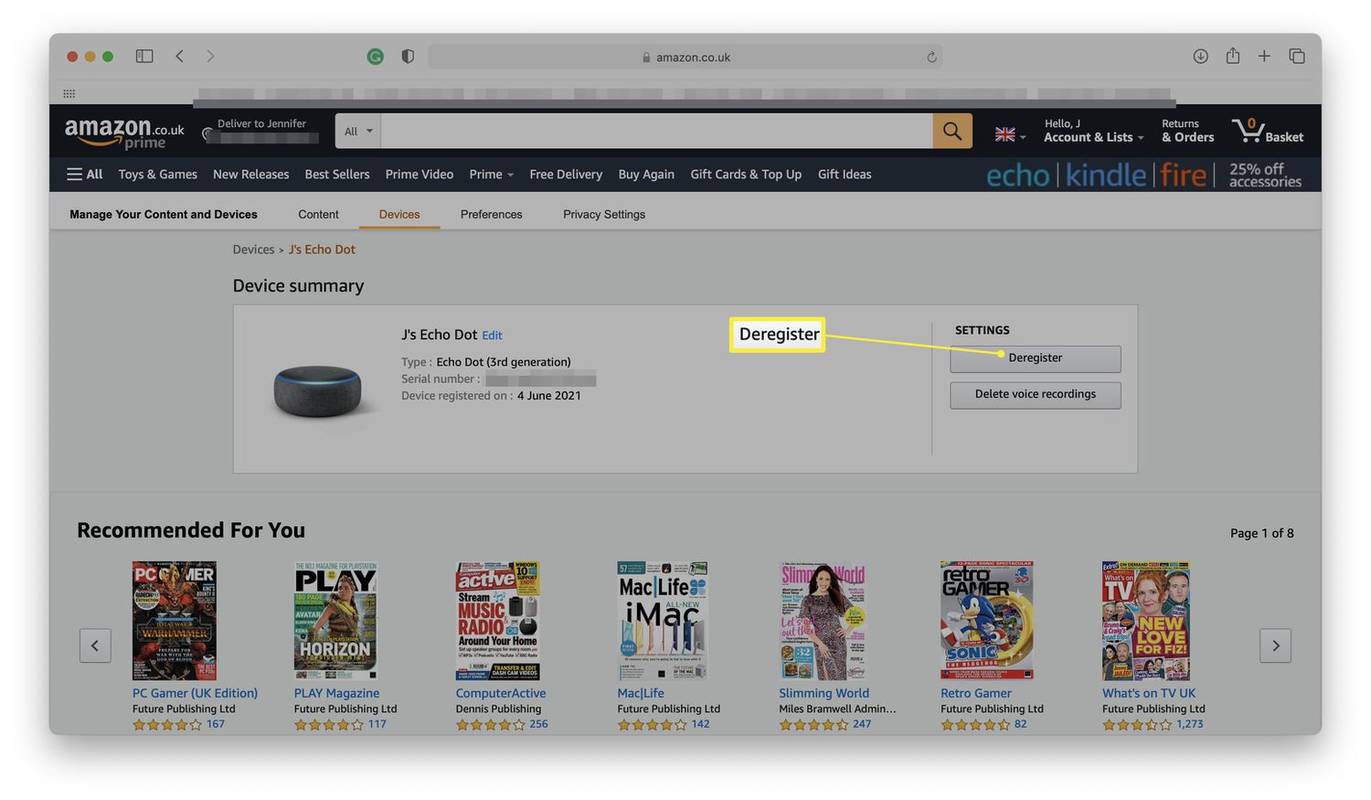
-
Ierīce tagad vairs nevar piekļūt jūsu Amazon kontam.
- Kā savam Amazon kontam pievienot Kindle ierīci?
Ja iegādājāties Kindle, izmantojot Amazon, tas jau būs reģistrēts jūsu kontā. Ja saņēmāt to kā dāvanu vai iegādājāties to citur, jums tas būs jāreģistrē. Ierīcē Kindle nospiediet Mājas pogu, pēc tam nospiediet Izvēlne > Iestatījumi > Reģistrēties . Ievadiet sava Amazon konta lietotājvārdu un paroli un nospiediet labi .
- Kā pievienot ierīci un kopīgot saturu savai Amazon ģimenes bibliotēkai?
Izmantojot Amazon ģimenes bibliotēku, pieaugušie var koplietot digitālo saturu ar bērniem. Lai pievienotu ierīci, izpildiet iepriekš sniegtos norādījumus, lai ierīci pievienotu savam kontam. Pēc tam, lai kopīgotu saturu, dodieties uz savu kontu un atlasiet Saturs un ierīces > Saturs ; atlasiet nosaukumu, noklikšķiniet uz Pievienot bibliotēkai , pēc tam izvēlieties savas ģimenes bibliotēkas opcijas.