Arvien paplašinātais Google Home ierīču klāsts paceļ mājas automatizāciju jaunā līmenī. Tas ir savietojams ar termostatiem, citām Google ierīcēm, kamerām un citām ierīcēm, tādēļ jums var rasties jautājums, kā pievienot ierīces Google Home iestatījumiem.

Par laimi, process ir diezgan vienkāršs, lai ikviens varētu savienot savas ierīces. Šajā rakstā tiks parādīts, kā pievienot jaunu ierīci Google Home iestatījumiem un atbildēt uz dažiem biežāk uzdotajiem jautājumiem.
Labi, Google, kas man ir nepieciešams?
Lai sāktu, jums ir jāsagatavo dažas lietas. Lai gan Google Home ierīču iestatīšana ir vienkārša, tā var kļūt sarežģīta, ja jums nav atbilstoša aprīkojuma, lietotņu vai WiFi savienojuma. Vispirms izpētot šo sadaļu, vēlāk var izvairīties no galvassāpēm.
kā mainīt ievadi vizio tv

Jums, protams, būs nepieciešama ar Google Home saderīga ierīce. Mēs pieņemam, ka jums jau ir vismaz viens, un jūs mēģināt izveidot savienojumu ar citu. Ja joprojām meklējat saderīgu ierīci, vietnē Amazon par saprātīgu cenu varat atrast daudzas iespējas cena .
Pēc tam savā ierīcē būs nepieciešama lietotne Google Home iOS vai Android ierīci. Lietotne Google Home darbosies kā jūsu sistēmas vadības centrs. Jūs izmantosit šo lietotni, lai savienotu ierīci ar internetu un iekļautu to esošajā Google Home iestatījumos.

Jums būs nepieciešams saderīgs WiFi savienojums un atbilstošā parole. Dažas ierīces darbojas tikai 2,4 GHz joslā, bet citas — ar 5 GHz savienojumu. Ir arī ieteicams sagatavot savu WiFi paroli.
Mūsdienās ir pieejams tik daudz saderīgu Google Home ierīču, ka mēs nevaram tās visas aptvert vienā rakstā. Šī iemesla dēļ mēs iesakām parūpēties par jūsu ierīču lietotāja rokasgrāmatu. Iespējams, jums būs jāatgriežas pie konkrētiem norādījumiem savai ierīcei, un šeit šī rokasgrāmata tiek izmantota.
Kā pievienot ierīces savai Google sākumlapai
Tagad, kad jums ir viss nepieciešamais, pievienojiet jauno ierīci jūsu Google mājas tīklam.
Atkarībā no ierīces, kuru mēģināt iekļaut savā mājā, iespējams, vispirms tā ir jāpievieno strāvas padevei un jāieslēdz. Bet atkal tas ir atkarīgs no rokasgrāmatas, par kuru mēs runājām iepriekš. Jebkurā gadījumā vispirms iestatiet ierīci.
Kad jaunā ierīce ir ieslēgta un iestatīta, mēs varam izmantot lietotni Google Home, lai to pievienotu jūsu tīklam. Lūk, kā to izdarīt:
kā ss ātri, viņiem nezinot
- Atveriet lietotni Google Home un pārliecinieties, vai esat pierakstījies savā Google kontā.

- Augšējā kreisajā stūrī pieskarieties pogai ' + ‘ simbols.

- Tagad jūs redzēsit divas iespējas. Pirmā iespēja ir paredzēta Google Home ierīcei, savukārt otrā ir saderīgai ierīcei, kas ne vienmēr ir Google Home ierīce. Pieskarieties tam, kas atbilst jūsu vajadzībām.

Tagad mēs sadalīsim norādījumus par abu veidu ierīcēm nākamajās divās sadaļās.
Kā pievienot Google mājas ierīci
Ja izvēlējāties pirmo iespēju ( Jauna ierīce), pēc tam veiciet šīs darbības, lai to visu iestatītu:
- Krāns Jauna ierīce .

- Ar jūsu Google kontu var būt saistītas vairākas grupas. Atlasiet Google sākumlapas grupu, kurā vēlaties iekļaut ierīci.

- Pārliecinieties, vai ir izveidots savienojums ar Wi-Fi tīklu, kuru vēlaties izmantot savai jaunajai Google Home ierīcei. Pēc tam pagaidiet, līdz ierīce tiek parādīta lietotnē.

- Ierīce, ja tā ir ieslēgta, tiks parādīta ekrānā. Krāns Jā apakšējā labajā stūrī. Ja ierīce, kuru mēģināt izveidot, neparādās, pieskarieties Iestatiet citu ierīci nevainojamu iestatīšanas produktu sarakstam.

- Pieņemiet visus noteikumus un nosacījumus, atļaujas utt., ko pieprasa lietojumprogramma.

- Izvēlieties vietu savā mājā, kur atradīsies šī jaunā ierīce. Tas palīdzēs jums atrast produktu, kad tas būs nepieciešams. Pēc tam pieskarieties Nākamais .

- Pieskarieties WiFi, kuru vēlaties izmantot. Pēc tam pieskarieties Nākamais atkal.

- Pagaidiet, līdz tiek parādīts apstiprinājuma logs. Pēc tam pieskarieties Turpināt .

Lietotne Google Home sniegs veikto izmaiņu kopsavilkumu. Tagad jūsu jaunā piekļuve būs redzama jūsu Google sākumlapā.
Kā pievienot pievienotu ierīci
Norādījumi ir diezgan atšķirīgi, ja piederumam, kuru mēģināt izveidot, nav Nevainojama iestatīšana, izmantojot lietotni Google Home etiķete. Pirmkārt, šis jaunais vienums ir pilnībā jāiestata ar kontu un jāieslēdz. Pēc tam varat veikt tālāk norādītās darbības.
- Krāns Darbojas ar Google lietotnē Home.

- Ritiniet sarakstu un atlasiet vienumu, kuru vēlaties pievienot.

- Tagad jums būs jāsaista konts, kas atbilst šim piederumam. Krāns Saite .

- Ja jūsu viedtālrunī jau ir lietojumprogramma produktam, tā automātiski atvērs pavadošo lietotni, un jūs varat pieņemt atļaujas. Izpildiet ekrānā redzamos norādījumus, lai pabeigtu ierīces pievienošanu.

- Ja jums nav pavadošās lietojumprogrammas vai jūs vēl neesat pierakstījies kontā, lietotne Google Home jūs novirzīs uz produktu vietni, kur varat pierakstīties. Pēc tam izpildiet ekrānā redzamos norādījumus, kā norādīts.
Kā vēl viens noderīgs padoms — lietotnes Google Home sākuma ekrānā redzēsit dažas ar jūsu Google kontu saistīto produktu opcijas. Varat pieskarties opcijai no šīs ritošās izvēlnes, lai ātri pievienotu ierīci.
Problēmu novēršana
Jaunas ierīces pievienošanai Google Homei ir jābūt nemanāmai un vienkāršai. Bet, protams, vienmēr ir vietas problēmām. Parunāsim par problēmām, ar kurām saskaramies visbiežāk, un par to, kā tās novērst.
Ja joprojām rodas problēmas ar jauna produkta pievienošanu, varat izmantot Palīdzība opciju lietotnē Google Home, lai saņemtu personalizētu palīdzību.
Pievienojiet segvārdus līdzīgām ierīcēm
Ierīcēm, kas savienotas ar pakalpojumu Google Home, lietotne jau būs tām automātiski piešķīrusi nosaukumi. Šie nosaukumi visbiežāk ir iegūti no pašām ierīcēm. Parasti tie ir diezgan vispārīgi, un var būt mulsinoši, ja ir vairākas ierīces ar vienādiem vai ļoti līdzīgiem nosaukumiem. Lai atrisinātu šo problēmu, Google izdomā segvārdus.

Lai konkrētai ierīcei piešķirtu segvārdu, atveriet lietotni Google Home un pieskarieties ikonai Izvēlne. Pēc tam pieskarieties pogai Mājas vadība. Cilnē Ierīces izvēlieties ierīci, kuru vēlaties rediģēt, un pieskarieties tai. Pēc tam pieskarieties Segvārds, ievadiet segvārdu un nospiediet OK. Ierīces segvārdu varat pārbaudīt cilnē Ierīces informācija. Atcerieties, ka ierīces galvenā lietotne neatpazīs segvārdus, ko iestatījāt pakalpojumā Google Home.
Kā iekārtot telpas?
Lietotne Google Home ļauj atdalīt viedierīces pa telpām, lai atvieglotu to vadību. Tas ir aprīkots ar iepriekš definētu telpu komplektu, taču, ja nepieciešams, varat pievienot savas pielāgotās telpas. Jums var būt savas Enterprise Command Bridge vai Nostromo telpas.
Lai iestatītu telpu, atveriet lietotni un sākuma ekrāna augšējā kreisajā stūrī nospiediet pogu Izvēlne. Pēc tam pieskarieties pogai Mājas vadība. Atlasiet cilni Istabas un apakšējā labajā stūrī pieskarieties pogai Pievienot. Pēc tam lietotne piedāvās jums izvēlēties istabu vai pievienot jaunu. Ja izmantojat pēdējo, pieskarieties opcijai Pielāgota telpa, piešķiriet tai nosaukumu un nospiediet OK.
uzņemties īpašumtiesības Windows 10 bez maksas lejupielādēt
Kā telpai piešķirt ierīci?
Kad esat izveidojis istabu, vēlēsities to aizpildīt ar viedierīcēm. Lai to izdarītu, atveriet lietotni un augšējā kreisajā stūrī pieskarieties ikonai Izvēlne. Pēc tam pieskarieties Home Control. Pārejiet uz cilni Telpas un atlasiet telpu, kurai vēlaties pievienot savu ierīci. Pieskarieties pogai Pievienot un izvēlieties ierīces, kuras vēlaties pievienot. Kad esat pabeidzis, pieskarieties pie Gatavs.

Kā pārslēgt ierīci no vienas telpas uz citu?
Vispirms atveriet lietotni un sākuma ekrānā pieskarieties ikonai Izvēlne un dodieties uz Home Control. Pārejiet uz cilni Telpas un atlasiet telpu, no kuras vēlaties pārvietot ierīci. Pēc tam atrodiet ierīci, kuru vēlaties pārvietot, un pieskarieties vienumam Pārvietot. Google ļaus jums izvēlēties pārvietot to uz esošu telpu vai izveidot jaunu telpu. Ja izvēlaties pirmo, atlasiet esošo istabu pēc savas izvēles un pieskarieties pie Gatavs. Ja izmantojat opciju Izveidot istabu, izpildiet norādījumus un pieskarieties pie Gatavs, kad esat pabeidzis telpas iestatīšanu.
Kā pārbaudīt jaunas ierīces?
Ir divi veidi, kā to izdarīt, izmantojot balsi un lietotni. Ja vēlaties to pievienot, izmantojot savu balsi, sakiet Hello/OK Google, lai piesaistītu runātāju. Ja vēlaties sinhronizēt visas ierīces, sakiet Sinhronizēt manas ierīces. Bet, ja vēlaties sinhronizēt noteiktu ierīci, sakiet Sinhronizēt manus kontaktdakšus/termostatus/gaismas. Ņemiet vērā, ka pirms tam ierīces ir pareizi jāiestata.
Ja izvēlaties izmantot lietotni, atveriet to un sākuma ekrānā pieskarieties ikonai Izvēlne. Pēc tam atlasiet Mājas vadība un dodieties uz cilni Ierīces un pārbaudiet, vai nav piešķirtas ierīces. Atlasiet ierīci, kuru vēlaties pievienot, un veiciet iestatīšanu.
Secinājums
Pateicoties modernajām tehnoloģijām, jūs dažu minūšu laikā varat viegli savienot savas viedierīces ar Google Home un baudīt savu interaktīvo māju. Mēs ceram, ka šis raksts jums šķita jautrs un noderīgs.
Interesanti Raksti
Redaktora Izvēle

Kā atrast lielus failus operētājsistēmā Windows 10
Vai vēlaties redzēt lielākos failus savā datorā? Operētājsistēmā Windows 10 tas aizņem tikai dažus klikšķus programmā File Explorer. Ir arī trešo pušu programmas, kas var atrast lielākos failus jūsu cietajā diskā.

Atjaunojiet vadības paneļa vienumus Windows 10 Creators Update izvēlnē Win + X
Skatiet, kā atjaunot klasisko vadības paneli Windows 10 Creators Update izvēlnē Win + X (Windows 10 būvējums 14959 un jaunāks).
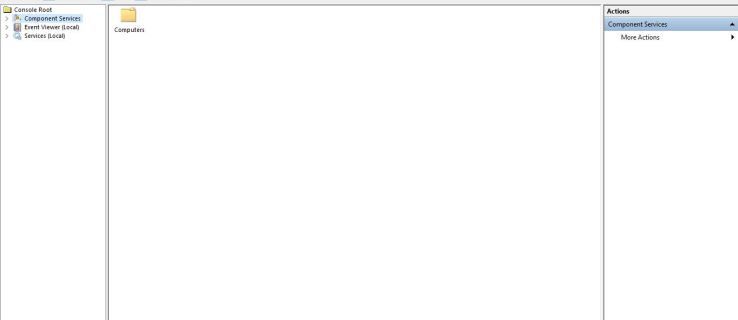
Kā novērst klasē nereģistrētu kļūdu sistēmā Windows 10
Vai esat kādreiz saņēmis kļūdas ziņojumu Klase nav reģistrēts sistēmā Windows 10? Tas ir saistīts ar nepareizi reģistrētām C ++ klasēm noteiktās programmās. Parasti tas notiek ar pārlūkprogrammām File Explorer, Edge un Internet Explorer. Ja esat saskāries

Kā palielināt FPS Apex Legends sistēmā Windows 10
Battle Royale spēles pašlaik ir visjautrākās spēlējamās kaujas spēles, taču tās no datora prasa maksimālu labumu. Apex Legends nav izņēmums, ja runa ir par sistēmas prasībām. Ja jums ir novecojusi personālā datora iekārta vai a

Piespiediet pēdējās mapes ātrai piekļuvei operētājsistēmā Windows 10
Kā piesaistīt jaunākās mapes ātrai piekļuvei operētājsistēmā Windows 10 operētājsistēmā Windows 10 Microsoft no File Explorer navigācijas rūts noņēma plaši izmantoto opciju Nesenās vietas. Tā vietā mapē Ātrā piekļuve tai ir grupas “Jaunākie faili” un “Biežas mapes”. Daudziem lietotājiem, kuri izmantoja Nesenās vietas, šīs izmaiņas šķita neērtas, jo

Kā lietot Bing AI pārlūkprogrammā Google Chrome
Microsoft Bing AI rīkam Google Chrome tīmekļa pārlūkprogrammā var piekļūt bez maksas un bez papildu paplašinājumiem, lietotnēm vai programmām. Bing AI pārlūkprogrammā Chrome var izmantot, lai izveidotu AI attēlus, rakstītu dziesmas vai dzejoļus un pētītu tēmas.


















