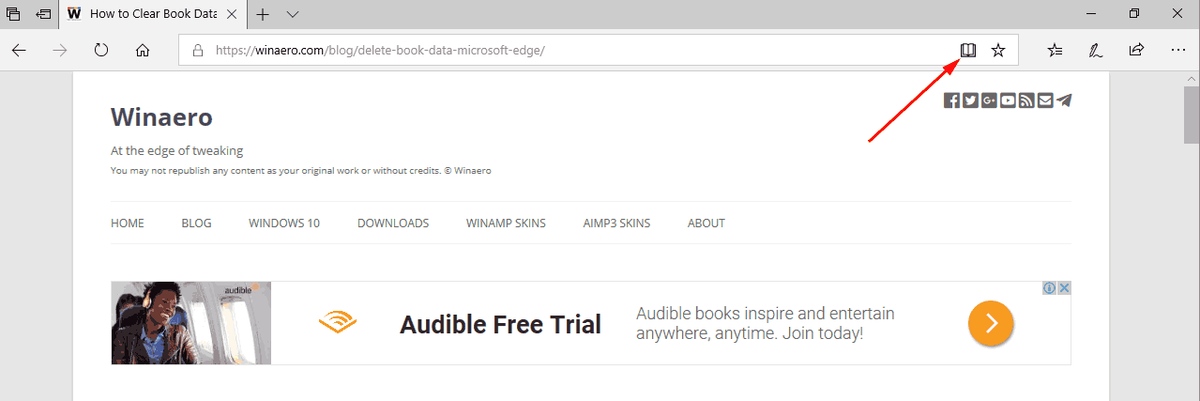Šis TechJunkie ceļvedis aprakstīts, kā pielāgot Windows 10 izvēlni Sākt. Papildus tam, ka tam tiek pievienotas jaunas flīzes, izvēlnes sarakstā Visas lietotnes varat pievienot arī jaunas mapes un failu saīsnes. Šādi jūs varat pievienot jaunus failu un mapju saīsnes Windows 10 izvēlnei Sākt.
kā uzzināt, vai kāds jūs bloķēja vietnē facebook vai deaktivizēja savu kontu

Vispirms atveriet File Explorer. Pēc tam pārlūkojiet šo mapes ceļu vai atrašanās vietu: C: ProgramDataMicrosoftWindowsStart MenuPrograms . Tādējādi File Explorer tiks atvērta izvēlne Sākt Programmas, kā norādīts tālāk.

Lai izvēlnei Sākt pievienotu mapi, ar peles labo pogu noklikšķiniet uz darbvirsmas un atlasietJauns>Īsceļš. Pēc tam tiks atvērts logs tieši zemāk esošajā kadrā. AtlasietPārlūkot, izvēlieties mapi, kas jāpievieno izvēlnei Sākt, nospiedietNākamaisun tadPabeigt.

Tagad jums jāvelk mapes saīsne uz darbvirsmas izvēlnē Sākt Programmas (nevis mapē esoša apakšmape), kas atvērta File Explorer, atlasot to un turot peles kreiso pogu. Tad jūs varētu saņemt logu Galamērķa piekļuves mapei liegta. Ja tas tā ir, nospiedietTurpinātšajā logā, lai pārvietotu mapi izvēlnē Sākt.
Pēc tam, noklikšķinot uz izvēlnes Sākt unVisas lietotnes, jums vajadzētu atrast mapi, kas norādīta rādītājā. Blakus tam būs jauns, lai vēl vairāk izceltu tā jauno izvēlnes Sākt ierakstu.

Lai izvēlnei Sākt pievienotu jaunu failu vai dokumentu, saīsni, ar peles labo pogu noklikšķiniet uz faila programmā File Explorer, lai atvērtu tā konteksta izvēlni. Pēc tam atlasietKopētno izvēlnes. Atveriet C: ProgramDataMicrosoftWindowsStart MenuPrograms vēlreiz un nospiedietIelīmēt saīsnirīkjoslā.
Nospiežot to, iespējams, tiks norādīts:Windows šeit nevar izveidot saīsni. Ja tas tā ir, nospiediet taustiņuJāpogu, lai tā vietā novietotu saīsni uz darbvirsmas. Pēc tam velciet šo saīsni no darbvirsmas izvēlnē Sākt Programmas programmā File Explorer. Tas pievieno jaunu dokumenta saīsni izvēlnē Sākt, kā norādīts zemāk.

Tādējādi izvēlnes Sākt sarakstā Visu lietotņu sarakstā varat pievienot jaunas mapes un failu saīsnes. Tad File Explorer vietā varat ātri atvērt svarīgākās mapes un failus no izvēlnes Sākt.