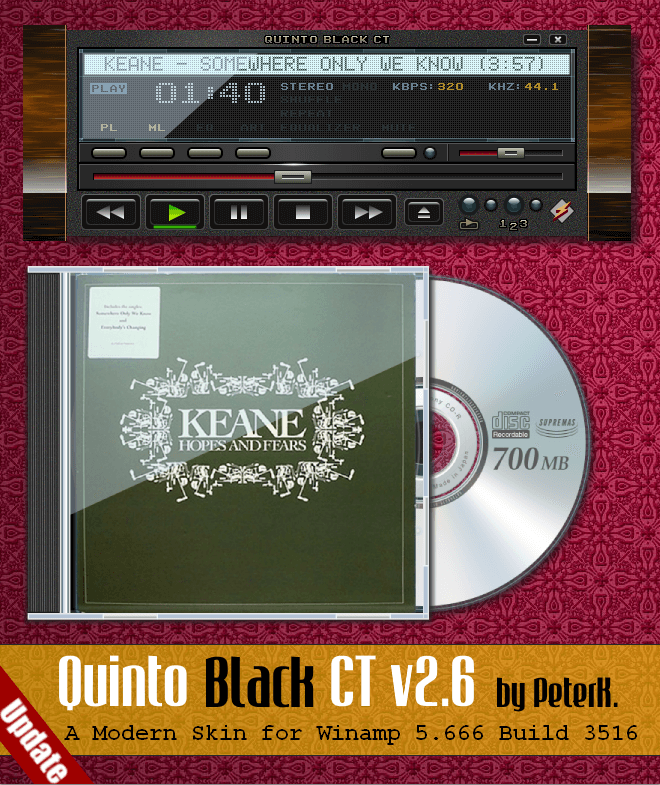Ierīču saites
Izmantojot pakalpojumu YouTube Music, varat ienirt klausīšanās piedzīvojumā un pielāgot to savām vēlmēm. YouTube bibliotēka ir mape, kurā varat atrast mūziku, kas iedalīta kategorijās pēc lejupielādēm, atskaņošanas sarakstiem, albumiem, dziesmām, izpildītājiem un abonementiem.
Ja vēlaties uzzināt, kā pievienot dziesmas savai bibliotēkai pakalpojumā YouTube Music, nemeklējiet tālāk. Šajā rakstā mēs apspriedīsim, kā to izdarīt, un iepazīstināsim ar dažām interesantajām funkcijām, par kurām jūs, iespējams, nezināt.
Kā pievienot dziesmas bibliotēkai pakalpojumā YouTube Music datorā
Dziesmu pievienošana YouTube bibliotēkai ir vienkārša:
- Iet uz YouTube mūzika .

- Meklējiet dziesmas, kuras vēlaties pievienot savai bibliotēkai.

- Pieskarieties trim punktiem dziesmas labajā pusē.

- Pieskarieties vienumam Pievienot bibliotēkai.

Pievienotās dziesmas parādīsies bibliotēkā sadaļā Dziesmas. Mākslinieku varat atrast arī sadaļā Mākslinieki.
kā mainīt vārdu leģendu līgā
Kā pievienot dziesmas iPhone tālrunī lietotnes YouTube Music bibliotēkai
Papildus tīmekļa versijai ir pieejama arī YouTube lietotne gan iPhone, gan Android ierīcēm. Veiciet tālāk norādītās darbības, lai uzzinātu, kā iPhone tālruņos bibliotēkai pievienot dziesmas.
- Ja vēl neesat to izdarījis, instalējiet YouTube mūzikas lietotne .

- Atveriet lietotni un meklējiet dziesmas, kuras vēlaties pievienot bibliotēkai.

- Pieskarieties trim punktiem.

- Pieskarieties vienumam Pievienot bibliotēkai.

Kā pievienot dziesmas YouTube Music bibliotēkai Android ierīcē
- Ja vēl neesat to izdarījis, instalējiet YouTube mūzika .

- Atveriet lietotni un meklējiet dziesmas, kuras vēlaties pievienot savai bibliotēkai.

- Pieskarieties trim punktiem dziesmas labajā pusē.

- Pieskarieties vienumam Pievienot bibliotēkai.

Kā pievienot albumus bibliotēkai pakalpojumā YouTube Music
Papildus dziesmu pievienošanai bibliotēkai pakalpojumā YouTube Music varat pievienot veselus albumus. Kad tie būs pievienoti, tie tiks parādīti bibliotēkas sadaļā Albumi, un dziedātāju varat atrast sadaļā Mākslinieki. Tāpat visas dziesmas parādīsies sadaļā Dziesmas.
Kā pievienot albumus bibliotēkai pakalpojumā YouTube Music datorā
- Iet uz YouTube mūzika .

- Meklējiet dziesmu, izpildītāju vai albumu.

- Rezultātos meklējiet sadaļu Albums. Pieskarieties trim punktiem labajā pusē.

- Pieskarieties pie Pievienot albumu bibliotēkai.

Kā pievienot albumus bibliotēkai pakalpojumā YouTube Music iPhone tālrunī
- Ja vēl neesat to izdarījis, lejupielādējiet YouTube mūzika .

- Atveriet lietotni un meklējiet dziesmu, izpildītāju vai albumu.

- Rezultātos dodieties uz sadaļu Albumi un pieskarieties trim punktiem blakus albumam, kuru vēlaties pievienot.

- Pieskarieties pie Pievienot albumu bibliotēkai.

Kā pievienot albumus bibliotēkai pakalpojumā YouTube Music Android ierīcē
- Ja jums tā nav, lejupielādējiet YouTube mūzika lietotne.

- Atveriet lietotni un meklējiet dziesmu, izpildītāju vai albumu.

- Rezultātos atrodiet sadaļu Albumi. Pieskarieties trim punktiem albuma labajā pusē, kuru vēlaties pievienot savai bibliotēkai.

- Pieskarieties pie Pievienot albumu bibliotēkai.

Kā noņemt dziesmas no bibliotēkas
Kā minēts iepriekš, ja dziesma nepatiks, tā tiks noņemta no atskaņošanas saraksta Atzīmes Patīk, bet ne no sadaļas Dziesmas. Ja dziesma jums vairs nepatīk, varat to viegli noņemt pavisam.
Kā noņemt dziesmas no datora bibliotēkas?
- Iet uz YouTube mūzika .

- Pieskarieties vienumam Bibliotēka.

- Pieskarieties vienumam Dziesmas.

- Atrodiet dziesmu, kuru vēlaties noņemt, un pieskarieties tai blakus esošajiem trim punktiem.

- Pieskarieties vienumam Noņemt no bibliotēkas.

Kā noņemt dziesmas no bibliotēkas iPhone tālrunī
- Atveriet lietotni YouTube Music. Ja jums tā nav, lejupielādējiet to no App Store.

- Pieskarieties vienumam Bibliotēka.

- Pieskarieties vienumam Dziesmas.

- Atrodiet dziesmu, kuru vēlaties noņemt, un pieskarieties trim punktiem labajā pusē.

- Pieskarieties vienumam Noņemt no bibliotēkas.

Kā noņemt dziesmas no bibliotēkas Android ierīcē
- Atveriet lietotni YouTube Music. Ja jums tā nav, lejupielādējiet to no Play veikala.

- Pieskarieties vienumam Bibliotēka.

- Pieskarieties vienumam Dziesmas.

- Atrodiet dziesmu, kuru vēlaties noņemt, un pieskarieties trim punktiem labajā pusē.

- Pieskarieties vienumam Noņemt no bibliotēkas.

Iespējams, pamanīsit, ka dažām dziesmām trūkst opcijas Noņemt no bibliotēkas. Šīs dziesmas ir no veseliem albumiem, kas pievienoti bibliotēkai. Šādā gadījumā no bibliotēkas varat noņemt tikai visu albumu, t.i., visas dziesmas, nevis atsevišķas dziesmas.
Kā augšupielādēt dziesmas pakalpojumā YouTube Music, lai tās pievienotu bibliotēkai
Viena no YouTube Music labākajām funkcijām ir tā, ka varat pielāgot savu staciju, augšupielādējot mūzikas kolekcijas no sava datora. Tādā veidā varat glabāt visu savu mūziku vienuviet un izmantot YouTube Music kā universālu mūzikas atskaņotāju.
Ņemiet vērā, ka dziesmu augšupielāde pakalpojumā YouTube Music ir iespējama tikai tad, ja izmantojat datoru. Turklāt, lai izmantotu šo opciju, jūsu kontam ir jābūt privātam.
Mūziku var augšupielādēt divos veidos:
- Velciet dziesmas no savas mapes uz jebkuru YouTube Music apgabalu. Dziesmas tiks automātiski augšupielādētas.
vai, - Atveriet YouTube Music, pieskarieties savam profila attēlam un pēc tam pieskarieties Augšupielādēt mūziku. Pārlūkojiet datoru un atlasiet dziesmas, kuras vēlaties augšupielādēt.

Dziesmu augšupielāde var ilgt dažas minūtes. Tiklīdz mūzika būs augšupielādēta, tiks parādīta progresa josla un tiks parādīts paziņojums. Pat tad jūs, iespējams, neredzēsit augšupielādētās dziesmas bibliotēkā. Šādā gadījumā atkārtoti ielādējiet lapu.
Varat skatīt un klausīties augšupielādētos failus, veicot tālāk norādītās darbības.
- Pieskarieties vienumam Bibliotēka.
- Pieskarieties vienumam Dziesmas.
- Tieši zem Dziesmas nolaižamajā izvēlnē atlasiet Augšupielādes.
ja izmantojat mobilo lietotni, veiciet tālāk norādītās darbības.
- Atveriet lietotni.
- Pieskarieties vienumam Bibliotēka.
- Pieskarieties vienumam Dziesmas.
- Lapas augšdaļā pieskarieties vienumam Augšupielādes.
Ir dažas lietas, kas jāpatur prātā saistībā ar mūzikas augšupielādi:
- Augšupielādes neietekmēs mūzikas ieteikumus.
- Tikai jūs varat atskaņot savas augšupielādes. Citi lietotāji tos nevar redzēt.
- Varat izveidot atskaņošanas sarakstus, kas ietver jūsu augšupielādes. Ja kopīgosit tos ar citiem dalībniekiem, viņi neredzēs jūsu augšupielādētās dziesmas.
- Ja augšupielādējat dziesmu vairākas reizes, YouTube Music automātiski izdzēsīs kopijas.
- Atbalstītie formāti ir FLAC, MP3, M4A, OGG un WMA. Jūs nevarat augšupielādēt video failus vai PDF failus.
Personalizējiet YouTube Music un izbaudiet klausīšanās pieredzi
Izmantojot pakalpojumu YouTube Music, varat pielāgot savu klausīšanās pieredzi, pievienojot dziesmas un albumus, kas jums patīk. Turklāt varat augšupielādēt datorā saglabātās mūzikas kolekcijas un padarīt pakalpojumu YouTube Music par visu savu iecienītāko melodiju galamērķi.
Mēs ceram, ka esam iemācījuši jums pievienot dziesmas savai YouTube Music bibliotēkai un iepazīstinājuši jūs ar citām interesantām funkcijām.
boot Windows 7 komandu uzvednei
Vai izmantojat pakalpojumu YouTube Music? Kāda ir jūsu iecienītākā funkcija? Pastāstiet mums komentāru sadaļā zemāk.