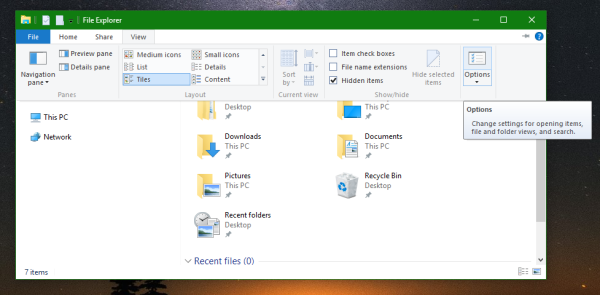ClickUp galvenais mērķis ir padarīt jūsu darba vietu sakārtotāku un ērtāku. Tagu funkcionalitāte ļauj lietotājiem grupēt, filtrēt un pārvaldīt uzdevumus sev vēlamajā veidā. Tagi ļauj ātri koplietot informāciju par uzdevumiem visā darbvietā, uzlabojot kopējo darbplūsmu. Ja vēlaties uzzināt, kā pakalpojumā ClickUp izmantot tagus, izlasiet mūsu ceļvedi.

Šajā rakstā mēs paskaidrosim, kāpēc pakalpojumā ClickUp ir jāizmanto tagi un kā tos pievienot saviem uzdevumiem. Turklāt mēs paskaidrosim, kā pārvaldīt esošos tagus, un atbildēsim uz dažiem populārākajiem jautājumiem saistībā ar šo tēmu.
Kāpēc pakalpojumā ClickUp izmantot tagus?
Atzīmes tiek izmantotas, lai sakārtotu jūsu uzdevumus ērtākajā secībā. Pakalpojumā ClickUp varat filtrēt, skatīt un pārvaldīt uzdevumus, kas ir saistīti, bet kuriem nav noteiktas atrašanās vietas. Nav īpašu veidu, kā lietot tagus — katrs lietotājs var izlemt, kā tos ieviest. Tomēr ir labāk, ja visa jūsu komanda zina, kad, kāpēc un kuras atzīmes izmantojat. Piemēram, varat atzīmēt, kuri uzdevumi ir jāveic steidzami. Citiem vārdiem sakot, tagi pakalpojumā ClickUp darbojas kā atslēgvārdi, kas palīdz jums orientēties, definēt uzdevumu statusu un koplietot informāciju ar kolēģiem.
Kā pievienot tagus pakalpojumā ClickUp?
Tagu pievienošanas process pakalpojumā ClickUp ir ļoti vienkāršs. Šajā sadaļā atrodiet norādījumus savai ierīcei.
Operētājsistēmā Windows 10
Ja izmantojat ClickUp operētājsistēmā Windows, veiciet tālāk norādītās darbības, lai uzdevumiem pievienotu tagus.
- Atveriet ClickUp un dodieties uz Iestatījumi.

- Kreisajā sānjoslā atlasiet Spaces.

- Noklikšķiniet uz atzīmes ikonas, lai iespējotu atzīmes savās vietās.

- Dodieties atpakaļ uz saviem uzdevumiem un atrodiet to, kuru vēlaties atzīmēt. To var izdarīt, izmantojot uzdevumu, tāfeles vai saraksta skatus — uzdevuma atrašanās vieta nemaina nākamās darbības.
- Noklikšķiniet uz atzīmes ikonas blakus uzdevuma aprakstam.

- Atlasiet tagu no esošajiem vai ierakstiet jaunu tagu. Tas tiks pievienots uzreiz.

Operētājsistēmā Mac
Uzdevumu pievienošana Mac datorā neatšķiras no to pievienošanas Windows ierīcē. Izpildiet tālāk sniegtos norādījumus.
- Atveriet ClickUp un dodieties uz Iestatījumi.

- Kreisajā sānjoslā atlasiet Spaces.

- Noklikšķiniet uz atzīmes ikonas, lai iespējotu atzīmes savās vietās.

- Dodieties atpakaļ uz saviem uzdevumiem un atrodiet to, kuru vēlaties atzīmēt. To var izdarīt, izmantojot uzdevumu, tāfeles vai saraksta skatus — uzdevuma atrašanās vieta nemaina nākamās darbības.
- Noklikšķiniet uz atzīmes ikonas blakus uzdevuma aprakstam.

- Atlasiet tagu no esošajiem vai ierakstiet jaunu tagu. Tas tiks pievienots uzreiz.

Android ierīcē
Mobilajai lietotnei ClickUp ir tāda pati tagu funkcionalitāte kā darbvirsmas versijai. Lai savam uzdevumam pievienotu atzīmi, izmantojot Android tālruni, veiciet tālāk norādītās darbības.
- Atveriet ClickUp un dodieties uz Iestatījumi.

- Sānjoslā atlasiet Spaces.

- Pieskarieties atzīmes ikonai, lai iespējotu atzīmes savās vietās.

- Dodieties atpakaļ uz saviem uzdevumiem un atrodiet to, kuru vēlaties atzīmēt. To var izdarīt, izmantojot uzdevumu, tāfeles vai saraksta skatus — uzdevuma atrašanās vieta nemaina nākamās darbības.
- Pieskarieties atzīmes ikonai blakus uzdevuma aprakstam.

- Atlasiet tagu no esošajiem vai ierakstiet jaunu tagu. Tas tiks pievienots uzreiz.

iPhone tālrunī
Lūk, kā pievienot tagus ClickUp iOS lietotnē:
- Atveriet ClickUp un dodieties uz Iestatījumi.

- Sānjoslā atlasiet Spaces.

- Pieskarieties atzīmes ikonai, lai iespējotu atzīmes savās vietās.

- Dodieties atpakaļ uz saviem uzdevumiem un atrodiet to, kuru vēlaties atzīmēt. To var izdarīt, izmantojot uzdevumu, tāfeles vai saraksta skatus — uzdevuma atrašanās vieta nemaina nākamās darbības.
- Pieskarieties atzīmes ikonai blakus uzdevuma aprakstam.

- Atlasiet tagu no esošajiem vai ierakstiet jaunu tagu. Tas tiks pievienots uzreiz.

Kā pārvaldīt tagus pakalpojumā ClickUp?
Varat pārdēvēt, dzēst un mainīt atzīmes krāsu ar pāris klikšķiem. Lai to izdarītu, veiciet tālāk norādītās darbības.
- Atveriet ClickUp un pārejiet uz saviem uzdevumiem.
- Noklikšķiniet uz atzīmes ikonas blakus jebkuram uzdevumam — tiks atvērts visu atzīmju saraksts jūsu telpā.

- Novietojiet peles kursoru virs taga, kuru vēlaties rediģēt.

- Nolaižamajā izvēlnē atlasiet Pārdēvēt, lai mainītu taga nosaukumu. Ievadiet jaunu tagu un nospiediet taustiņu Enter. Izmaiņas tiks piemērotas nekavējoties.

- Atlasiet Dzēst, lai neatgriezeniski izdzēstu atzīmi no savas vietas.

- Pēc izvēles noklikšķiniet uz Mainīt krāsu un atlasiet vēlamo krāsu. Lai skatītu citas opcijas, noklikšķiniet uz pilinātāja ikonas.

Vai tagi pakalpojumā ClickUp ir globāli?
Tagi pakalpojumā ClickUp tiek pievienoti atstarpes līmenī. Tādējādi, ja pakalpojumā ClickUp ir vairākas atstarpes, jūsu atzīmes būs redzamas tikai tajā vietā, kurā tie ir ievietoti. Ja pārvietosit atzīmēto uzdevumu uz citu vietu, arī atzīme tiks pārvietota automātiski.
kā mainīt avotu samsung tv bez tālvadības
bieži uzdotie jautājumi
Tagad, kad zināt, kā pakalpojumā ClickUp izmantot tagus, iespējams, vēlēsities uzzināt vairāk par šo tēmu. Šajā sadaļā mēs atbildēsim uz dažiem visbiežāk uzdotajiem jautājumiem.
ClickUp Tags vs. Labels
ClickUp etiķetes satur vispārīgu uzdevumu vai saraksta informāciju. Tie atspoguļo grupēto vienumu tēmu un vienmēr ir redzami. No otras puses, atzīmes nav obligātas, un tās var paslēpt. Tie parasti satur informāciju, kas apraksta pašreizējo uzdevuma statusu un var to norādīt citiem lietotājiem. Tagus var izmantot arī uzdevumu filtrēšanai.
Kā noņemt tagus pakalpojumā ClickUp?
Ir liela atšķirība starp taga noņemšanu un dzēšanu pakalpojumā ClickUp. Lai gan atzīmes noņemšana nozīmē konkrēta uzdevuma atņemšanu, dzēšana nozīmē, ka atzīme tiek pilnībā izdzēsta no vietas. Lai vienkārši noņemtu uzdevuma atzīmi, veiciet tālāk norādītās darbības.
1. Atveriet ClickUp un atrodiet uzdevumu, kuram vēlaties noņemt atzīmi. To var izdarīt, izmantojot sarakstu, dēli vai jebkuru citu skatu.
2. Noklikšķiniet uz atzīmes ikonas blakus uzdevuma aprakstam.

3. Novietojiet kursoru virs atzīmes, kuru vēlaties noņemt. Blakus tam jāparādās krusta ikonai.
4. Noklikšķiniet uz krusta ikonas. Atzīme tiks nekavējoties noņemta.

Organizācija ir obligāta
Cerams, ka mūsu ceļvedis ir pārliecinājis jūs, ka atzīmes ir būtiska darbplūsmas organizēšanas funkcija. Atzīmes var ievērojami samazināt laiku, kas pavadīts uzdevumu meklēšanai. Izstrādājot stingru tagu struktūru, kas tiek izmantota visā jūsu darbvietā, varat ievērojami uzlabot kopējo darba efektivitāti.
Vai jūs galvenokārt izmantojat ClickUp tagus saziņai, filtrēšanai vai citiem nolūkiem? Dalieties savā pieredzē komentāru sadaļā zemāk.