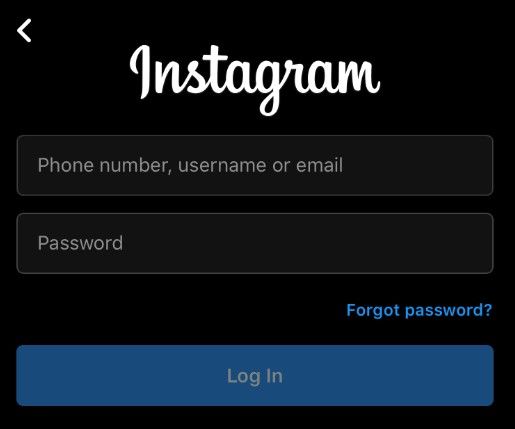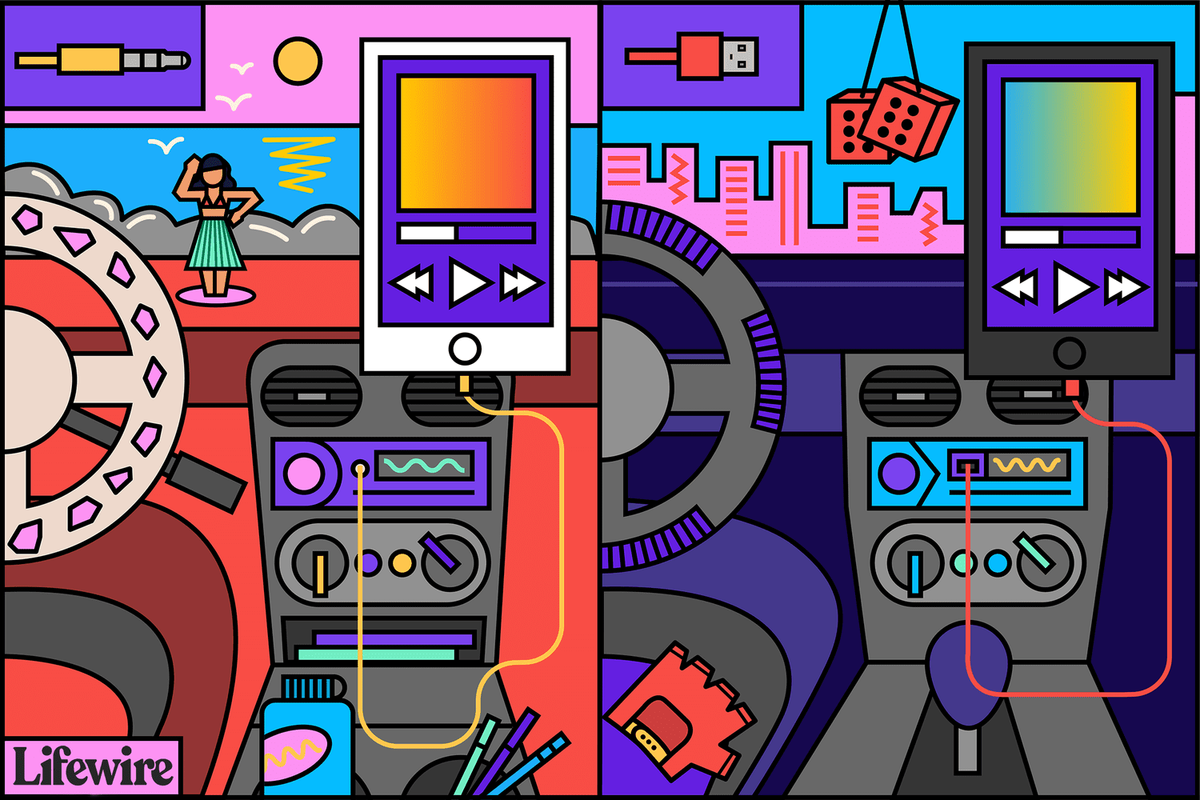Kad jūs pēdējo reizi drukājāt dokumentu? Ja izmantojat Chromebook datoru, iespējams, nekad neesat plānojis neko drukāt. Chrome OS atbalsta klēpjdatorus, kas atrodas ap mākoņa pakalpojumiem, un tiem gandrīz nav vajadzīga papīra.
Tomēr ir arī izņēmumi, un papīra vēl nav pilnībā. Jums var būt nepieciešams izdrukāt vārdu dokumentu, filmas biļeti vai ceļojuma maršrutu. Tāpēc ir labi zināt, kā bezvadu printeri savienot ar Chromebook datoru. Šajā rakstā mēs palīdzēsim jums veikt iestatīšanas procesu.
Bezvadu printera iestatīšana
Sāksim, savienojot Chromebook datoru ar bezvadu printeri. Vissvarīgākais ir atcerēties, ka Chromebook datoram un printerim jābūt savienotam ar to pašu Wi-Fi tīklu.
Lai pievienotu bezvadu printeri Chromebook datoram, rīkojieties šādi:
kāpēc neizdevās manu manuālo attālo sinhronizāciju
- Chrome ekrānā apakšējā labajā stūrī atlasiet laiku.
- Pēc tam noklikšķiniet uz Papildu.
- Atlasiet Drukāšana un pēc tam Printeri.
- Atlasiet Pieejamie printeri, lai saglabātu, un, redzot printeri, noklikšķiniet uz Saglabāt.
- Pārliecinieties, ka ekrāna augšdaļā un sadaļā Saglabātie printeri ir redzams jūsu bezvadu printera nosaukums.

Vairumā gadījumu process norit gludi. Tomēr, ja rodas problēmas ar printera saglabāšanu, varat izmēģināt dažus papildu iestatījumus.
- Blakus printera nosaukumam noklikšķiniet uz Iestatīt.
- Uznirstošajā ekrānā atlasiet printera modeli un ražotāju.
- Noklikšķiniet uz Pievienot.
- Pārbaudiet, vai ekrāna augšdaļā ir parādījies printeris.

Ja savu printeri nevarat atrast modeļu un ražotāju sarakstā, varat norādīt tā PPD (PostScript printera aprakstu). Viss, kas jums jādara, uznirstošajā ekrānā noklikšķiniet uz Pārlūkot blakus opcijai Vai arī norādiet printera PPD.
Varat arī manuāli pievienot printeri, pats pievienojot visu informāciju. Varat ierakstīt tā nosaukumu, IP adresi, protokolu un rindu. Tomēr, ja mēģināt izveidot savienojumu ar publisku printeri, piemēram, skolā vai darbavietā, vispirms jums, iespējams, būs jālūdz administrators.
Printera iestatīšana ar USB kabeli
Vienmēr varat iestatīt printeri ar USB kabeli, ja nevarat to savienot bez vadiem. Ja printeris ir vecāks, iespējams, tas ir labākais veids, kā to izdarīt.
jo lielāka ir diska kešatmiņa, jo lēnāk cietais disks.
Process ir gandrīz tāds pats kā bezvadu metode. Vienīgā atšķirība ir tā, ka printeris jāpievieno ar USB kabeli. Jūsu klēpjdatoram nekavējoties jāatpazīst printeris, un jūs varat turpināt tā pievienošanas procesu.
Dokumenta drukāšana
Kad esat pievienojis Chromebook datoru un printeri, ir pienācis laiks izdrukāt dokumentu. Tas ir ļoti vienkārši, vienkārši veiciet šīs darbības:
- Atveriet lapu, kuru vēlaties izdrukāt.
- Vienlaicīgi nospiediet Ctrl + p.
- Tagad noklikšķiniet uz lejupvērstās bultiņas blakus Galamērķis.
- Noklikšķiniet uz Skatīt vairāk…
- Atlasiet printeri. Ja printeris nav redzams, noklikšķiniet uz Pārvaldīt.
- Noklikšķiniet uz Drukāt.
Jūsu printeris nekavējoties sāks dokumenta drukāšanu. Bet pirms nospiežat Drukāt, pārliecinieties, vai visi iestatījumi ir tādi, kādus vēlaties. Varat atlasīt Vairāk iestatījumu, lai mainītu papīra izmēru, izkārtojumu utt.

Printera problēmu novēršana
Visiem iepriekš bija problēmas ar printeri - jūs nospiedāt Drukāt, bet papīrs neiznāk. Nezināt, kas notika nepareizi, var būt diezgan nomākta. Tomēr tas parasti ir neliels kļūme, un, lai to labotu, jums jāatgriežas iestatījumos. Lūk, ko jūs darāt:
- Atlasiet laiku (apakšējā labajā stūrī) un pēc tam - Iestatījumi.
- Tagad noklikšķiniet uz Papildu un pēc tam uz Drukāšana, kam seko Printeri.
- Noklikšķiniet uz printera nosaukuma un pēc tam uz Rediģēt.
- Izskatiet visu printera informāciju. Uzmanieties no pareizrakstības kļūdām.
Ja viss ir pareizi, varat mēģināt vēlreiz noņemt un pievienot printeri. Blakus printera nosaukumam atlasiet Noņemt un vēlreiz veiciet iestatīšanas procesu.
Un, ja jūs joprojām nevarat drukāt no sava Chromebook datora, iespējams, vislabāk ir tieši sazināties ar printera ražotāju.

Atstājot druku ar savu Chromebook datoru
Bezvadu printeri ir pārsteidzoši rīki, kas padara ikdienas dzīvi ērtāku. Cilvēki, iespējams, neizdrukās tik daudz, kā iepriekš, bet mēs joprojām katru dienu rīkojamies ar papīru. Tāpēc ir ļoti svarīgi zināt, kā savienot Chromebook datoru ar bezvadu printeri.
pazīmes grafikas karte iet slikti
Vairumā gadījumu tas ir tikai daži klikšķi, un jūs pievienojāt printeri. Dažreiz jums tas var būt jādara manuāli vai pat jāizmanto USB kabelis. Ja rodas problēma, izmēģiniet problēmu novēršanas darbības.
Vai esat kādreiz pievienojis Chromebook datoru bezvadu printerim? Vai jums ir bijušas kādas problēmas? Informējiet mūs zemāk komentāru sadaļā.