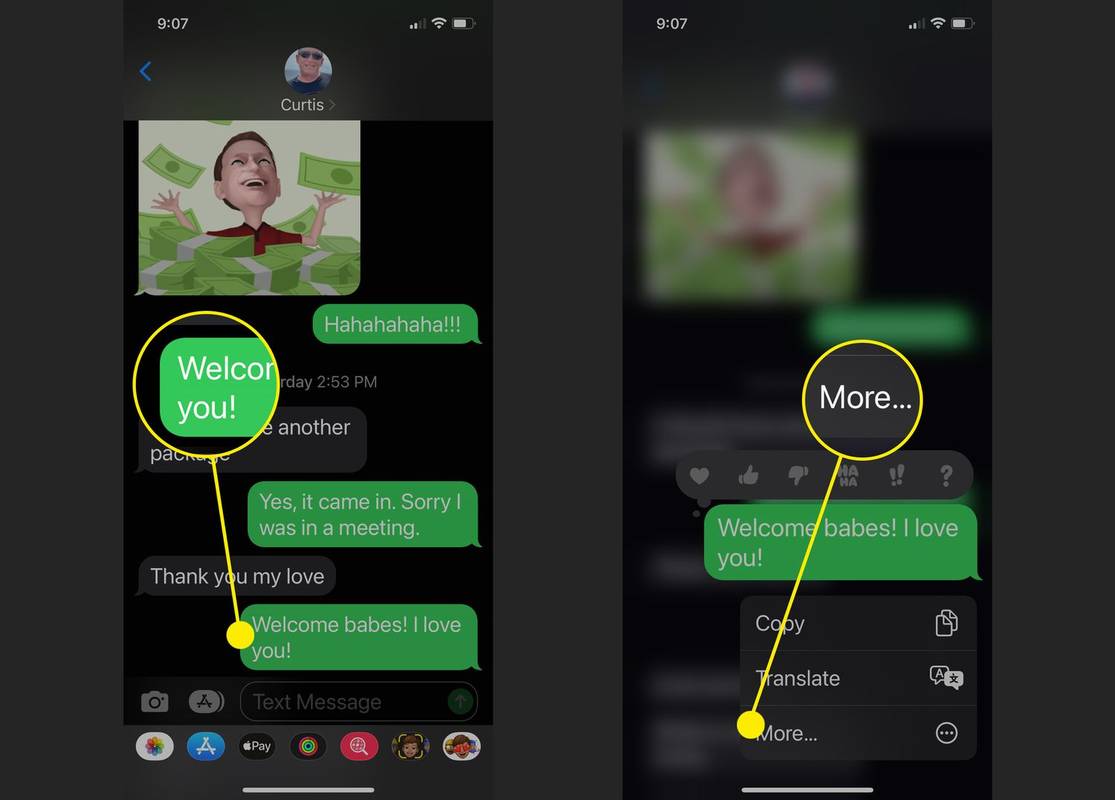Nevēlami e-pasta ziņojumi un surogātpasts var ātri uzkrāties, aizpildot iesūtni. Ļaujot šiem ziņojumiem veidot pārāk ātri, tas ietekmēs jūsu kopējo piešķirto Gmail krātuves ietilpību. Ir arī iespējams, ka šie konkrētie ziņojumi var apdraudēt jūsu privātumu, ja tos atstāj sakraut. Labi ir tas, ka neatkarīgi no tā, ko jūs darāt, pēc šo ziņojumu dzēšanas Gmail rūpējas, lai tie pēc 30 dienām tiktu automātiski noņemti neatgriezeniski.

Tas ir ideāli! Tātad, par ko mēs šeit runājam?
Kā jau minēts, ļaujot šiem ziņojumiem sakrāties, var rasties jautājumi par personas privātumu, kā arī izrādīties kaitīgi jūsu krātuves vāciņam. Jums var būt izdevīgāk spēt atbrīvoties no problēmas pirms tās rašanās. Nekad nevar zināt, kas varētu šņukstēt pa e-pastu, kad nepievērš uzmanību.
Bet ko tad, ja manā miskastes mapē ir lietas, kuras es tiešām varētu vēlēties atgūt?
Tad jūs varētu vēlēties, lai tas notiktu pirms 30 dienu automātiskās dzēšanas, pateicoties Gmail pieklājībai. Nav īsti nekādu iespēju novērst to, ka jūsu e-pasts tiek automātiski noņemts no pastāvēšanas, ja pats tos neizvelkat no atkritnes.
Drošība un uzglabāšana, iespējams, ir jūsu lielākās bažas par pārpildīto Atkritumi mapi. Ja esat veids, kurš vēlētos vienkārši noņemt atkritumus, tiklīdz tas ir izdzēsts, turpiniet lasīt.
Ātri iztukšojiet Gmail miskastes un mēstuļu mapes
Lai atbrīvotos no nevajadzīgas un nevēlamas nekārtības, ko rada bezjēdzīgu ziņojumu pārpilnība, jūs faktiski varat nokļūt atkritumu un surogātpasta mapēs, lai tos pats noņemtu. Lai to izdarītu, izmantojot tīmekļa pārlūkprogrammu:
kā notīrīt tērzēšanu nesaskaņās
- Piesakieties savā Gmail e-pasta konts izmantojot ar to saistītos akreditācijas datus.
- Kreisajā sānjoslā, kur atrodas iesūtne, meklējiet un noklikšķiniet uz Vairāk .
- Tādējādi tiks atvērts saraksts ar papildu mapēm, kurās var būt ziņas.
- Ritiniet uz leju, līdz atrodat Atkritumi un noklikšķiniet uz tā.
No šejienes jūs varat iztukšot miskasti pāris veidos:
- Atsevišķam ziņojumam ar peles kreiso taustiņu noklikšķiniet uz lodziņa, kas atrodas pa kreisi no ziņojuma. Pareizi izdarot, tā aizpildīs atzīmi.
- Pēc tam noklikšķiniet uz Dzēst uz visiem laikiem parādīto saiti.
- Lai vienlaikus saņemtu līdz 50 ziņojumiem, ar peles kreiso taustiņu noklikšķiniet uz tukšā lodziņa loga Miskaste pašā augšējā kreisajā stūrī. Līdzīgi kā atsevišķi ziņojumi, jūs zināt, ka tas ir pareizi atlasīts, ja tos aizpilda atzīme. Jūs redzēsiet arī to kā Ir atlasītas visas 50 sarunas šajā lapā.
- Pēc tam noklikšķiniet uz Dzēst uz visiem laikiem parādīto saiti.
- Lai vienā mirklī pilnībā izdzēstu mapes Miskaste saturu, noklikšķiniet uz saites Iztukšojiet atkritni tūlīt.
- Jūs saņemsit uznirstošo logu, kurā tiks lūgts apstiprinājums par visu ziņojumu dzēšanu uz visiem laikiem.
- Noklikšķiniet uz Labi, lai apstiprinātu.
Mape Miskaste tagad ir pilnīgi tukša!
To pašu precīzi var izdarīt mapē Mēstules, lai izdzēstu visus tajā esošos ziņojumus.
Iztukšojiet Gmail atkritni un mēstules, izmantojot mobilo ierīci
Varbūt jūs paļaujaties uz savu mobilo ierīci, lai apstrādātu e-pastus. Izmantojot lietotni Gmail, jūs varat ātri un viegli noņemt visu nevēlamo pastu un surogātpastu no mapēm. Neatkarīgi no tā, vai izmantojat iPhone, iPad vai Android ierīci, viss, kas jums jādara, ir:
- Palaidiet lietotni Gmail no savas mobilās ierīces.
- Pieskarieties ikonai Izvēlne (trīs vertikāli sakrautas līnijas), lai apskatītu mapju etiķešu sarakstu.
- Pēc tam pieskarieties mapei Miskaste vai Mēstules, lai tai piekļūtu.
- Lai dzēstu atsevišķu ziņojumu, jums jāpieskaras lokam, kas atrodas katra ziņojuma kreisajā pusē. Kad tā būs atlasīta, tā tiks aizpildīta ar atzīmi.
- Kad katrs ziņojums ir atzīmēts dzēšanai, pieskarieties Atkritumi ikona ekrāna augšējā kreisajā stūrī.
- Lai pilnībā izdzēstu visus atkritumus vai surogātpastu, pieskarieties Iztukšojiet atkritni tūlīt vai Iztukšot mēstules tūlīt saite, kas atrodas ekrāna augšdaļā.
- Pabeidziet lēmumu, pieskaroties labi kad ekrānā parādās apstiprinošais uznirstošais logs.
Daži no jums, iespējams, faktiski neizmanto Gmail lietotni, lai piekļūtu jūsu e-pastiem. Tie no jums, kuri piekļūst Gmail, izmantojot IMAP (tālruņa standarta ikona):
- Palaidiet lietotni Mail no savas mobilās ierīces.
- Piekļūstiet savam Gmail kontam. Daži e-pasta ziņojumi ir atsevišķi no e-pasta adreses. Citi visus pastus var iekļaut vienā iesūtnē. Pirms sākat to pārbaudīt, pārliecinieties, ka esat izvēlējies tikai to pastu, kuru vēlaties izdzēst.
- Atrodiet Gmail mapju iezīmju sarakstu.
- Pieskarieties Atkritumi vai Nevēlamais lai atvērtu atbilstošo mapi. Tas parādīs visus ziņojumus, kas pašlaik atrodas norādītajā mapē.
- Turpmāk tā būs tāda pati procedūra kā tad, ja izmantotu lietotni Gmail.