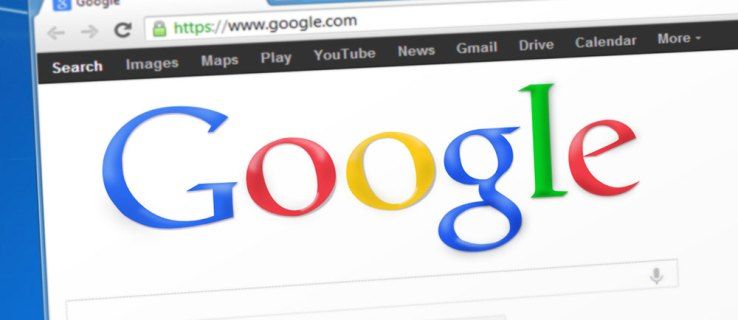Attēliem ir daudz mērķu. Varat tos izmantot, lai izveidotu saistošus vizuālos materiālus, reklamējot savu produktu, vai pat kopīgot tos ar ģimeni un draugiem. Bet, ja vienlaikus strādājat ar vairākiem attēliem, izmērs var būt liela problēma. Jums varētu būt problēmas ar krātuves vietu, un daži attēli var būt pārāk lieli, lai tos ievietotu atlasītajās vietās.

Šajā rakstā mēs parādīsim, kā operētājsistēmā Windows 10 mainīt attēlu lielumu, izmantojot dažādus rīkus.
Kas ir izmēru maiņa?
Mainot izmērus, tiek mainīts attēla izmērs, neko neizgriežot. Mainot izmēru, mainās arī attēla pikseļu informācija. Tomēr mūsdienu tirgū pieejamie attēla lieluma maiņas rīki spēj izmest jebkādu nevajadzīgu pikseļu informāciju. Jūs iegūstat mazāku vai lielāku attēlu, neapdraudot kvalitāti.
Vai izmēru maiņa ir nepieciešama?
Attēlu lieluma maiņa var palīdzēt:
- Pārsniedzot faila lieluma ierobežojumus, sūtot attēlus pa e-pastu
- Ietaupiet uz diska vietas savā Windows ierīcē
- Nāc klajā ar kompaktāku PowerPoint prezentāciju
- Sasniedziet ātrāku ielādes laiku, augšupielādējot attēlu vietnē vai emuārā
Kā sērijveidā mainīt attēlu lielumu operētājsistēmā Windows 10
Windows 10 tiek uzskatīts par vienu no elastīgākajām operētājsistēmām Windows sērijā, taču attiecībā uz attēlu izmēru maiņas rīkiem tas nedaudz pietrūkst. Ja viss, ko vēlaties, ir mainīt viena attēla izmērus, sistēmā Windows 10 ir daudz iebūvētu rīku, kurus varat izmantot. Paint, Paint3D un Photos ir visas šim darbam piemērotās lietojumprogrammas.
Izaicinājums rodas tad, kad vienlaikus ir jāmaina vairāku attēlu izmērs. Varbūt jums ir gaidīts ilgi gaidīts ceļojums un vēlaties atbrīvot vietu diskā dažu jaunu fotoattēlu uzņemšanai. Windows 10 nav iebūvētu pakešu izmēru maiņas rīku.
Par laimi, izstrādātāji ir samazinājuši plaisu, lai nodrošinātu, ka jums ir dažādi trešo pušu programmatūras risinājumi partijas lieluma maiņai. Tagad mēs aplūkosim vienu no labākajiem trešo pušu pārveidotājiem tirgū: Image Resizer for Windows.
Kā sērijveidā mainīt vairākus attēlus sistēmā Windows 10, izmantojot Windows attēlu pārveidotāju
Attēlu lieluma maiņa operētājsistēmai Windows ir spēcīga, taču viegli lietojama programmatūra, kas ir pilnīgi bez maksas. Programmatūras izmērs var būt mazāks par 1 MB, taču nekļūdieties. To var izmantot, lai zibspuldzē mainītu daudzu attēlu lielumu. Viens iemesls, kāpēc Image Resizer ir diezgan populārs, ir daudz saistīts ar tā elastību. Tas labi darbojas gandrīz visos attēlu formātos: PNG, JPG, JPEG, GIF, TIF, TIFF, ICO un daudzos citos.
Tālāk ir sniegts soli pa solim norādījums par to, kā izmantot Windows attēlu pārveidotāju, lai sērijveidā mainītu attēlu lielumu.
- Lejupielādēt un izpildiet ekrānā redzamos norādījumus, lai instalētu Windows attēlu pārveidotāju.

- Restartējiet datoru, lai pabeigtu programmatūras integrāciju.

- Atveriet mūsu attēlu mapi un atlasiet visus failus, kuru izmēru vēlaties mainīt.

- Ar peles labo pogu noklikšķiniet uz atlasītajiem attēliem.
- Rezultātā esošajā nolaižamajā izvēlnē atlasiet Mainīt attēlu lielumu. Šajā brīdī tiks atvērts jauns logs, kas dos jums iespēju pielāgot dažādas attēlu īpašības. Īpaši jūs varat izvēlēties vienu no norādītajiem izmēriem (mazs, vidējs, liels vai mobilais). Alternatīvi, lodziņos platums un augstums varat ievadīt savus pielāgotos izmērus.

- Lai pabeigtu procesu, noklikšķiniet uz Mainīt izmēru.

Konvertēšanas process var aizņemt kādu laiku, atkarībā no izvēlēto attēlu lieluma un skaita. Jūsu mainītie attēli tiks automātiski saglabāti tajā pašā mapē, kur sākotnējie faili.
Kā sērijveidā mainīt vairākus attēlus sistēmā Windows 10, izmantojot pasta adresāta uzlaušanu
Ja vēlaties manuāli mainīt vairāku attēlu izmērus bez papildu programmatūras, varat to izdarīt, taču jums jābūt nedaudz radošam. Un tas ir saistīts ar Windows 10 Explorer.
Lūk, kas jums jādara:
- Apkopojiet visus attēlus, kuru izmēru vēlaties mainīt, vienā vietā.
- Atlasiet visus attēlus.

- Ar peles labo pogu noklikšķiniet un atlasiet Sūtīt uz.

- Rezultātā uznirstošajā logā atlasiet Pasta saņēmējs. Šajā brīdī parādīsies jauns logs, kurā varēsiet pievienot failus. Tajā pašā logā varat norādīt vēlamo attēla izmēru.

- Kad esat nokārtojis kādu no iepriekš norādītajiem izmēra izmēriem, apakšdaļā noklikšķiniet uz Pievienot. Tā kā esat izvēlējies nosūtīt šos attēlus pa pastu, programma Microsoft Outlook tiks palaista automātiski.

- Programmā Outlook redzēsiet mainīto attēlu sarakstu.

- Noklikšķiniet uz mazās bultiņas pa labi no jebkura attēla un pēc tam nolaižamajā izvēlnē noklikšķiniet uz Atlasīt visu.

- Vēlreiz noklikšķiniet uz mazās bultiņas pa labi no jebkura attēla un pēc tam noklikšķiniet uz Saglabāt kā.

- Iestatiet savu nesen mainīto attēlu atrašanās vietu un pēc tam noklikšķiniet uz Labi.

Kā mainīt fotoattēlu lielumu sistēmā Windows 10
Viena attēla izmēru maiņai PicPick ir viena no labākajām programmatūras iespējām tirgū. Papildus attēlu izmēru maiņai to var izmantot, lai uzņemtu ekrānuzņēmumus un piezīmētu attēlus pēc savas gaumes. Labā lieta ir tā, ka tā ir pilnīgi bez maksas personīgai lietošanai.
Lūk, kā jūs varat lielapjomīgi mainīt attēlu izmērus, izmantojot PicPick:
- Lejupielādēt un izpildiet ekrānā redzamos norādījumus, lai instalētu PicPick.

- Lai pabeigtu instalēšanu, restartējiet datoru.

- Atveriet mapi, kurā ir attēli.

- Atlasiet attēlu, kura izmēru vēlaties mainīt, un pēc tam velciet to uz atvērtu PicPick logu.

- Augšējā izvēlnē noklikšķiniet uz Resize un pēc tam atlasiet Image Resize.

- Programmatūra dod jums divas iespējas: jūs varat vai nu mērogot attēlu pēc procentiem, vai mērogot pēc pikseļiem. Ja vēlaties mainīt izmērus līdz noteiktiem izmēriem, izvēlieties otro opciju un turpiniet ievadīt vēlamās platuma un augstuma vērtības.

- Lai pabeigtu procesu, noklikšķiniet uz Labi.

- Noklikšķiniet uz Fails un pēc tam atlasiet Saglabāt kā, lai saglabātu jauno attēlu izvēlētajā vietā.

Kā lietot Paint, lai mainītu attēlu lielumu operētājsistēmā Windows 10
Microsoft Paint ir bijis Microsoft Windows sērijas pamats jau kopš pirmajām dienām, un tas daudz runā par tā efektivitāti kā izmēra maiņas rīku. Lūk, kā to izmantot:
- Atveriet attēla atrašanās vietu, kura izmēru vēlaties mainīt.
- Ar peles labo pogu noklikšķiniet uz attēla un noklikšķiniet uz Atvērt ar.

- Rezultātā esošajā nolaižamajā izvēlnē atlasiet Krāsa.

- Kad attēls tiek atvērts logā Paint, augšējā izvēlnē noklikšķiniet uz Resize. Tas automātiski aktivizēs jaunu logu, kurā varēsit pielāgot attēla izmērus.

- Programma Paint sniedz jums divas iespējas: jūs varat vai nu mērogot attēlu pēc procentiem, vai mērogot pēc pikseļiem. Ja vēlaties mainīt izmērus līdz noteiktiem izmēriem, atzīmējiet izvēles rūtiņu blakus Pikseli un turpiniet ievadīt vēlamās platuma un augstuma vērtības.

- Noklikšķiniet uz Labi.

- Noklikšķiniet uz File.

- Lai sākotnējo attēlu aizstātu ar rediģēto, atlasiet Saglabāt.

- Lai saglabātu gan sākotnējo attēlu, gan jaunizveidoto kopiju, atlasiet Saglabāt kā. Parādīsies jauns logs, kurā jums tiks lūgts piešķirt jaunajam attēlam nosaukumu un norādīt, kur vēlaties to saglabāt.

Kā izmantot fotoattēlu lietojumprogrammu, lai mainītu attēlu lielumu operētājsistēmā Windows 10
- Atveriet attēla atrašanās vietu, kura izmēru vēlaties mainīt.

- Ar peles labo pogu noklikšķiniet uz attēla un noklikšķiniet uz Atvērt ar.

- Rezultātā esošajā nolaižamajā izvēlnē atlasiet Krāsa.

- Kad attēls ir atvērts fotoattēlos, augšējā labajā stūrī noklikšķiniet uz trim maziem punktiem un pēc tam noklikšķiniet uz Mainīt izmēru. Parādīsies neliels uznirstošais logs, kurā varat izvēlēties vienu no trim iepriekš norādītajiem attēla izmēriem vai ievadīt vēlamo platumu un augstumu sadaļā Definēt pielāgotos izmērus.

- Noklikšķiniet uz Saglabāt kopiju ar izmēru.

Kā sagrupēt attēlus operētājsistēmā Windows 10
Grupu apgriešana ir viena no visgrūtākajām darbībām, lai automatizētu. Tas ir tāpēc, ka ir grūti izstrādāt algoritmu, kas varētu analizēt un saprast, kas no attēla jāizgriež, kas jāsaglabā, un pēc tam piemērot kritērijus visiem attēliem. Dažos gadījumos, kad ir iespējama sērijveida apgriešana, attēliem jābūt aptuveni līdzīgiem. Visiem attēliem jābūt objektam, kas vairāk vai mazāk atrodas vienā un tajā pašā vietā.
zilā ekrāna atmiņas pārvaldības logi 10
Šādos apstākļos jūs varat izmantot IrfanView lai apgrieztu attēlus operētājsistēmā Windows 10, rīkojieties šādi:
- Izmantojiet IrfanView, lai atvērtu vienu no attēliem, kurus vēlaties apgriezt.

- Noklikšķiniet uz vietas augšējā labajā stūrī, kur vēlaties sākt apgriešanu.

- Virsraksta joslā pierakstiet XY vērtības.

- Noklikšķiniet uz File un atlasiet Batch Conversion. Tas automātiski atvērs jaunu logu.

- Atlasiet visus attēlus, kurus vēlaties apgriezt logā, un pēc tam noklikšķiniet uz Pievienot.

- Noklikšķiniet uz Papildu. Tiks atvērts jauns logs.

- Atzīmējiet izvēles rūtiņu blakus Apgriezt.

- XY lodziņos ievadiet iepriekš pierakstītās vērtības.

- Turpiniet ievadīt vajadzīgo apgriezto attēlu platumu un augstumu.
- Noklikšķiniet uz Sākt sēriju. Apgrieztie attēli automātiski tiks saglabāti TEMP mapē jūsu datora diskā.

Papildu FAQ
Kāds ir labākais fotoattēlu rīks operētājsistēmai Windows 10?
Adobe Photoshop Express ir neapšaubāmi vispilnīgākais fotoattēlu rīks operētājsistēmai Windows 10. Tas ir aprīkots ar funkcijām, kas var palīdzēt veikt plašu attēlu modifikāciju klāstu, un tam ir vienkāršs un viegli saprotams lietotāja interfeiss.
Mainīti attēli ir koplietojami attēli
Mūsdienu digitālās fotokameras, iespējams, ir radījušas revolucionāru fotogrāfiju, taču uzņemtie attēli ir dažāda lieluma, un daži var būt diezgan lieli. Lai padarītu tos koplietojamus ar citiem, izmantojot e-pastu, jums tas attiecīgi jāmaina. Pateicoties šim rakstam, jūs zināt, kas jums jādara, lai mainītu dažāda formāta attēlu lielumu operētājsistēmā Windows 10.
Kurš ir jūsu iecienītākais Windows 10 partijas maiņas rīks?
Iesaistīsimies zemāk komentāru sadaļā.