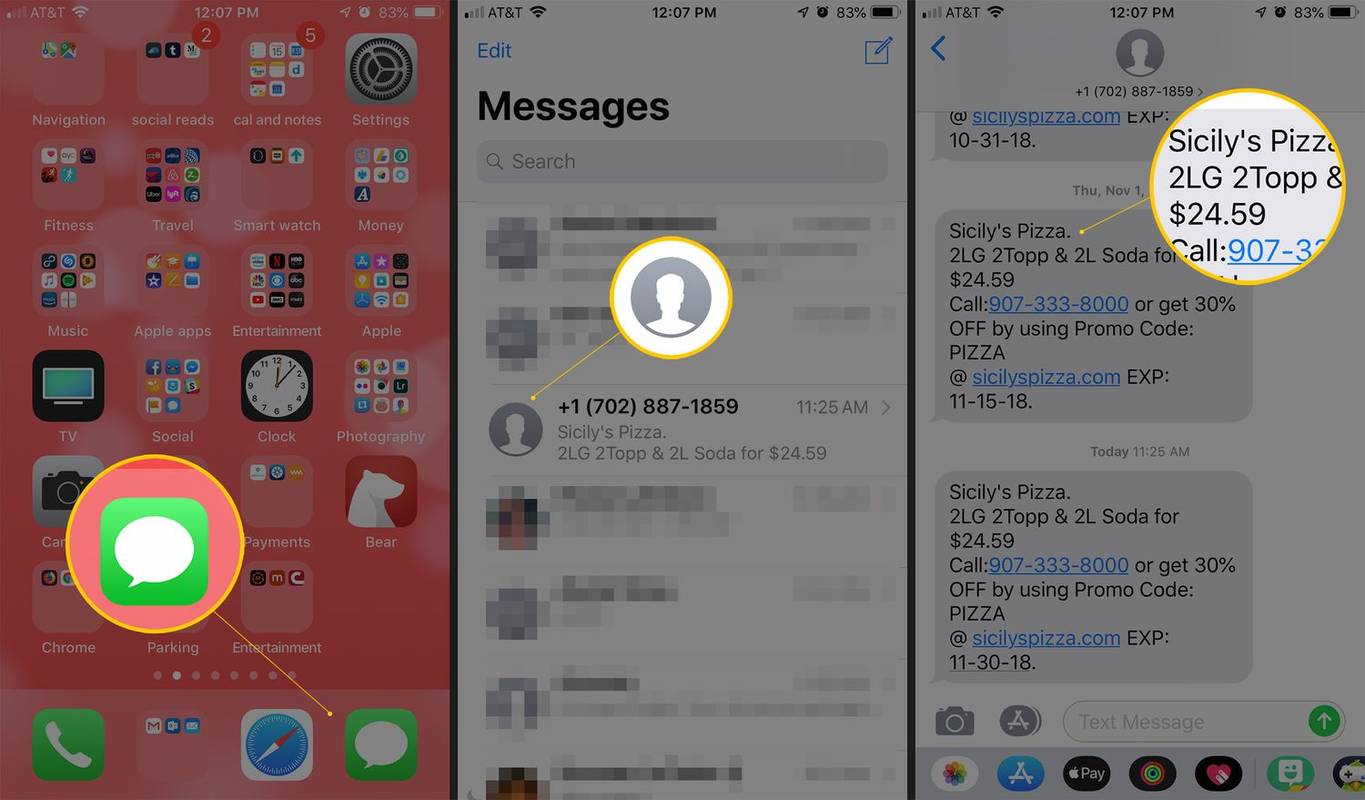Vai esat vainīgs tīmekļa pārlūkošanā, kad paredzēts strādāt? Ja tā, iespējams, vēlēsities bloķēt noteiktas vietnes, kas bieži vien novērš uzmanību. Par laimi, tas ir salīdzinoši vienkāršs process.

Lasiet tālāk, lai uzzinātu, kā to izdarīt ātri un efektīvi. Kā bonuss mēs parādīsim, kā darbības dažādās platformās atšķiras.
Kā bloķēt vietnes pārlūkprogrammā Google Chrome
Ja pārlūkojat internetu, lai pārlūkotu internetu, var pienākt laiks, kad vēlaties bloķēt noteiktas vietnes. Varbūt jūs piesaista internets, kad jums vajadzētu pabeigt uzdevumu. Vai varbūt jūsu bērns izmanto to pašu datoru, un jūs vēlaties pārliecināties, ka viņš neskata nepiemērotu materiālu.
Tādā gadījumā veiciet tālāk norādītās darbības, lai bloķētu vietnes pārlūkprogrammā Google Chrome:
- Atveriet pārlūku Chrome.

- Meklēšanas joslā ierakstiet vietnes paplašinājuma bloķēšanu.

- Noklikšķiniet uz zilās pogas Pievienot pārlūkam Chrome, lai lejupielādētu paplašinājumu BlockSite.

- Apstipriniet, pieskaroties Pievienot paplašinājumu.

- Pagaidiet kādu laiku, līdz tas tiek lejupielādēts.
- Ekrāna augšējā labajā stūrī atrodiet paplašinājumu. Tas izskatās kā oranžs vairogs ar apli un līniju pāri tam.

- Dodieties uz vietni, kuru vēlaties bloķēt.

- Pieskarieties paplašinājumam BlockSite.

- Noklikšķiniet uz Bloķēt šo vietni.

Jūs esat veiksmīgi bloķējis vietni. Ja vēlaties to atbloķēt, rīkojieties šādi:
- Apmeklējiet vietni, kuru vēlaties atbloķēt.
- Noklikšķiniet uz Blocksite.

- Izvēlieties Rediģēt bloķēto vietņu sarakstu.

- Sarakstā atrodiet vietni.
- Lai atbloķētu, pieskarieties blakus esošajai mīnusa zīmei.

Kā bloķēt vietnes pārlūkprogrammā Google Chrome Android ierīcēs
Ja savā Android tālrunī parasti pārlūkojat internetu, izmantojot pārlūku Chrome, iespējams, ir vietnes, kuras vēlaties bloķēt, lai palielinātu produktivitāti. Ja tas tā ir, rīkojieties šādi:
- Tālrunī atveriet Play veikalu.

- Meklējiet lietotni BlockSite.

- Noklikšķiniet uz Instalēt, lai to lejupielādētu un instalētu.
- Palaidiet lietotni savā tālrunī.
- Noklikšķiniet uz Atvērt iestatījumus, lai iespējotu lietotni.
- Kad lietotne ir iespējota, atgriezieties.
- Atveriet lietotni BlockSite.
- Noklikšķiniet uz zaļās ikonas ekrāna apakšējā labajā stūrī.

- To darot, tiks atvērts jaunais ekrāns ar cilnēm Vietne un Lietotne.

- Pārliecinieties, vai ir atlasīta šī vietne.

- Uzrakstiet tās vietnes URL, kuru vēlaties bloķēt.
- Pieskarieties zaļajai atzīmei ekrāna augšējā labajā stūrī.

Kā bloķēt vietnes Google Chrome iPhone un iPad ierīcēs
Ja esat iOS lietotājs un vēlaties bloķēt noteiktu vietni pārlūkā Google Chrome, to var izdarīt divējādi:
Nulles gribasspēks
Nulles gribasspēks ir lietotne, kas pieejama iPhone un iPad ierīcēm. Tas maksā 1,99 USD mēnesī un ļauj lietotājiem bloķēt vietnes. Tas arī ļauj jums izvēlēties periodu, par kuru vēlaties bloķēt konkrētu vietni.
Izmantojot ierīci
Vēl viens veids, kā bloķēt vietnes, ir jūsu izmantotā ierīce:
kāpēc mans netflix ir spāņu valodā
- Paņemiet ierīci un dodieties uz Iestatījumi.

- Pārejiet uz ekrāna laiku.

- Pieskarieties tam un pēc tam noklikšķiniet uz Satura un konfidencialitātes ierobežojumi.

- Pārslēdziet pogu blakus Satura un konfidencialitātes ierobežojumi, lai iespējotu opciju.

- Noklikšķiniet uz Satura ierobežojumi.

- Ritiniet līdz Web saturs un pieskarieties Web Content.

- Šeit redzēsit dažādas iespējas. Ja pieskarieties vienumam Ierobežot pieaugušo vietnes, tālrunis bloķēs vietnes, kas novērtētas ar X vērtējumu. Ja atlasīsit Tikai atļautās vietnes, varat izvēlēties to vietņu sarakstu, kuras netiks bloķētas, un pielāgot tās savām vajadzībām.

Kā bloķēt vietnes pārlūkprogrammā Google Chrome operētājsistēmā Windows
Ja jums ir Windows dators un pārlūkprogrammā izmantojat pārlūku Chrome, vietņu bloķēšana nebūs sarežģīta:
- Atveriet pārlūku Chrome.

- Lejupielādējiet BlockSite paplašinājumu, noklikšķinot uz Pievienot pārlūkam Chrome.

- Dodieties uz vietni, kuru vēlaties bloķēt.

- Ekrāna augšējā labajā stūrī noklikšķiniet uz paplašinājuma.

- Rezultāts Bloķēt šo vietni.

Kā bloķēt vietnes pārlūkprogrammā Google Chrome MacOS
Ja izmantojat Mac un vēlaties bloķēt vietnes Chrome, to var izdarīt divējādi. Pirmais ir instalēt paplašinājumu BlockSite:
- Atveriet pārlūku Chrome un lejupielādējiet paplašinājumu BlockSite šeit .
- Noklikšķiniet uz Pievienot pārlūkam Chrome.

- Dodieties uz vietni, lai bloķētu.

- Pieskarieties paplašinājumam ekrāna augšējā labajā stūrī.

- Nospiediet Bloķēt šo vietni.

Cita iespēja ir iespējama, izmantojot datoru. Tas ir piemērots, ja vēlaties neļaut bērniem piekļūt noteiktām vietnēm:
- Pieskarieties ābola ikonai izvēlnes augšējā kreisajā stūrī.

- Izvēlieties System Preferences.

- Pārejiet uz vecāku kontroli.
- Izvēlnes kreisajā pusē noklikšķiniet uz bērna konta.
- Pēc tam pieskarieties vienumam Iespējot vecāku kontroli.

- Atlasiet Saturs.

- Sadaļā Vietņu ierobežojumi izvēlieties Atļaut piekļuvi tikai šīm vietnēm.

- Pievienojiet vietnes, kurām bērns var piekļūt.

Kā bloķēt vietnes pārlūkprogrammā Google Chrome Chromebook datorā
Ja izmantojat Chromebook datoru un vēlaties bloķēt vietnes Chrome, rīkojieties šādi:
- Palaidiet pārlūku Chrome.
- Meklējiet paplašinājumu BlockSite šeit .
- Lai instalētu paplašinājumu, noklikšķiniet uz Pievienot pārlūkam Chrome.
- Dodieties uz vietni, kuru vēlaties bloķēt.
- Pieskarieties paplašinājumam ekrāna augšējā labajā stūrī.
- Atlasiet Bloķēt šo vietni.
Kā bloķēt vietnes Google Chrome bez paplašinājuma
Vietņu bloķēšana ir vienkāršāka, ja izmantojat paplašinājumu. Tomēr to ir iespējams izdarīt bez tā, tikai tas ir nedaudz sarežģītāk. Lūk, kā rīkoties, ja izmantojat sistēmu Windows:
- Datorā dodieties uz C disku.

- Noklikšķiniet uz Windows.

- Pieskarieties System32.

- Ritiniet līdz Draiveri.

- Atrast utt.

- Atveriet resursdatora failu, izmantojot Notepad.

- Pirms domēna ierakstiet tās vietnes URL, kuru vēlaties bloķēt.
- Nospiediet Ctrl un S, lai saglabātu darbu.

Ja esat Mac lietotājs, rīkojieties šādi:
- Atveriet termināli.

- Ierakstiet šo sudo nano / etc / hosts.

- Novietojiet kursoru uz pēdējo rindu.
- Rakstiet vietnes, kuras vēlaties bloķēt. Piemēram, tam vajadzētu izskatīties šādi: vietnes URL URL: 127.0.0.1.
Kā bloķēt vietnes pārlūkprogrammā Google Chrome sadaļā Iestatījumi
Ja iestatījumos vēlaties bloķēt vietnes pārlūkprogrammā Google Chrome, jums būs jāizmanto paplašinājums:
- Stūra augšējā labajā ekrānā noklikšķiniet uz trim punktiem.

- Atveriet sadaļu Iestatījumi.

- Ritiniet līdz Paplašinājumi.

- Meklēšanas lodziņā meklējiet BlockSite.

- Lejupielādējiet paplašinājumu.
- Dodieties uz vietni, kuru vēlaties bloķēt.

- Ekrāna augšējā labajā stūrī noklikšķiniet uz paplašinājuma.

- Pieskarieties Bloķēt šo vietni.

Papildu FAQ
Vai vēlaties uzzināt kaut ko citu saistībā ar vietņu bloķēšanu? Ja tā, skatiet nākamo sadaļu.
1. Kā pārlūkā Chrome pastāvīgi bloķēt vietni?
Vienkāršs risinājums, kā neatgriezeniski bloķēt jebkuru vietni pārlūkā Chrome, ir paplašinājuma BlockSite izmantošana. Izmantojot šo paplašinājumu, vietne paliek bloķēta, līdz jūs nolemjat mainīt procesu. Lai paplašinājumu pievienotu neatkarīgi no tā, vai esat Mac vai Windows lietotājs, rīkojieties šādi:
• Palaidiet pārlūku Chrome un atrodiet paplašinājumu BlockSite šeit .
• Lai to instalētu, noklikšķiniet uz Pievienot pārlūkam Chrome.
• Dodieties uz vietni, kuru vēlaties bloķēt.
• Pieskarieties paplašinājumam, kas atrodas ekrāna augšējā labajā stūrī.
kā izdzēst atskaņošanas sarakstu
• Izvēlieties Bloķēt šo vietni.
Lai atbloķētu vietni, rīkojieties šādi:
• Atveriet pārlūku Chrome un dodieties uz vietni, kuru esat iepriekš bloķējis.
• Ekrāna augšējā labajā stūrī noklikšķiniet uz paplašinājuma BlockSite.
• Atlasiet Rediģēt bloķēto vietņu sarakstu.
• Atrodiet vietni, kuru vēlaties atbloķēt.
• Lai atbloķētu, noklikšķiniet uz blakus esošās mīnusa zīmes.
2. Kādi paplašinājumi var bloķēt vietnes Chrome?
Vispopulārākais un uzticamākais paplašinājums vietņu bloķēšanai pārlūkā Chrome ir BlockSite. Tas ir bez maksas un palīdz uzturēt vairāk uzmanības, atturot jūs no noteiktām vietnēm. Vēl viena iespēja, kuru varat izmēģināt, ir StayFocused paplašinājums.
3. Kā viegli bloķēt vietnes Google Chrome?
Ja vēlaties bloķēt vietnes pārlūkā Chrome, vienkāršākais veids ir izmantot paplašinājumu ar nosaukumu BlockSite. Tā ir vispopulārākā vietņu bloķēšanas izvēle. Turklāt navigācija tajā ir diezgan vienkārša. Varat arī izmēģināt StayFocused.
4. Kā pārlūkā Google Chrome bloķēt vairākas vietnes?
Ja pārlūkā Chrome vēlaties bloķēt vairākas vietnes, varat izmantot paplašinājumu BlockSite. Kad to izdarīsit, jums būs to saraksts. Ikreiz, kad vēlaties atbloķēt noteiktu vietni, jums būs jānoklikšķina uz mīnusa ikonas blakus, lai to izdarītu.
kā apskatīt kāda snapchat stāstu, tos nepievienojot
Bloķēt uzmanību
Strādājot pie datora, ir tik viegli iet uz leju trušu caurumu, kad ritināt un pārlūkot. Kaut arī jūs domājat, ka esat pavadījis pāris minūtes vietnē Reddit vai YouTube, realitāte parasti ir pretēja. Tāpēc paplašinājumus varat izmantot, lai palīdzētu jums koncentrēties un neļautu apmeklēt šādas vietnes.
Vai esat jau izmēģinājis BlockSite? Vai tas palīdzēja justies mazāk apjucis? Dalieties pieredzē komentāru sadaļā zemāk.