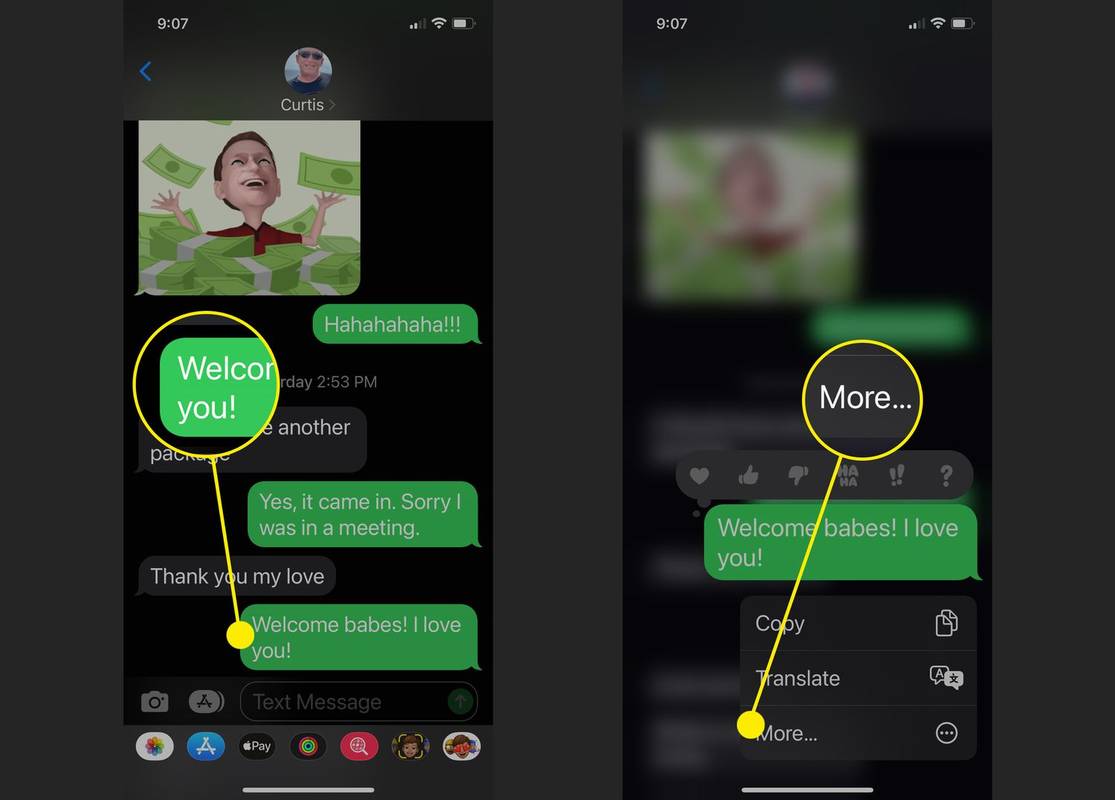Microsoft Word ļauj pielāgot saišu izskatu, tostarp mainīt to krāsu. Ievietojot saiti Word dokumentā, tā pēc noklusējuma būs zila. Tomēr, ja jums nepatīk, kā izskatās jūsu saite, varat to mainīt vairākos veidos. Turpiniet lasīt šo rakstu, un mēs jums pateiksim visu, kas jums jāzina par saišu krāsas maiņu Word dokumentā un saišu pielāgošanu kopumā.

Kā Word dokumentā mainīt vienas neapmeklētās saites krāsu?
Neapmeklētās hipersaites ir saites, kas vēl nav atvērtas. Pēc noklusējuma tie ir zilā krāsā. Varat mainīt atsevišķas neapmeklētas saites krāsu savā Word dokumentā. Ja vēlaties to izdarīt, veiciet tālāk norādītās darbības.
- Izvēlieties saiti pēc savas izvēles.
- Dodieties uz cilni Sākums.

- Sadaļā Fonts atlasiet bultiņu blakus fonta krāsai.

- Izvēlieties savas saites krāsu.

Ir svarīgi ņemt vērā, ka šī metode nedarbojas apmeklētajai saitei Word dokumentā.
kā redzēt ziņojumus instagram
Kā Word dokumentā saglabāt apmeklēto saiti zilā krāsā?
Kad Word dokumentā atverat saiti, tās krāsa mainīsies no zilas uz purpursarkanu. Ja vēlaties to mainīt un atgriezt saiti zilā krāsā pēc tās atvēršanas, rīkojieties šādi:
- Ar peles labo pogu noklikšķiniet uz apmeklētās saites.
- Pieskarieties vienumam Rediģēt hipersaiti.

- Pieskarieties Labi.

Tādā veidā jūs varat saglabāt savu saiti zilā krāsā pat pēc tās atvēršanas.
Kā Word dokumentā mainīt visu neapmeklēto saišu krāsu?
Ja vēlaties mainīt visu dokumentā esošo neapmeklēto saišu krāsu, veiciet tālāk norādītās darbības.
- Pievienojiet saiti savam dokumentam.
- Dodieties uz cilni Sākums.

- Dodieties uz sadaļu Stili un noklikšķiniet uz bultiņas sadaļas apakšējā labajā stūrī.

- Ritiniet uz leju līdz Hipersaitei.

- Noklikšķiniet uz bultiņas labajā pusē.

- Pieskarieties Modificēt.

- Izvēlieties krāsu, kas jums patīk.

Kā Word dokumentā mainīt visu apmeklēto saišu krāsu?
Ja vēlaties mainīt visu Word dokumentā jau atvērto saišu krāsu, rīkojieties šādi:
- Dodieties uz cilni Sākums.

- Dodieties uz sadaļu Stili un noklikšķiniet uz bultiņas sadaļas apakšējā labajā stūrī.

- Pieskarieties Opcijas izvēlnes Stili apakšējā labajā stūrī.

- Sadaļā Atlasīt rādāmos stilus izvēlieties Visi stili.

- Pieskarieties Labi.

- Tagad izvēlnē Stili redzēsit opciju FollowedHyperlink.

- Dodieties uz šo opciju un pieskarieties tai blakus esošajai bultiņai.

- Pieskarieties Modificēt.

- Izvēlieties krāsu, kas jums patīk.

Kā izcelt saiti Word dokumentā?
Varat uzsvērt konkrētu saiti savā Word dokumentā, to iezīmējot. Ja vēlaties to izmēģināt, veiciet tālāk norādītās darbības.
- Atlasiet saiti, kuru vēlaties izcelt.
- Dodieties uz cilni Sākums.

- Sadaļā Fonts atlasiet bultiņu blakus opcijai Teksta izcelšanas krāsa.

- Izvēlieties sev vēlamo krāsu.

Kā noņemt pasvītrojumu no vienas hipersaites Word dokumentā?
Ievietojot hipersaiti savā Word dokumentā, tā pēc noklusējuma tiks pasvītrota. Tomēr jūs varat noņemt hipersaites pasvītrojumu. Pat noņemot pasvītrojumu, hipersaite joprojām tiks saglabāta, un jūs varat sekot saitei, izmantojot parasto saīsni (Ctrl + Noklikšķiniet).
- Ar peles labo pogu noklikšķiniet uz hipersaites.
- Pieskarieties Fonts.

- Sadaļā Pasvītrojuma stils atlasiet Nav.

Kā noņemt pasvītrojumu no visām hipersaitēm Word dokumentā?
Ja vēlaties saglabāt sava dokumenta stilu konsekventu un noņemt pasvītrojumu no visām saitēm, varat veikt tālāk norādītās darbības.
kā izveidot diagrammu Google dokumentos
- Dodieties uz cilni Sākums.

- Dodieties uz sadaļu Stili un noklikšķiniet uz bultiņas sadaļas apakšējā labajā stūrī.

- Ritiniet uz leju līdz Hipersaitei.

- Noklikšķiniet uz bultiņas labajā pusē.

- Pieskarieties Modificēt.

- Jūs redzēsit pasvītroto ikonu. Noņemiet atlasi.

Kā Word dokumentā noņemt vienu hipersaiti?
Ja kopējot tekstu programmā Word, bieži vien tajā ir ietvertas hipersaites. Hipersaiti var noņemt, veicot šādas darbības:
- Ar peles labo pogu noklikšķiniet uz hipersaites.
- Pieskarieties vienumam Noņemt hipersaiti.

Kā Word dokumentā noņemt visas hipersaites?
- Pieskarieties 'Ctrl + A', lai atlasītu visu dokumentu.

- Pieskarieties “Ctrl+Shift+F9”.

Kā izslēgt automātiskās hipersaites?
Microsoft Word pēc noklusējuma automātiski izveidos hipersaites. Tomēr varat to atspējot, veicot dažas vienkāršas darbības:
- Pieskarieties Fails augšējā kreisajā stūrī.

- Pieskarieties vienumam Opcijas.

- Pieskarieties Proofing.

- Pieskarieties vienumam Automātiskās korekcijas opcijas.

- Rakstīšanas laikā dodieties uz cilni AutoFormat.

- Jūs redzēsit izvēles rūtiņu interneta un tīkla ceļiem ar hipersaitēm. Pārliecinieties, vai izvēles rūtiņa nav atzīmēta.

Kā izslēgt saīsnes, lai sekotu saitei?
Pēc noklusējuma programma Word ļauj sekot saitei, nospiežot taustiņu kombināciju 'Ctrl + Noklikšķiniet'. Ja vēlaties izslēgt šo opciju, varat to izdarīt, veicot šādas darbības:
- Pieskarieties Fails augšējā kreisajā stūrī.

- Pieskarieties vienumam Opcijas.

- Pieskarieties vienumam Papildu.

- Jūs redzēsit izvēles rūtiņu Izmantot Ctrl + Noklikšķiniet, lai sekotu hipersaitei. Pārliecinieties, vai tas nav atzīmēts.

Kā atjaunināt automātiskās saites?
Microsoft Word automātiski atjaunina jūsu saites. Tas nozīmē, ka ikreiz, kad tiks veiktas izmaiņas avota failā, jūsu saite tiks atjaunināta. Tomēr, ja jūsu saite tiek mainīta, jūs varat nejauši zaudēt vērtīgu informāciju. Vai arī, ja failā ir daudz saišu, iespējams, būs jāgaida, līdz dokuments tiek atvērts. Tātad, jūs varat izlemt izslēgt šo opciju.
- Pieskarieties Fails.

- Pieskarieties vienumam Opcijas.

- Pieskarieties vienumam Papildu.

- Ritiniet uz leju līdz Vispārīgi.

- Tiks atvērta izvēles rūtiņa Atjaunināt automātiskās saites. Pārliecinieties, vai tas nav atzīmēts.

Kā izveidot hipersaiti tajā pašā Word dokumentā?
Līdz šim mēs esam aplūkojuši saišu uz dažādām vietnēm darbību. Bet kas notiek, ja jums ir liels dokuments un vēlaties ievietot hipersaiti, kas novirza jūs uz noteiktu vietu dokumentā? Par laimi Word piedāvā šo funkciju. Jūs varat viegli pārvietoties uz priekšu un atpakaļ savā dokumentā, ievietojot hipersaites.
Šī funkcija ļauj lasītājiem pāriet uz citu dokumenta daļu. Tālāk ir norādīts, kā tajā pašā Word dokumentā varat izveidot hipersaiti.
Windows 10 bloķēšanas ekrāna slaidrāde
- Atzīmējiet savas hipersaites galamērķi, ievietojot grāmatzīmi, ko varat atrast cilnē Ievietot.

- Izvēlieties savas grāmatzīmes nosaukumu.

- Pieskarieties vienumam Pievienot.

- Izvēlieties tekstu, kuru vēlaties izmantot kā hipersaiti.

- Ar peles labo pogu noklikšķiniet uz teksta un pieskarieties vienumam Hipersaite.

- Izvēlieties vietu šajā dokumentā.

- Atrodiet savu galamērķi sadaļā Grāmatzīmes.

- Pieskarieties Labi.

Ko darīt, ja jūsu hipersaite nedarbojas?
Noklikšķinot uz hipersaites, pārlūkprogrammai vajadzētu automātiski palaist un novirzīt jūs uz lapu. Ja tas nenotiek, jūsu hipersaite nedarbojas pareizi. Ir dažas lietas, kuras varat pārbaudīt, lai noteiktu, kas ir problēma:
- Pārbaudiet vietni — palaidiet pārlūkprogrammu un meklējiet vietni, izmantojot URL adresi no hipersaites. Vietnes var mainīt vai dzēst lapas, kas var ietekmēt jūsu hipersaiti. Mēģiniet vietnē atrast tā jauno atrašanās vietu.
- Pārbaudiet URL — ja URL adresi ievadījāt manuāli, pārbaudiet to, lai pārliecinātos, ka neko neesat palaidis garām. Ja nokopējāt savu URL, pārbaudiet, vai nokopējāt visu adresi, jo, iespējams, kaut ko esat atstājis.
- Pārbaudiet domēna struktūru — prefikss adresē dažkārt var izraisīt hipersaites darbības traucējumus. Turklāt noteikti pārbaudiet vietnes sufiksu vai augstākā līmeņa domēnu. Piemēram, lapa vietnē .gov netiks atvērta, ja piešķirsit tai .com sufiksu.
- Pārbaudiet Word iestatījumu — pārliecinieties, vai programmā Word ir iespējotas automātiskās hipersaites. Ja šī opcija ir atspējota, hipersaites nedarbosies.
Word hipersaišu apguve ar dažiem klikšķiem
Tagad esat uzzinājis vairāk par saitēm Word dokumentos. Šajā detalizētajā rokasgrāmatā ir parādīts, kā pielāgot saites un pielāgot tās atbilstoši savām vajadzībām.
Kā jūs pielāgojat savas saites programmā Word? Pastāstiet mums komentāru sadaļā zemāk.