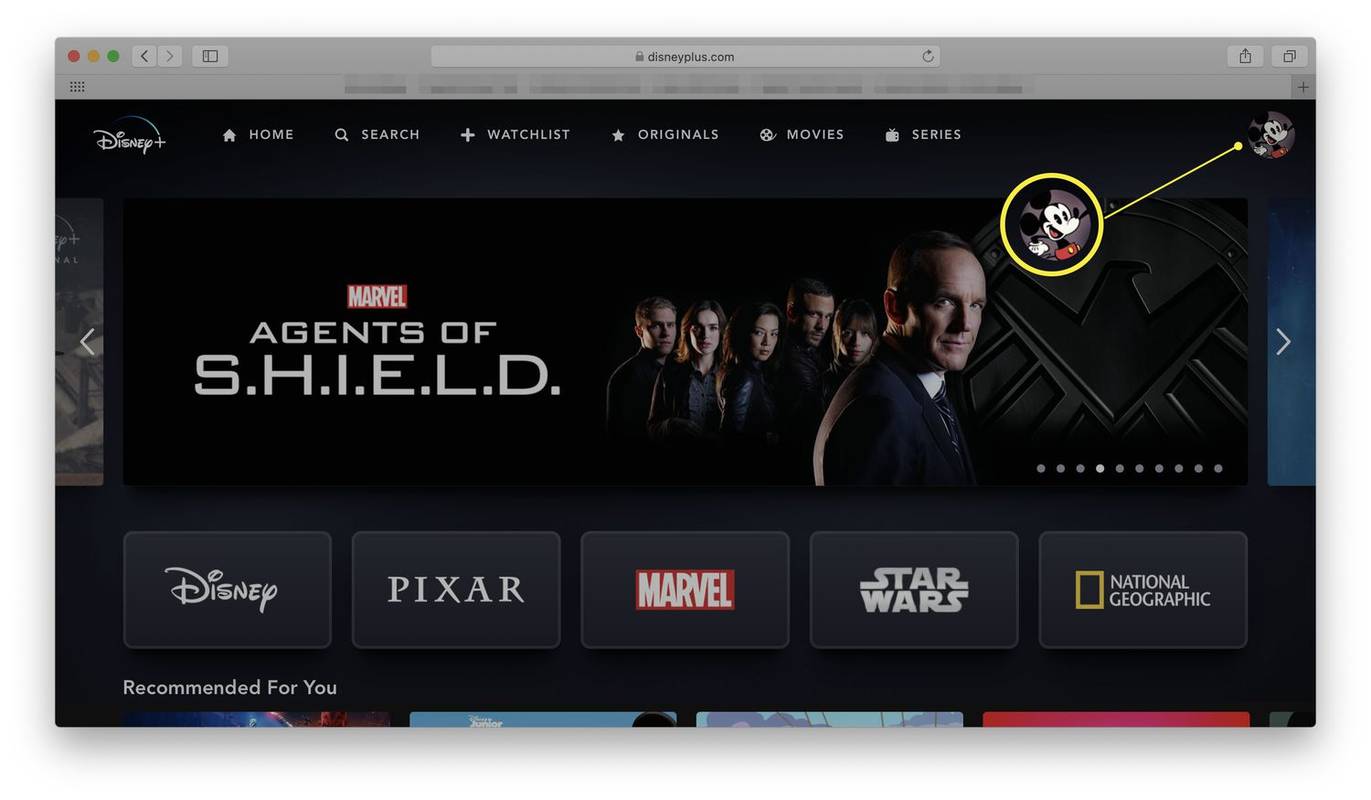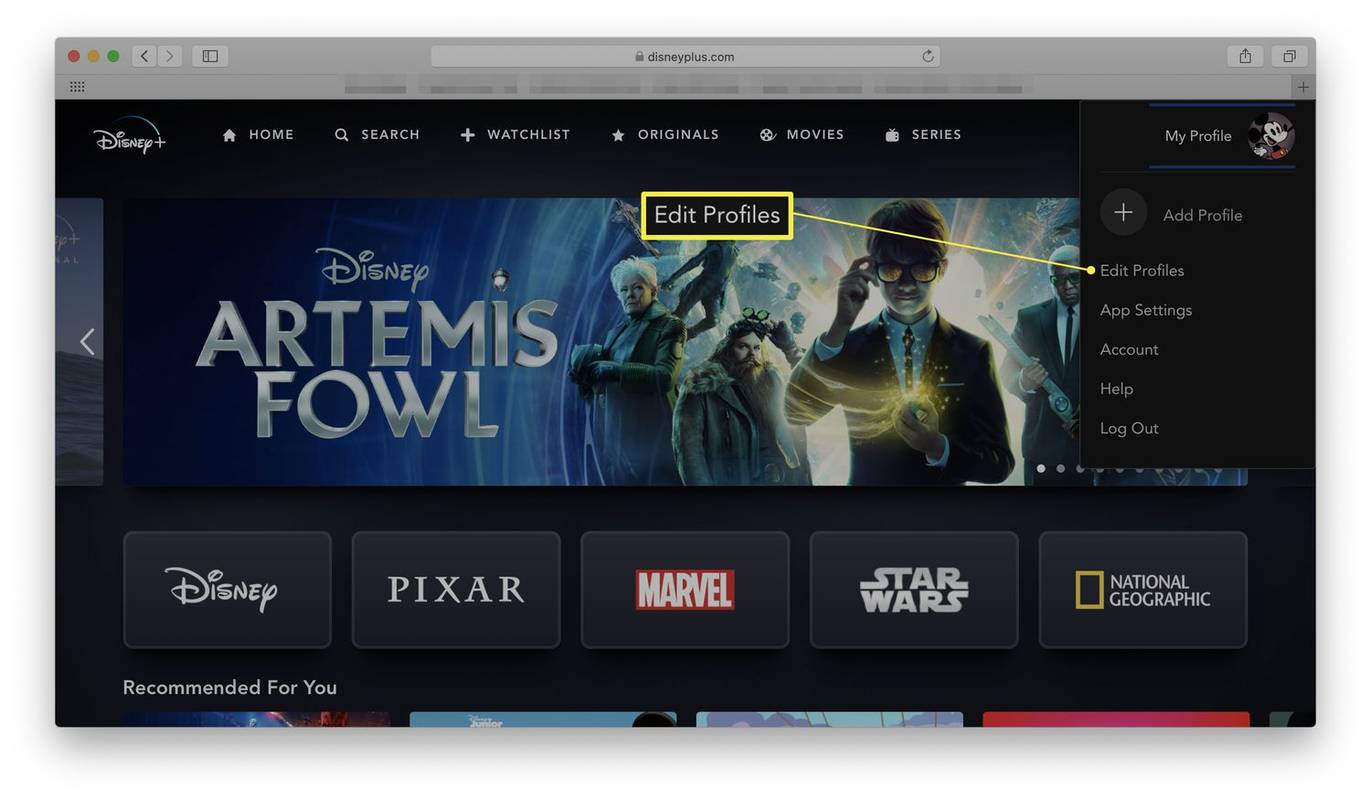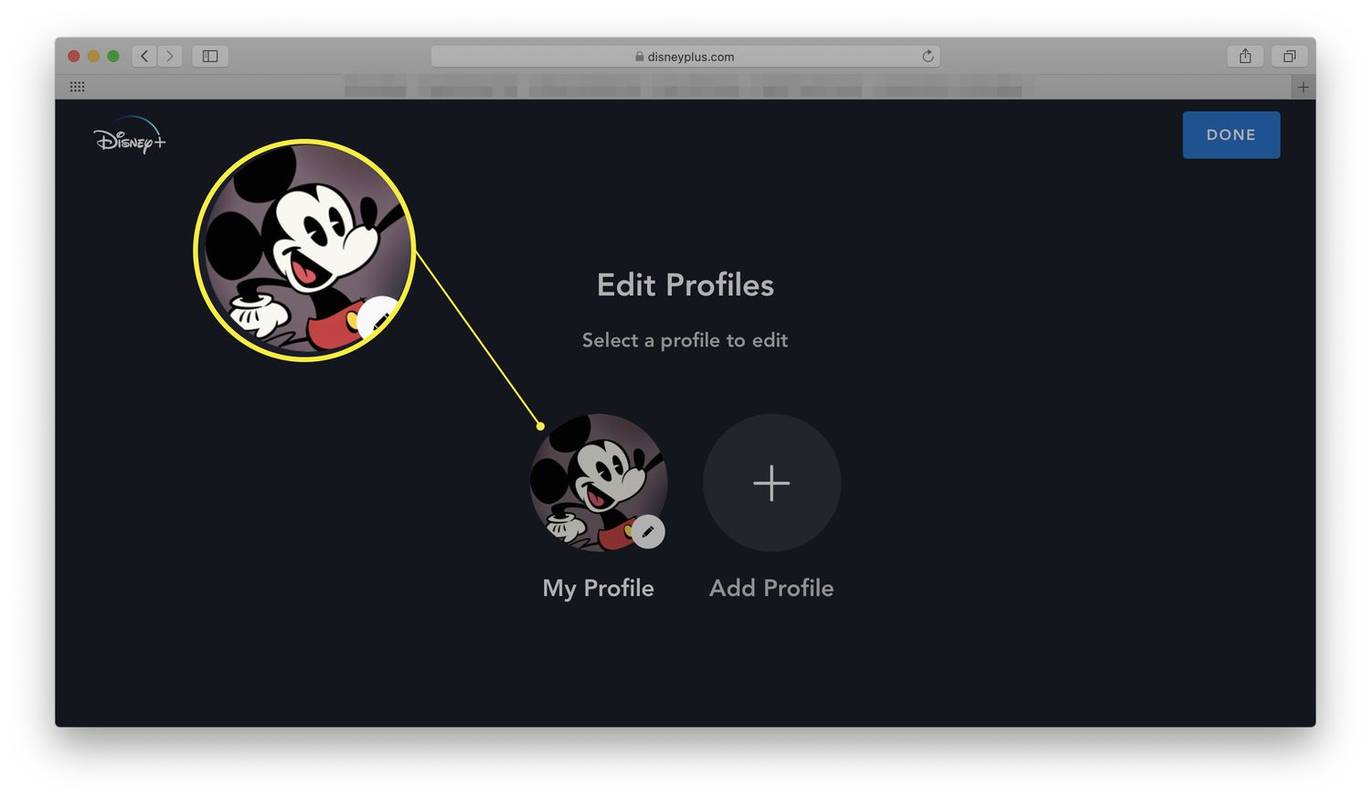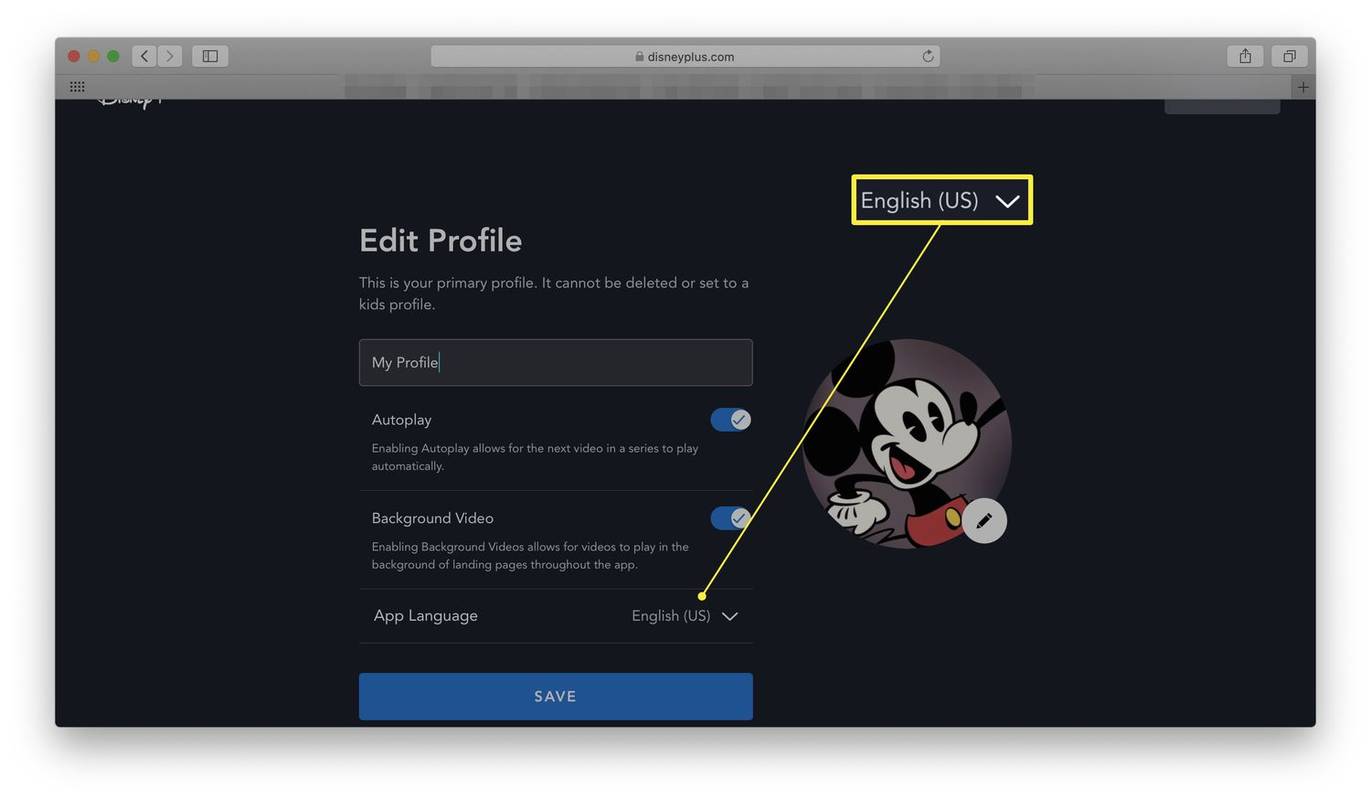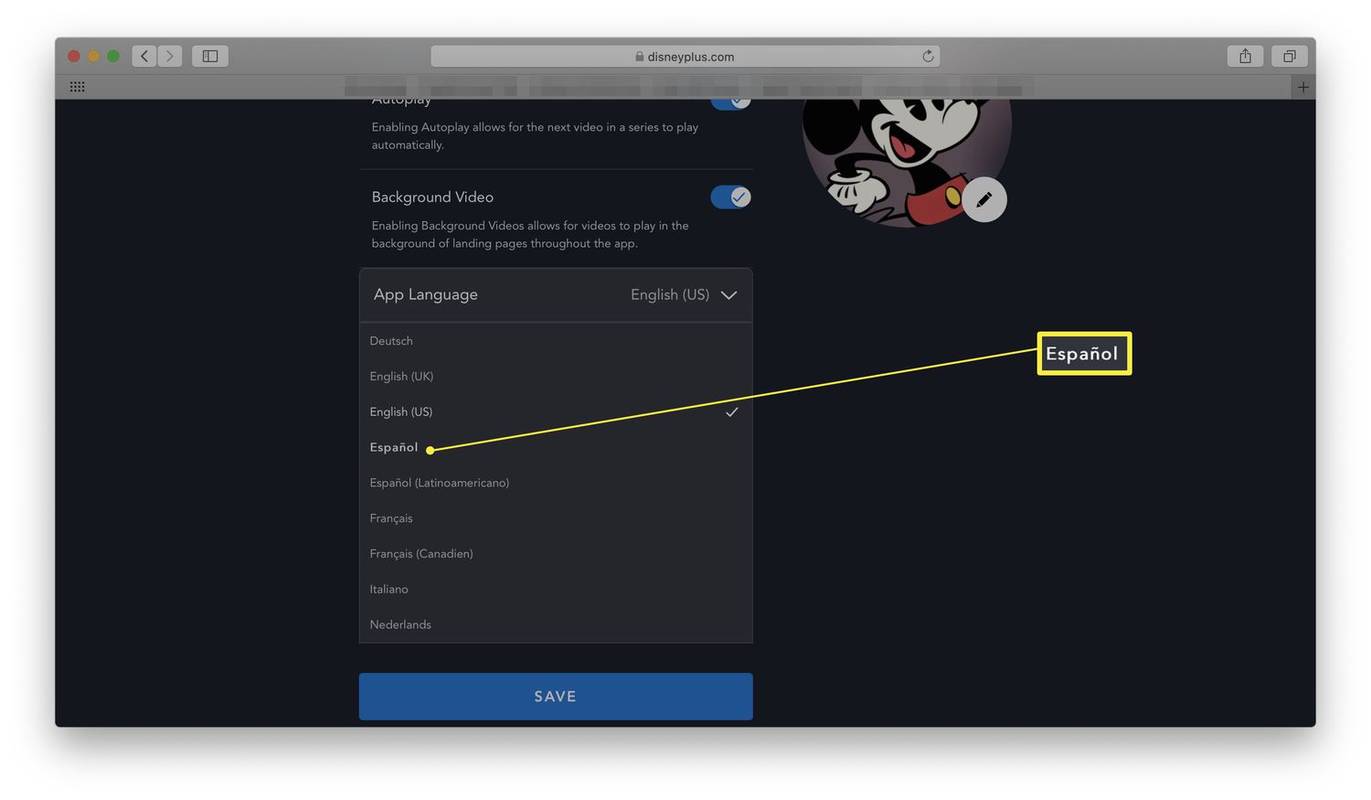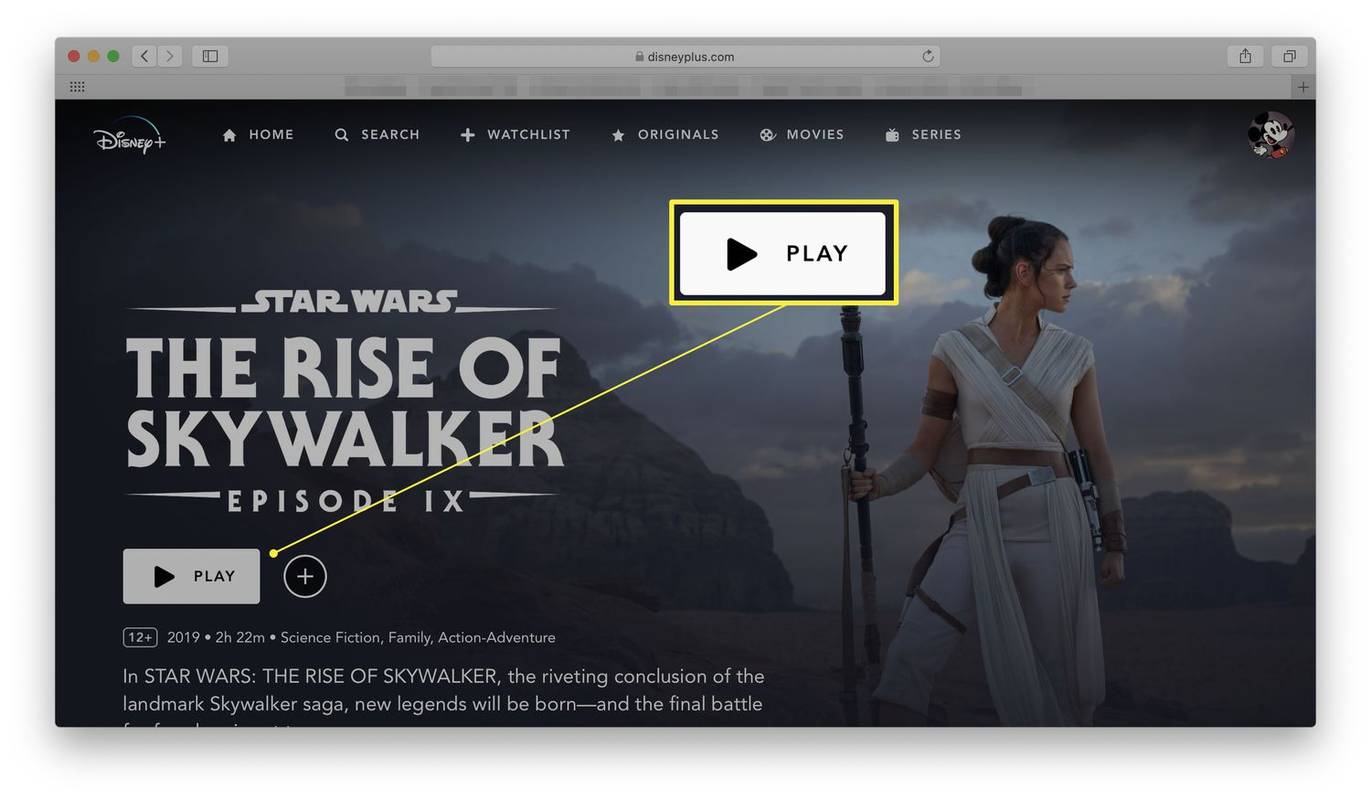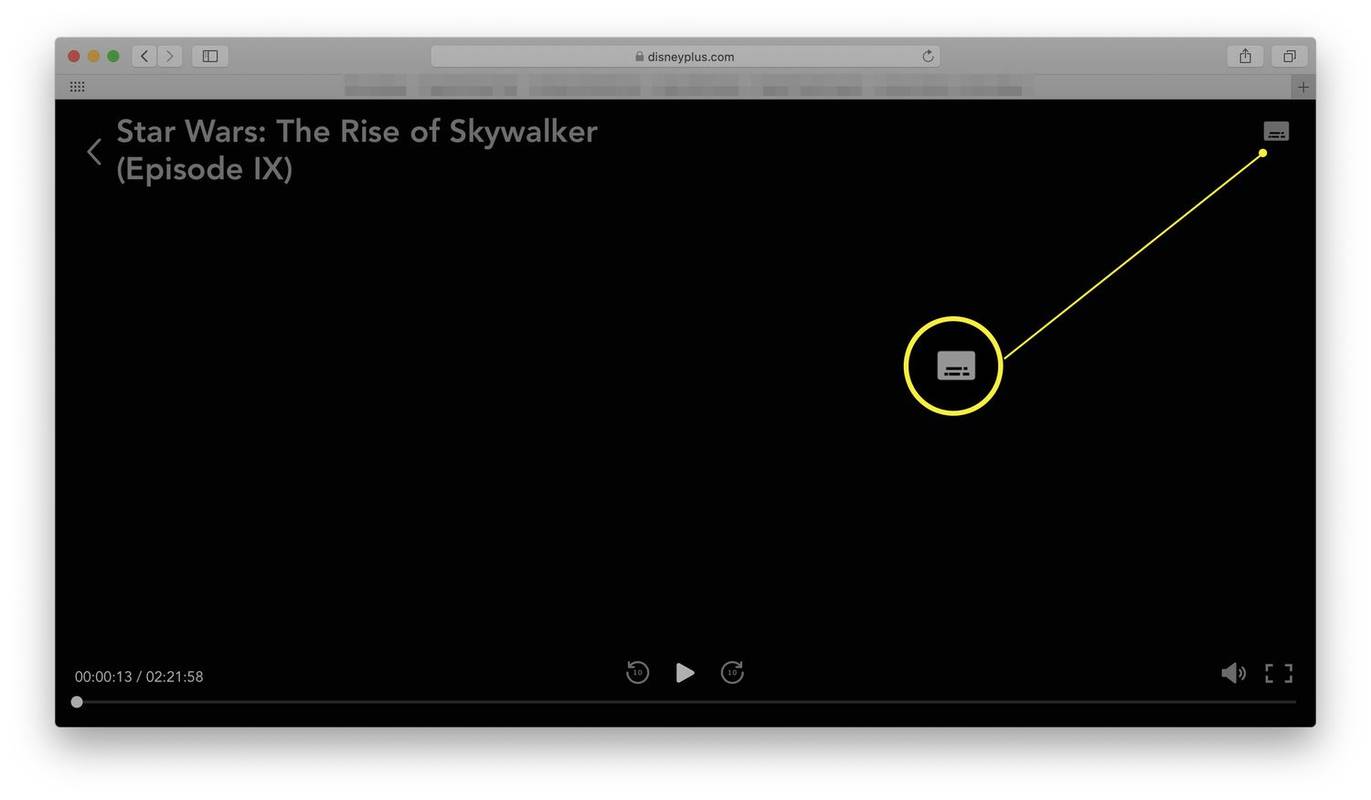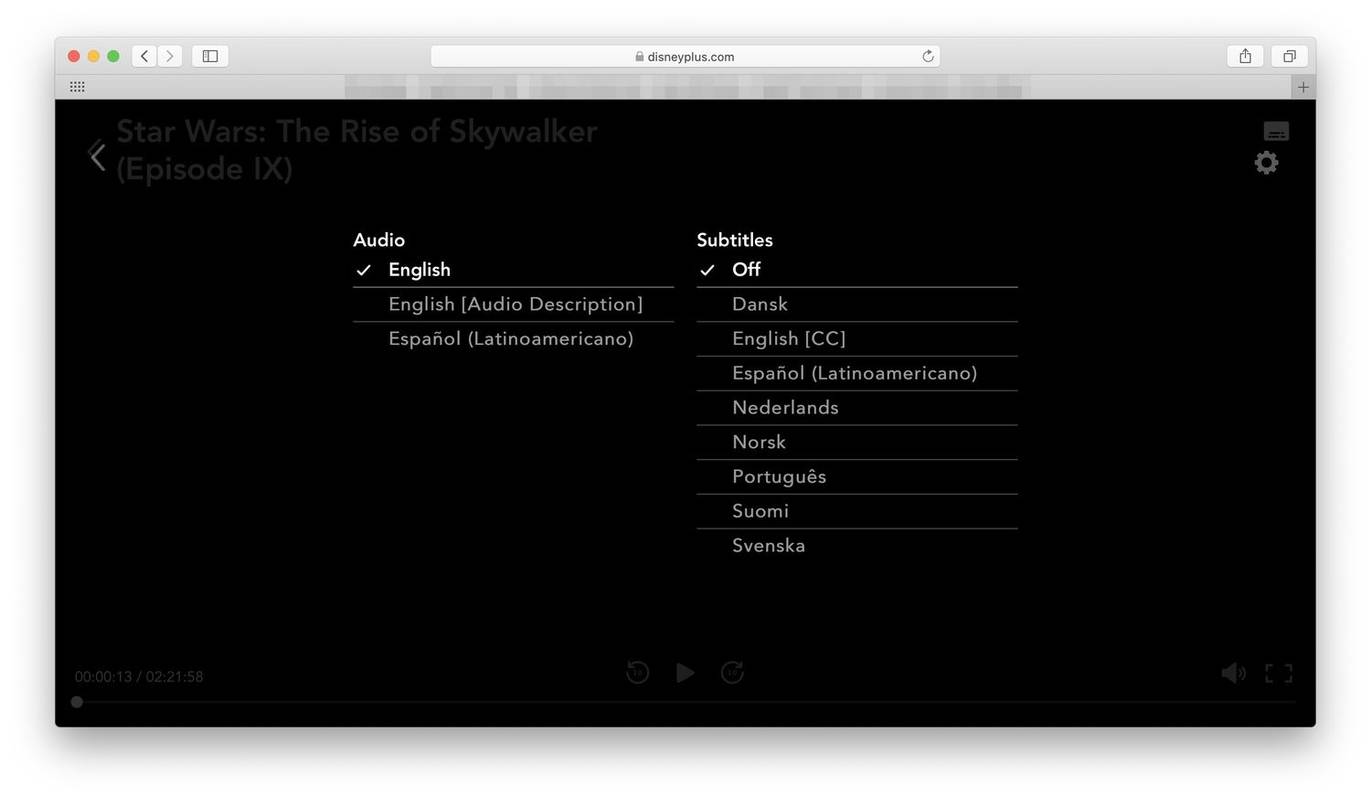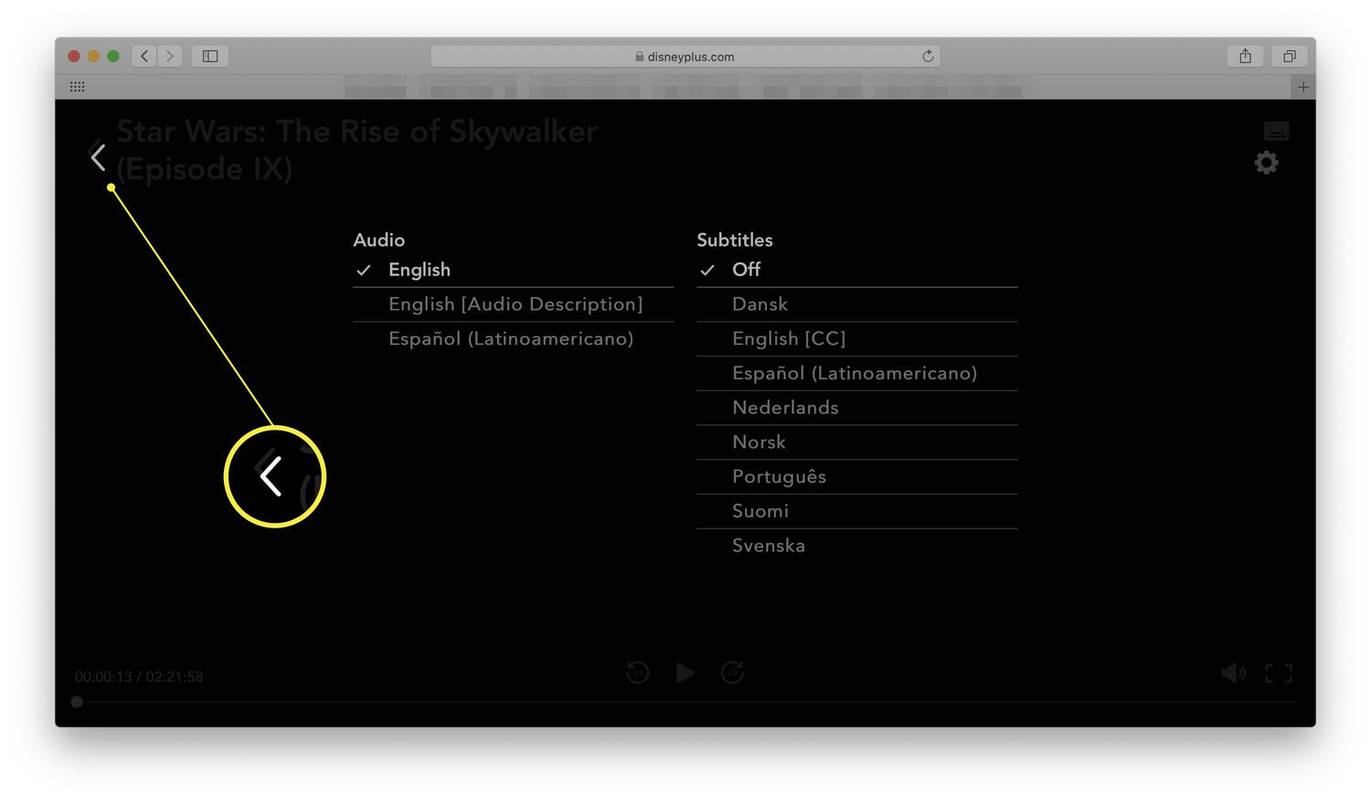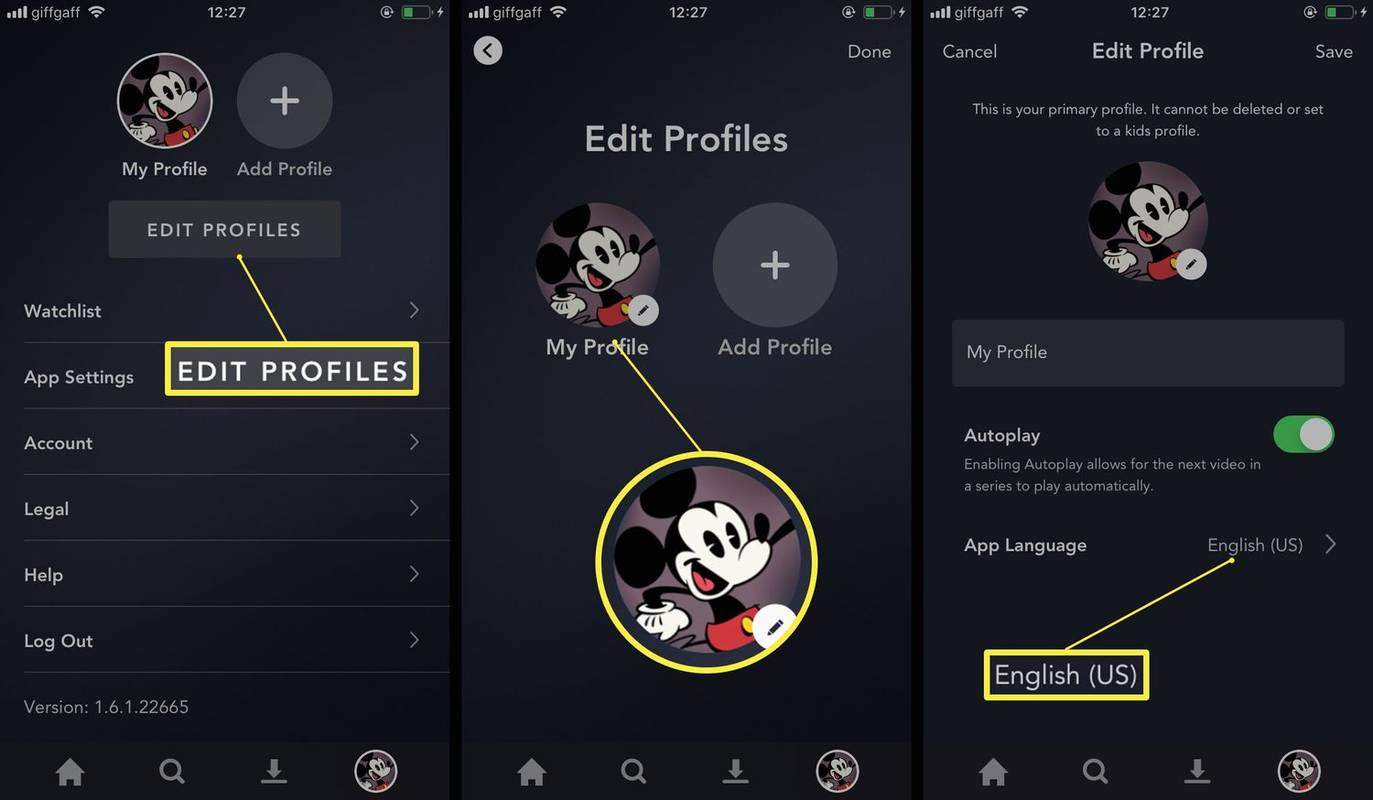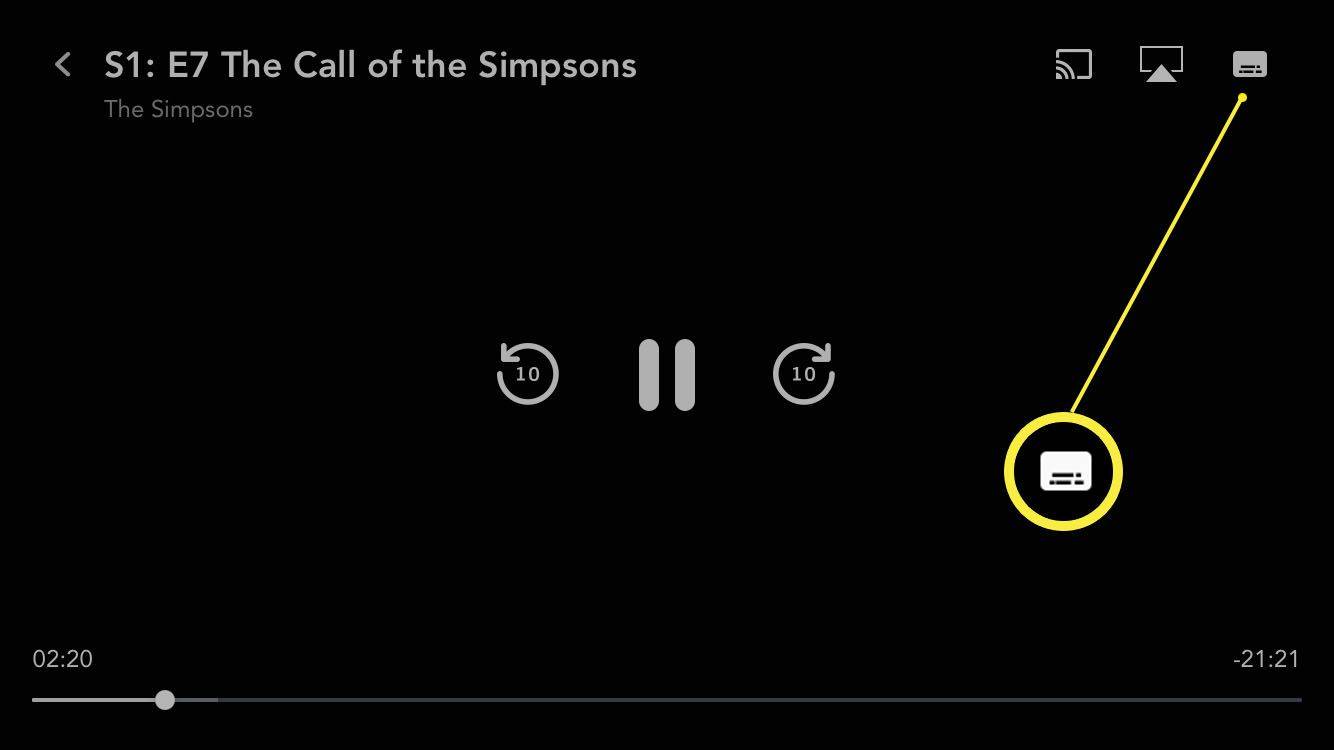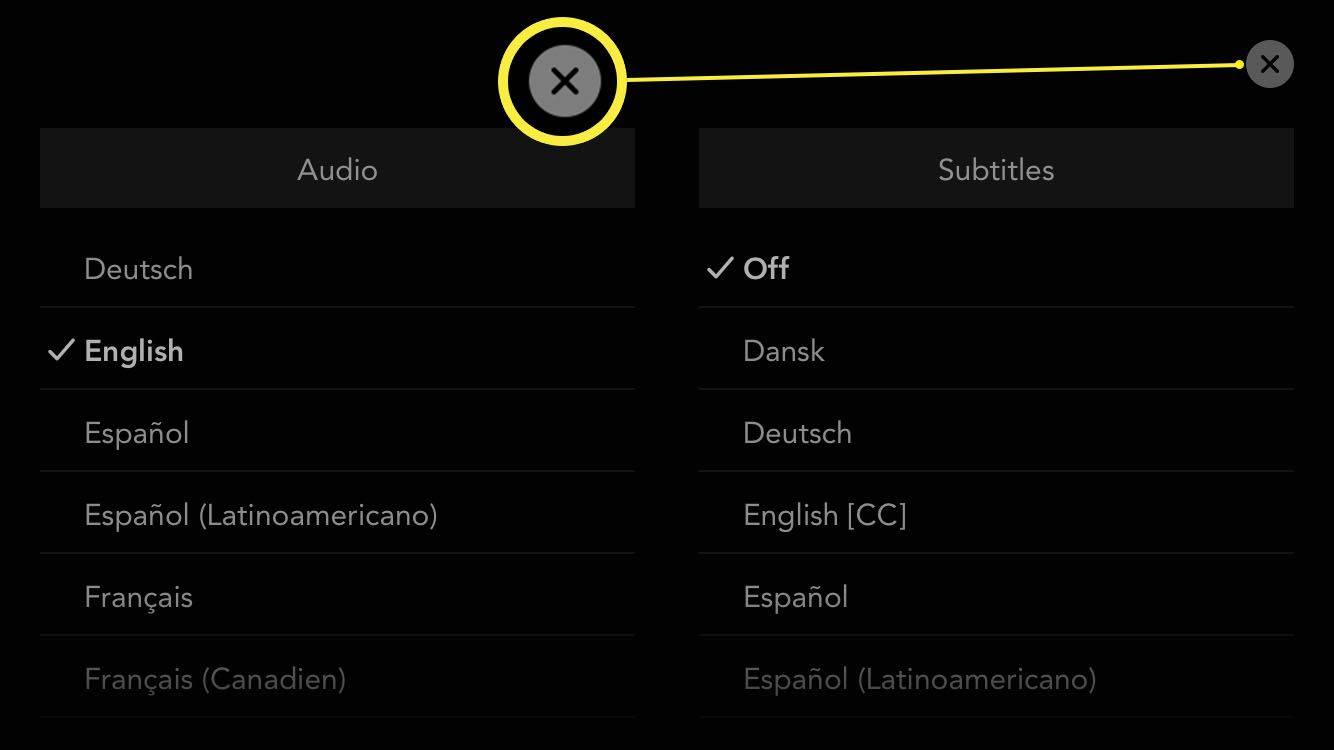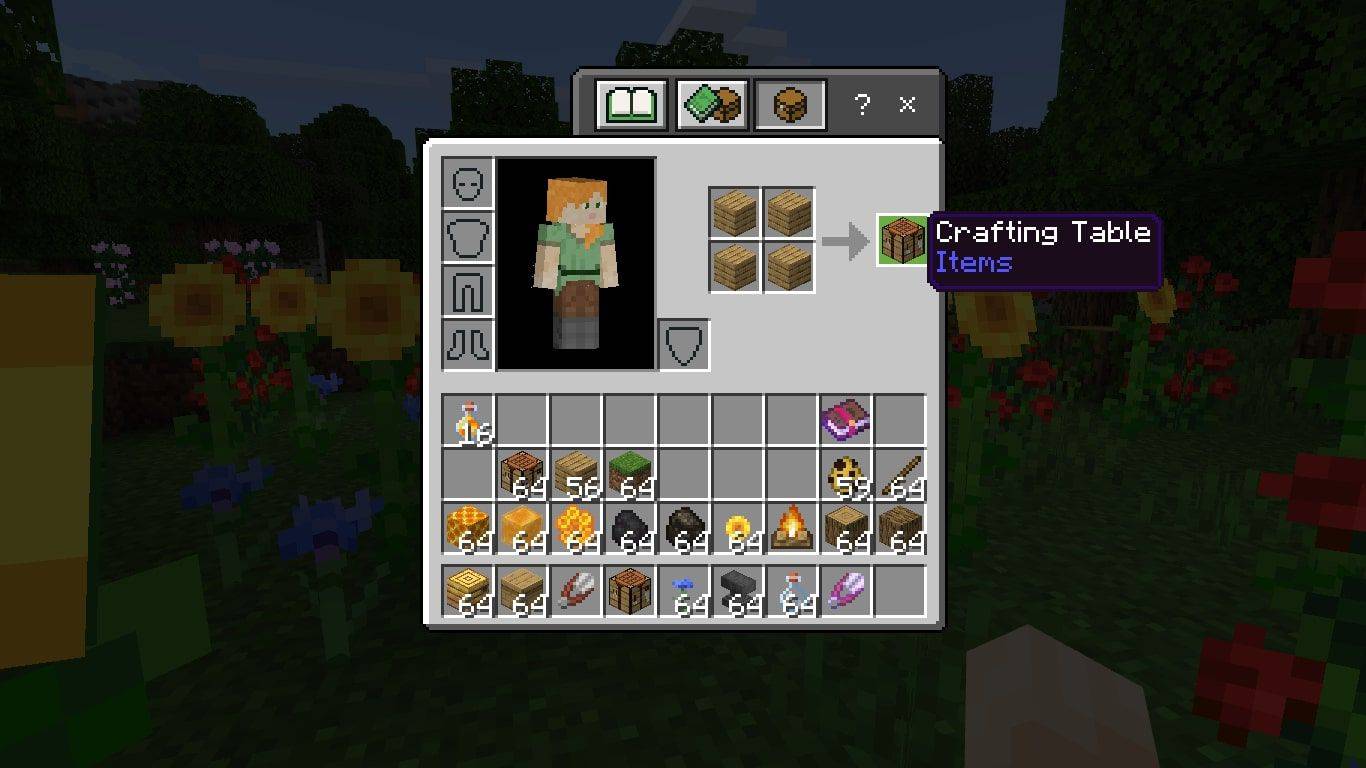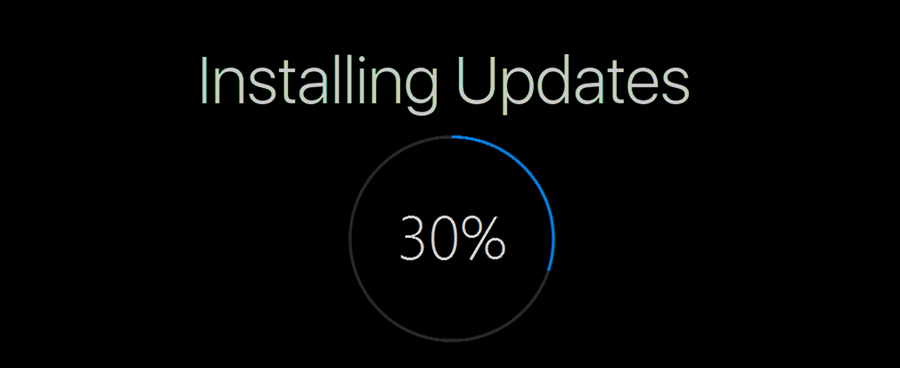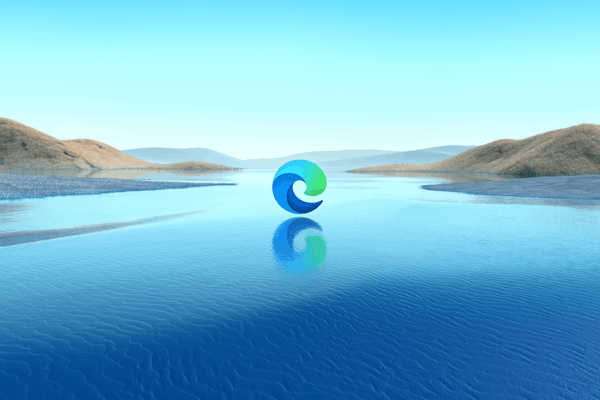Kas jāzina
- Lai mainītu saskarnes valodu, atlasiet savu Profila ikona > Rediģēt profilus > jūsu profils > Lietotnes valoda .
- Mainīt audio/subtitrus: sāciet atskaņot filmu vai pārraidi un atlasiet audio/subtitri ikonu augšējā labajā stūrī.
- Ja skatāties Disney Plus viedtelevizorā, iespējams, būs jāmaina ierīces audio un subtitru iestatījumi.
Šajā rakstā ir paskaidrots, kā mainīt Disney Plus valodu. Norādījumi attiecas uz Disney Plus skatīšanos tīmekļa pārlūkprogrammā vai oficiālajā mobilajā lietotnē.
Kā mainīt Disney Plus lietotāja interfeisa valodu
Disney+ noklusējuma iestatījums ir jebkura valoda, kurā ierīcē tiek izmantoti darbarīki. Tātad, ja jūsu dators ir angļu valodā un viedtālrunis ir spāņu valodā, Disney Plus attiecīgi pielāgojas. Ja vēlaties manuāli mainīt valodu, rīkojieties šādi.
-
Piesakieties savā kontā vietnē Disney Plus vietne .
Veiciet tās pašas darbības, lai viedajos televizoros mainītu lietotnes Disney Plus interfeisa valodu.
-
Virziet kursoru virs sava profila attēla.
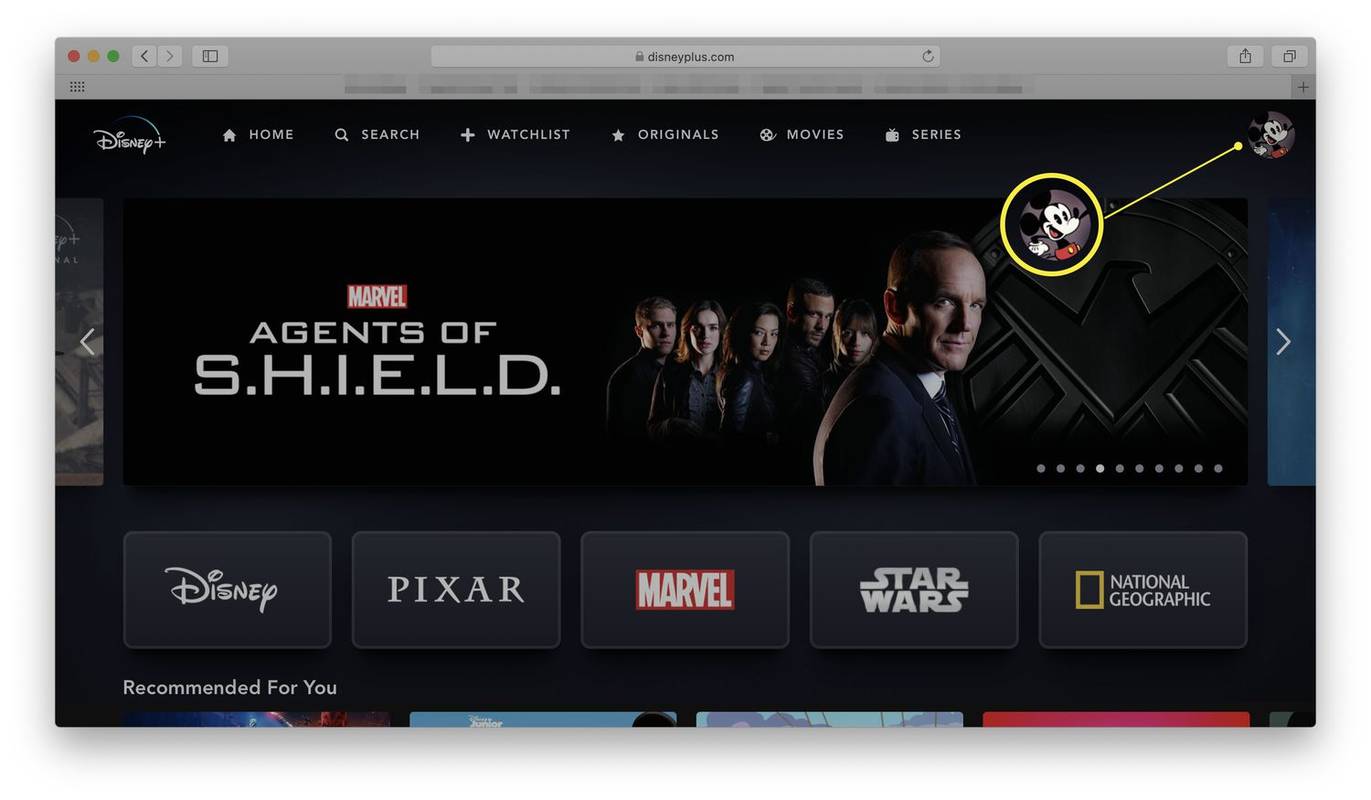
-
Klikšķis Rediģēt profilus .
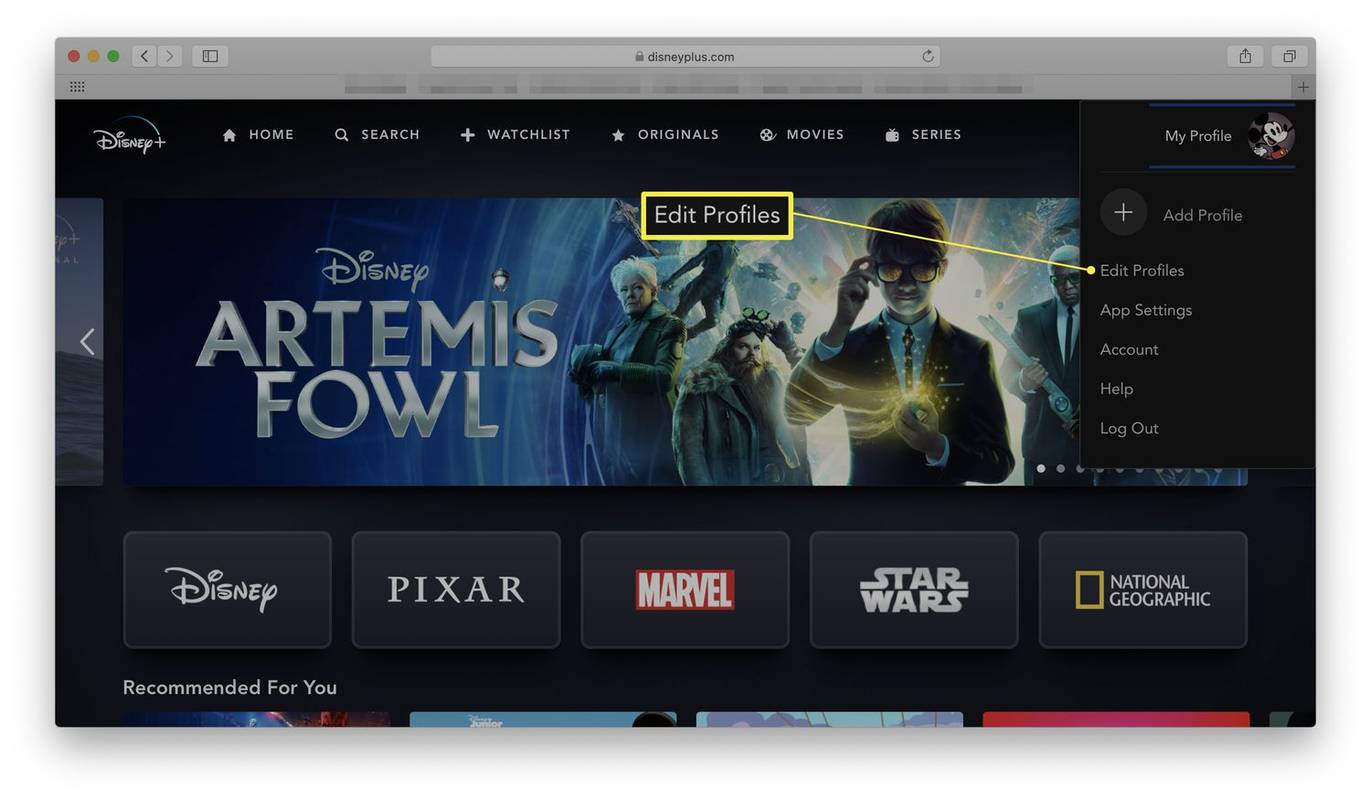
-
Noklikšķiniet uz sava profila.
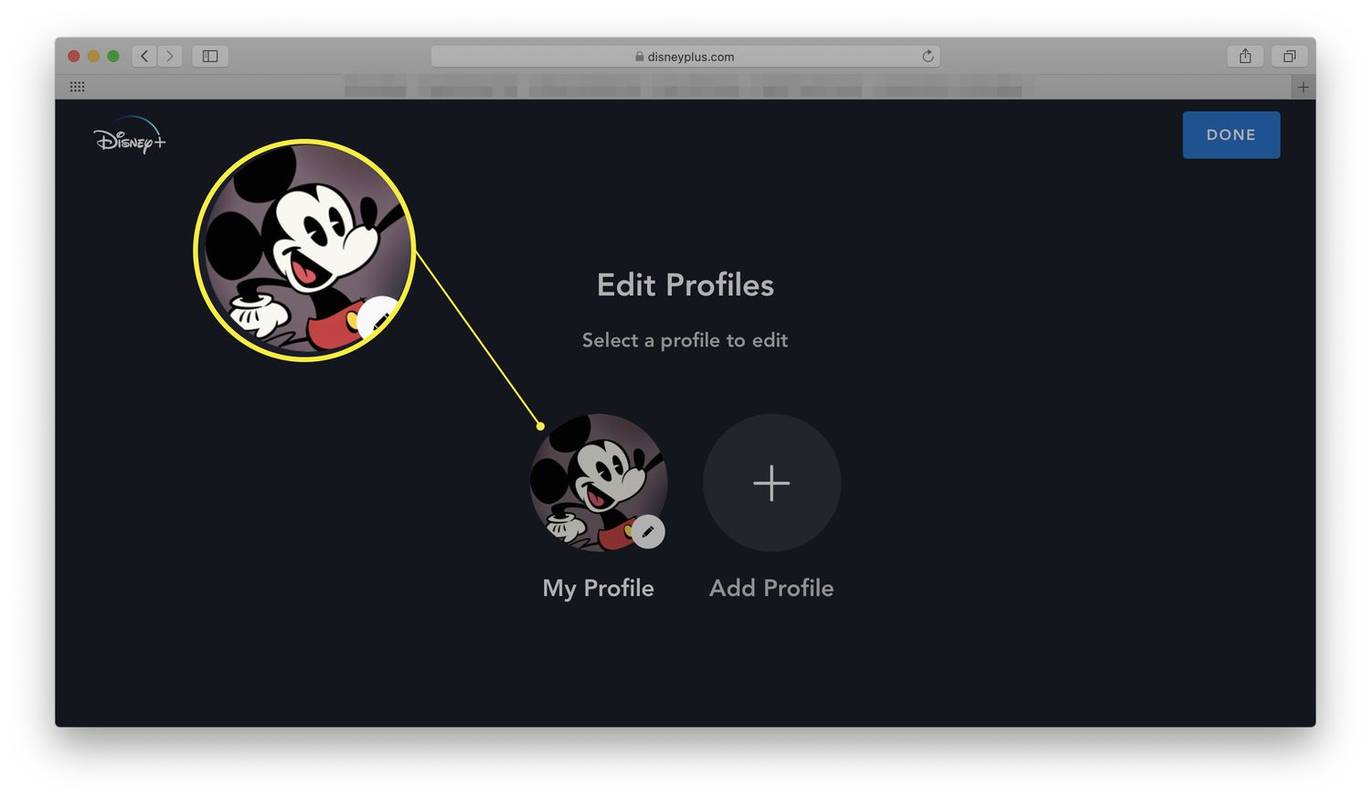
-
Klikšķis App Valoda .
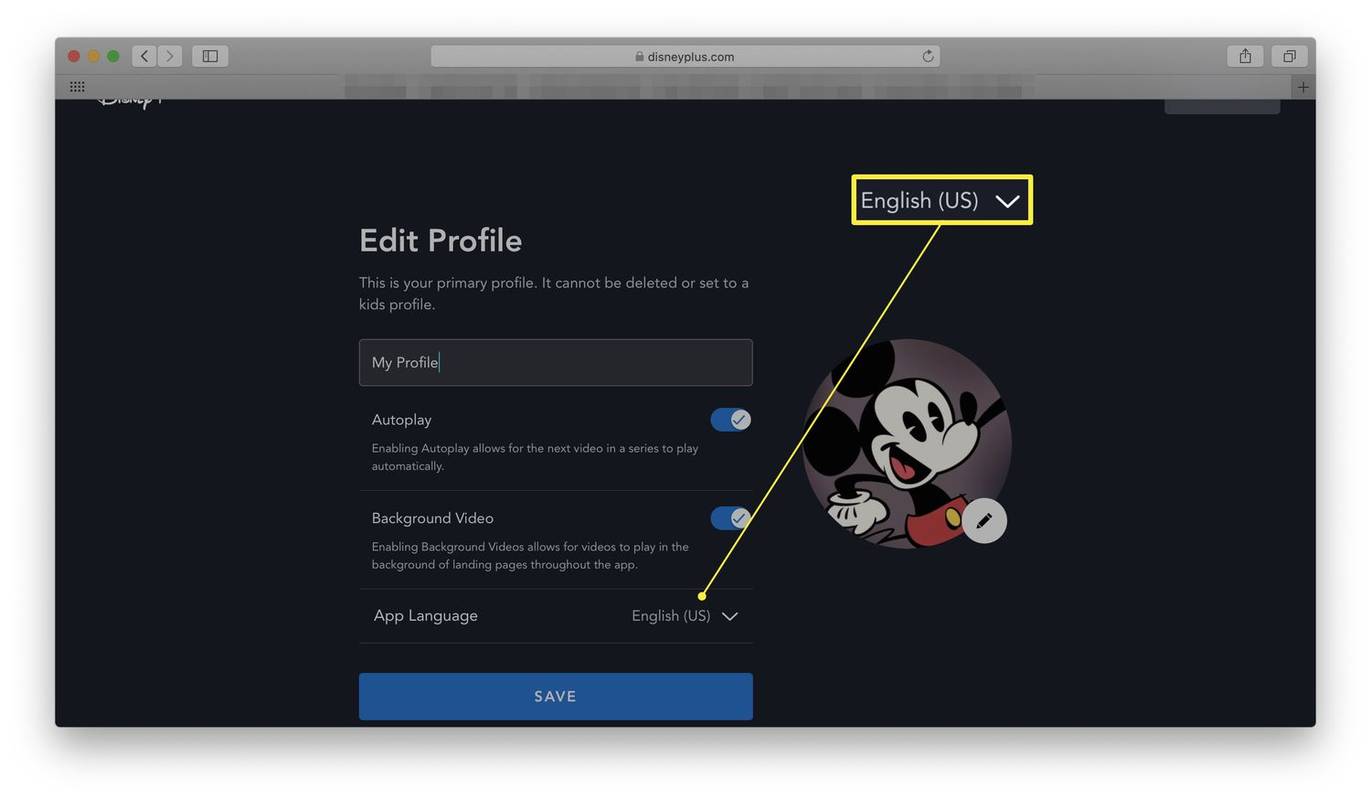
-
Mainiet to uz vēlamo valodu.
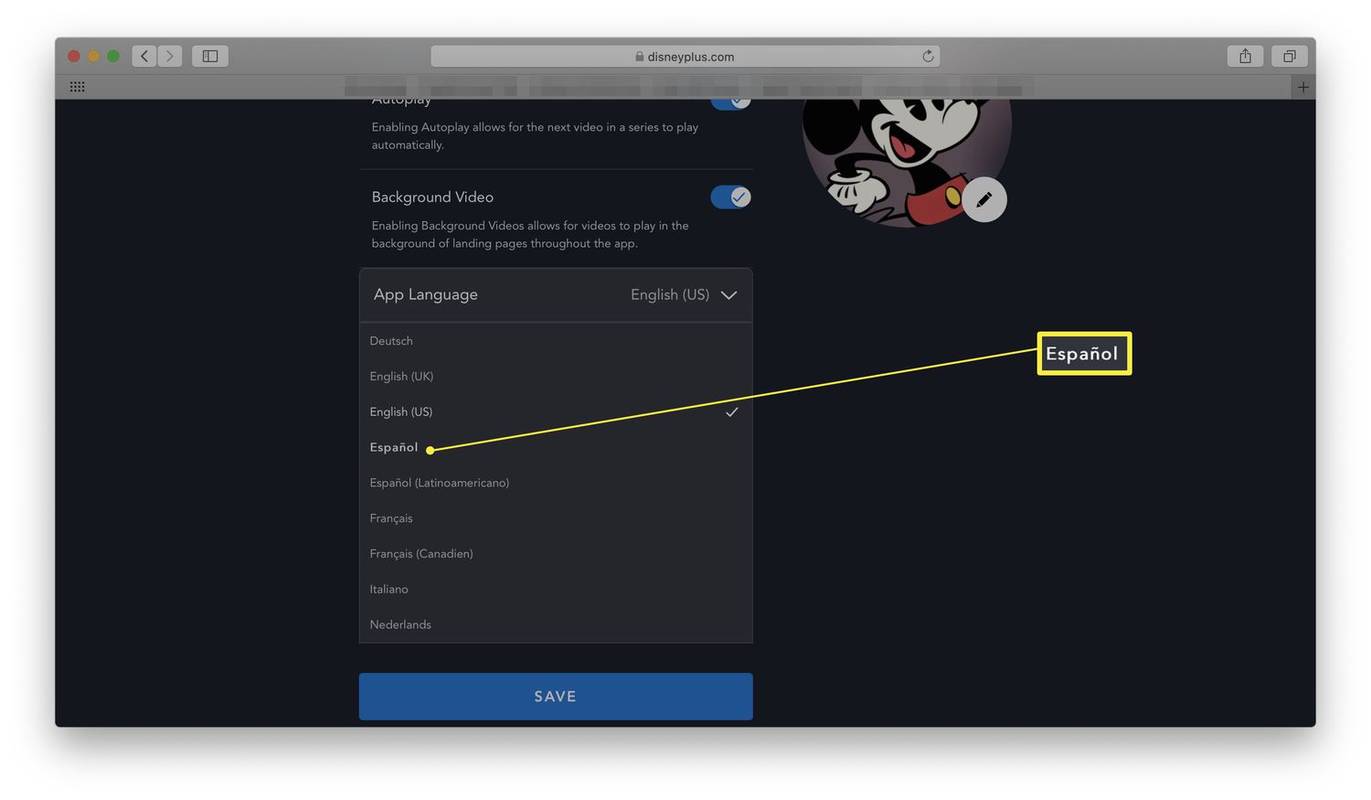
Pašreizējās opcijas ietver vācu, angļu (AK), angļu (ASV), spāņu, spāņu (Latīņamerika), franču, franču (Kanādas), itāļu un holandiešu valodas.
-
Klikšķis Saglabāt .
Kā mainīt audio vai subtitru valodu pakalpojumā Disney+
Vai vēlaties skatīties spāņu Disneja filmas? Vai vismaz Disneja filmas spāņu valodā? Tas ir lielisks veids, kā apgūt jaunu valodu vai justies ērtāk, skatoties kaut ko citā valodā. Lūk, kā mainīt audio vai subtitru valodu, kamēr skatāties pārraidi vai filmu.
Disney+ vietnē nav atjaunināta valodu opciju saraksta. Tā vietā jums ir jāpārbauda atsevišķas filmas un pārraides, lai redzētu, kādas valodas opcijas jums ir pieejamas.
-
Dodieties uz Disney Plus vietni.
-
Izvēlieties filmu vai TV pārraidi, ko skatīties.
-
Klikšķis Spēlēt .
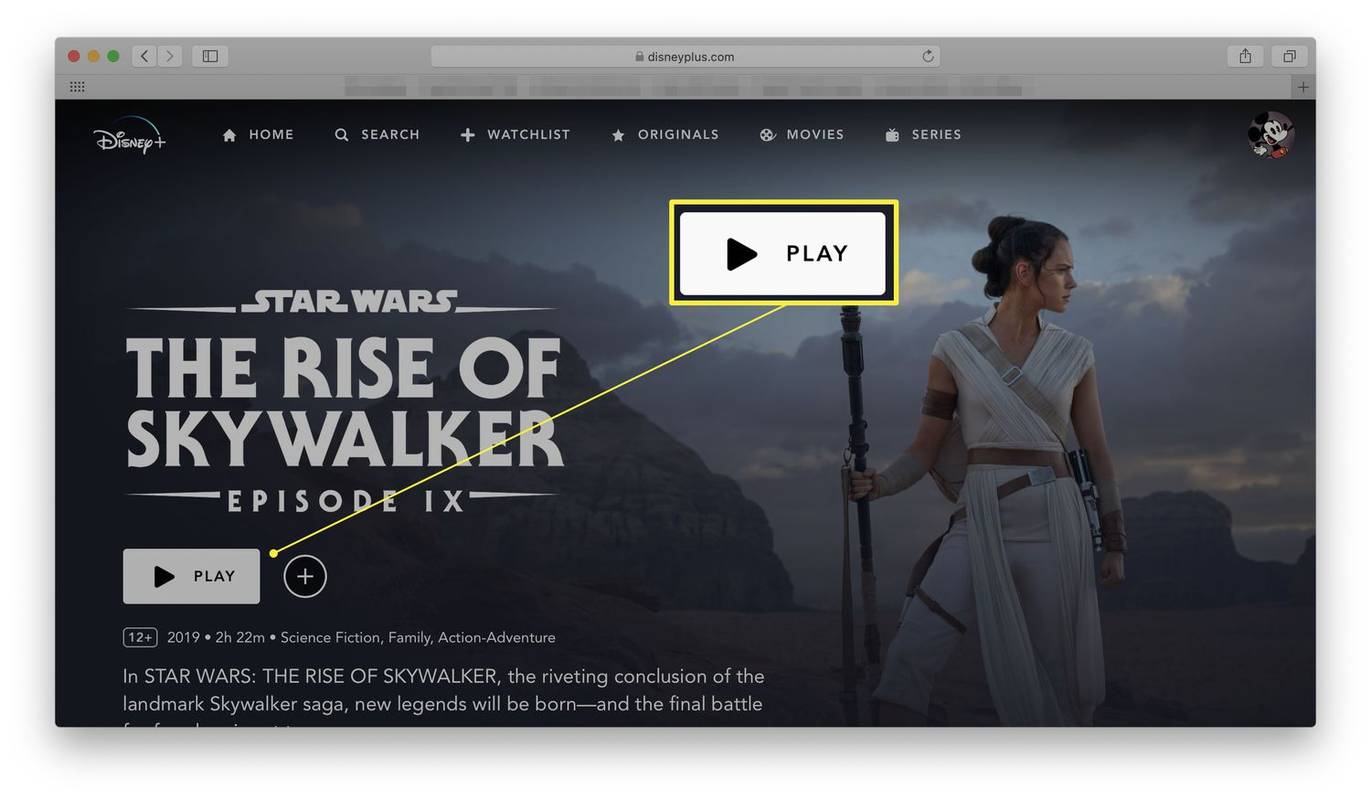
-
Noklikšķiniet uz ikonas ekrāna augšējā labajā stūrī.
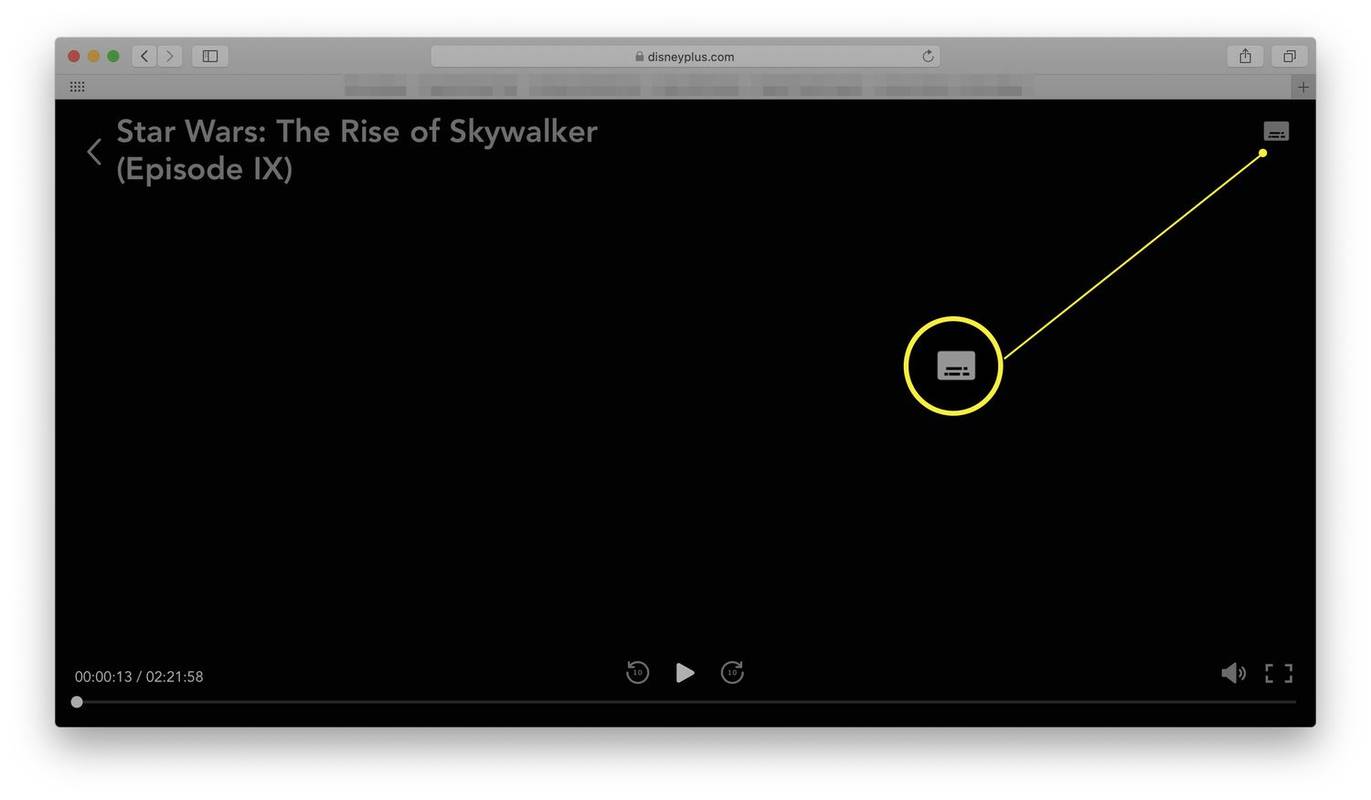
-
Noklikšķiniet uz audio/subtitru valodas, kuru vēlaties izmantot.
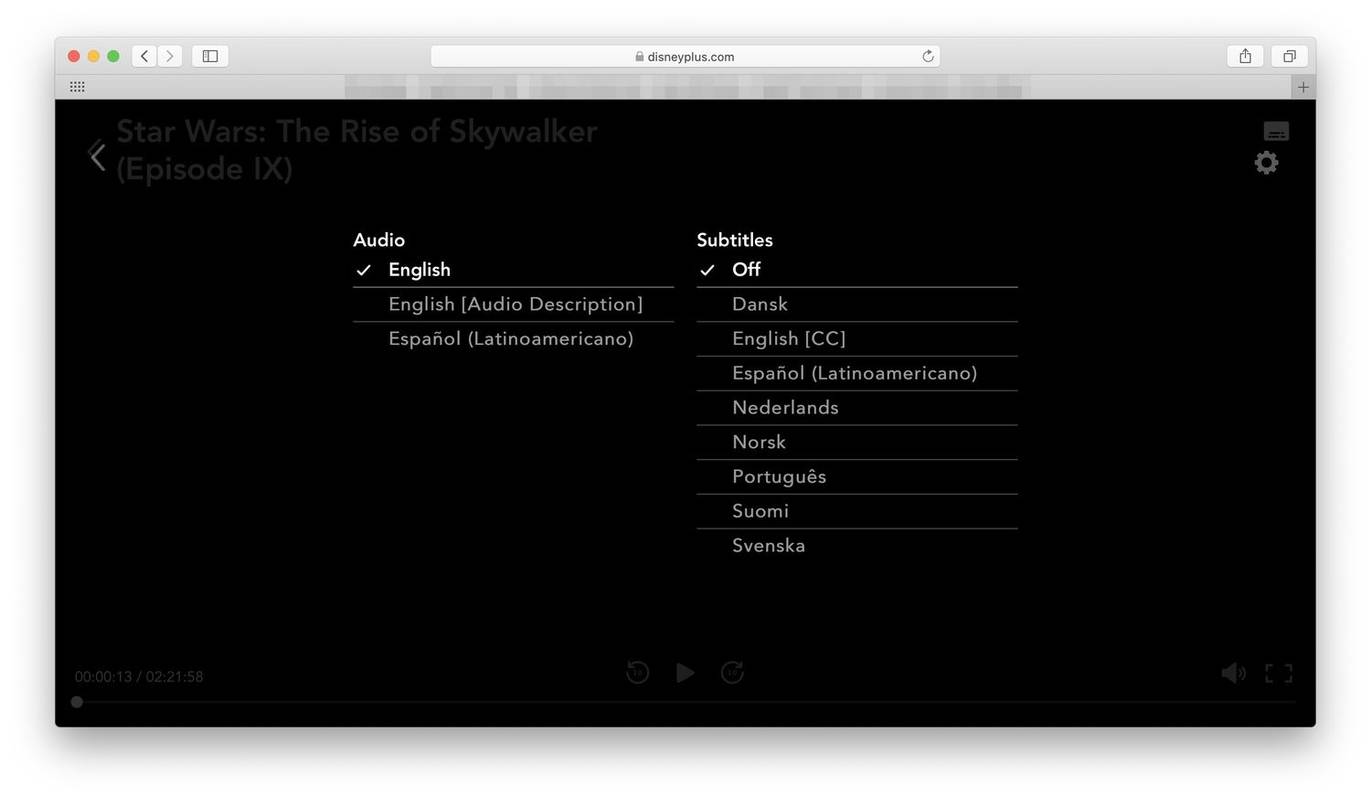
Šīs opcijas atšķiras atkarībā no tā, ko skatāties. Lielākajā daļā satura ir iekļautas audio opcijas angļu un spāņu valodā, kā arī citas pārraides, piemēramSimpsonipaplašinot iespējas, iekļaujot vācu, franču un itāļu valodu. Dažu šovu subtitru iespējas ietver līdz pat 16 dažādām valodām.
-
Noklikšķiniet uz bultiņas ekrāna kreisajā pusē, lai saglabātu izmaiņas un atgrieztos filmā vai pārraidē.
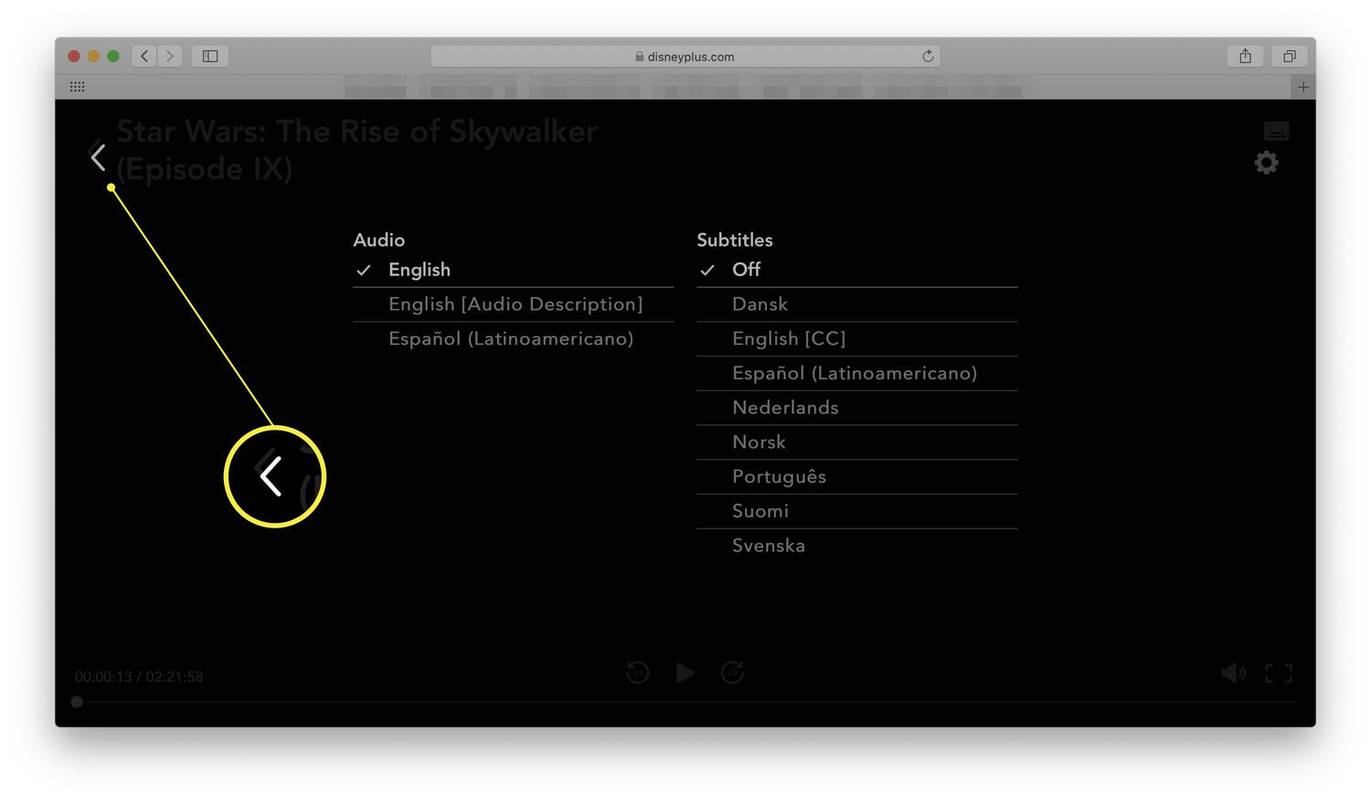
Kā mainīt valodas lietotāja interfeisa iestatījumus lietotnē Disney+
Lietotne Disney+ darbojas līdzīgi vietnei, taču tai ir jāveic dažas nedaudz atšķirīgas darbības, lai mainītu valodu. Lūk, kā rīkoties.
Šie norādījumi attiecas arī uz viedtelevizoru lietotni Disney Plus.
-
Atveriet lietotni Disney+.
-
Pieskarieties sava profila ikonai.
-
Krāns Rediģēt profilus .
-
Pieskarieties savam profilam.
-
Krāns App Valoda .
-
Izvēlieties valodu, kuru vēlaties izmantot.
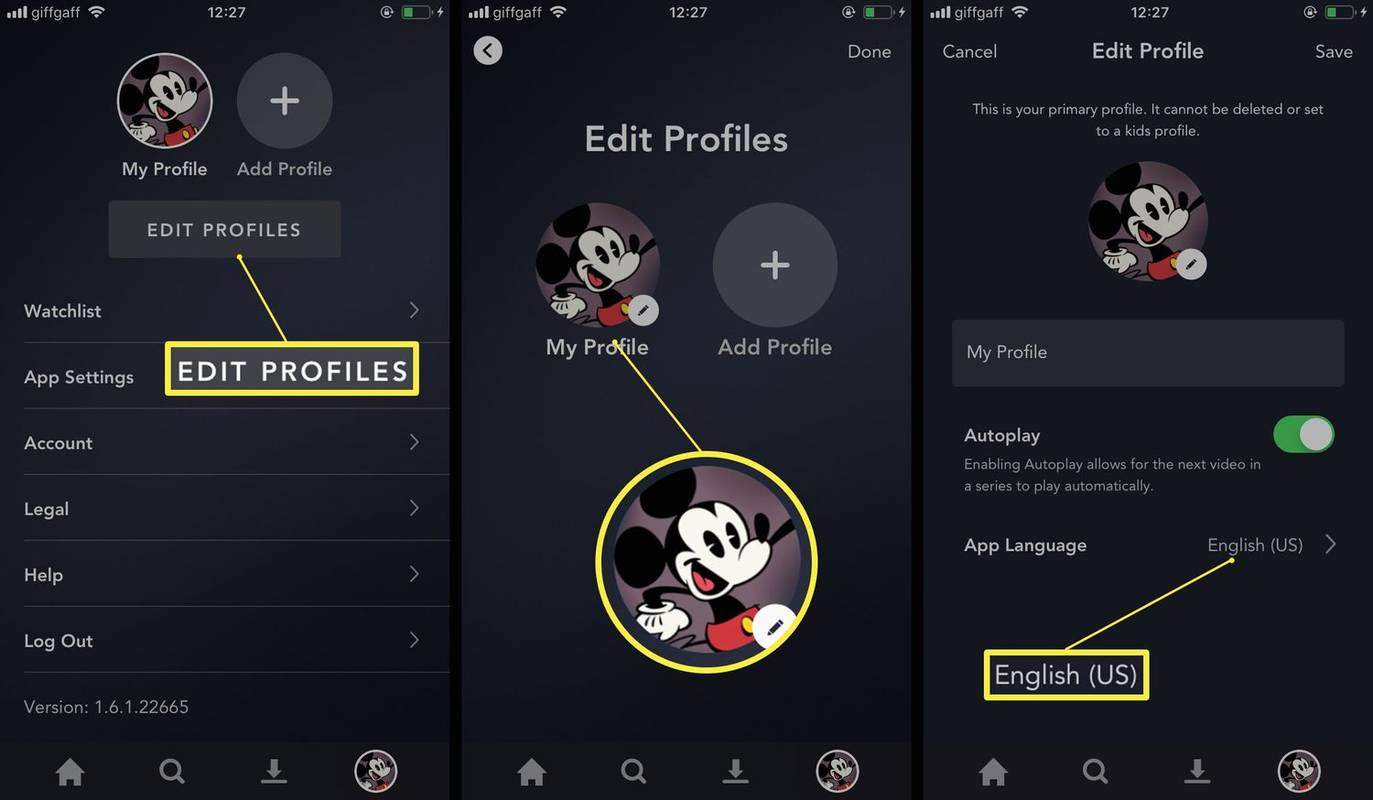
-
Klikšķis Saglabāt .
Kā mainīt audio vai subtitru valodu lietotnē Disney+
Lietojumprogramma arī ļauj mainīt audio vai subtitru valodu, līdzīgi kā vietnē. Tālāk ir norādīts, kā mainīt valodas izvēli, lai jūs varētu skatīties pārraidi citā valodā, nevis pēc noklusējuma.
Ja skatāties Disney Plus viedtelevizorā, iespējams, jums būs jāpārbauda ierīces iestatījumi, ja šīs darbības jums neder.
-
Atveriet lietotni Disney+.
-
Izvēlieties filmu vai TV, ko skatīties.
-
Krāns Spēlēt .
-
Pieskarieties ikonai ekrāna augšējā labajā stūrī.
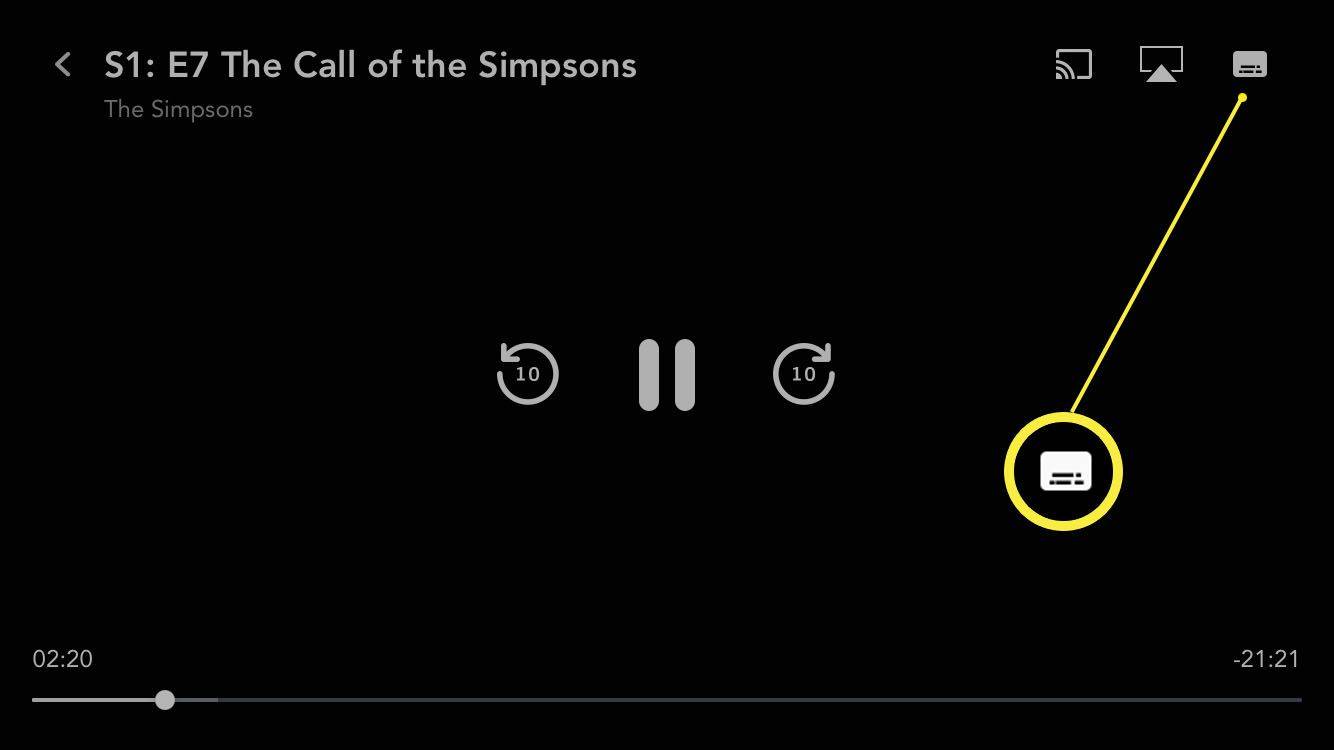
-
Izvēlieties vajadzīgo audio vai subtitru valodu.
savienojuma problēma vai nederīgs mmi kods
Opcijas lietotnē ir tādas pašas kā vietnē.
-
Pieskarieties X augšējā labajā stūrī, lai aizvērtu dialoglodziņu.
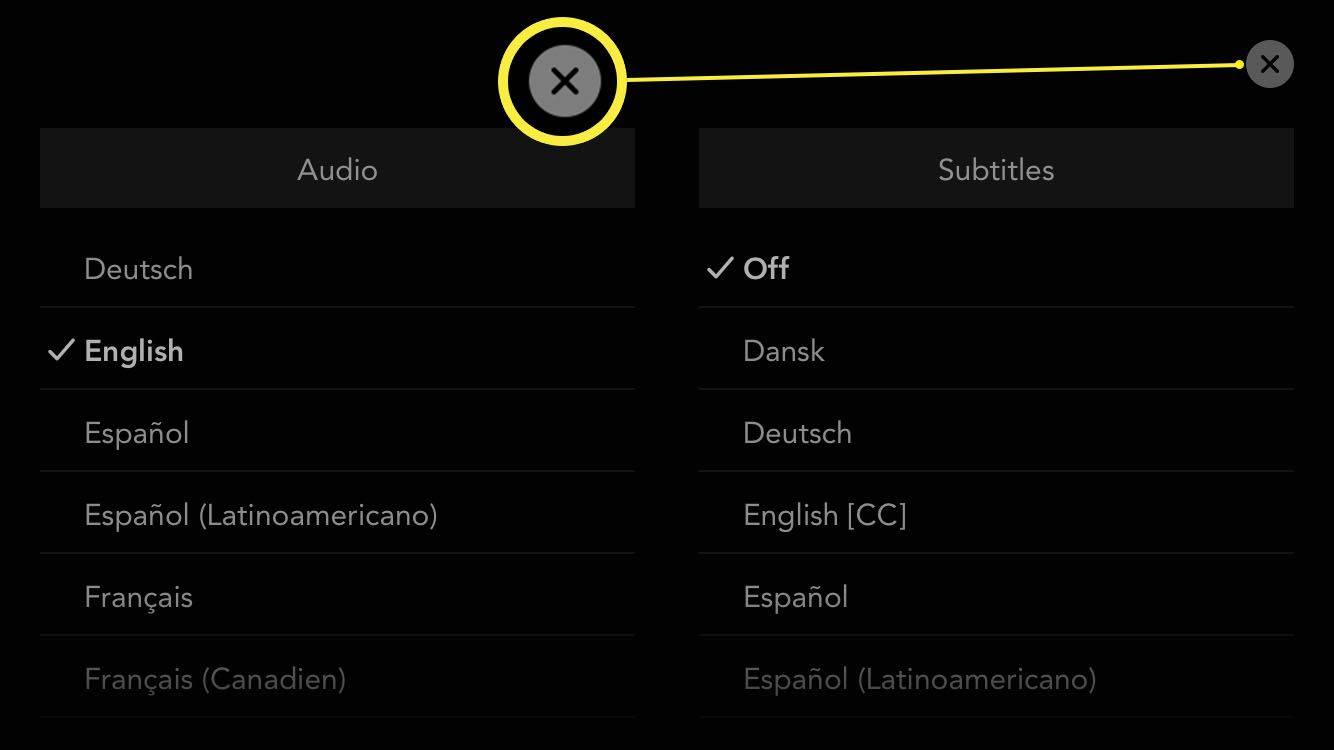
- Kādas valodas atbalsta Disney Plus?
Disney+ atbalstītās valodas ir kantoniešu, dāņu, holandiešu, angļu, somu, vācu, islandiešu, itāļu, japāņu, norvēģu, poļu, portugāļu, spāņu un zviedru.
- Kāpēc mans Disney Plus ir citā valodā?
Ja izmantojat VPN vai nesen esat ceļojis, Disney Plus pēc noklusējuma var izmantot citu valodu. Izslēdziet savu VPN, ja jums tāds ir, pēc tam izrakstieties un atkal piesakieties pakalpojumā Disney+.
- Kāpēc es nevaru mainīt Disney Plus valodu?
Saturs, kuru skatāties, var nebūt pieejams vēlamajā valodā. Ja jūs neredzat subtitru/audio ikona vispār, tad jums ir jāmaina valoda, izmantojot ierīces iestatījumus.