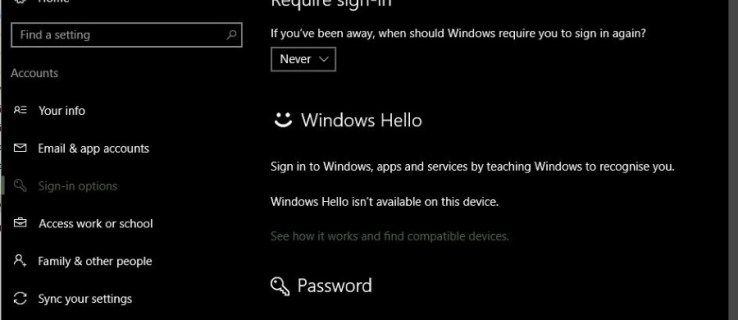Ja jums rodas problēmas ar balss sakariem nesaskaņās, problēmu var atvieglot reģiona vai atrašanās vietas maiņas process. Kad pirmo reizi izveidojat savu Discord kontu, Discord var automātiski izvēlēties sev tuvāko balss serveri, lai nodrošinātu vislabāko sniegumu; tomēr Discord ne vienmēr izvēlas sev labāko serveri.
kā redzēt kontaktus instagramā
Par laimi, lietotāji var brīvi mainīt serveri pēc saviem ieskatiem, spēlējoties ar dažādiem iestatījumiem, līdz atrod labākās iespējas. Atjauninot atrašanās vietu, lietotāji var pielāgot savus iestatījumus, lai optimizētu savu pieredzi platformā.
Lai gan tas ir iespējams, ne vienmēr ir ļoti precīzi zināms, kā jūs varat manuāli mainīt servera atrašanās vietu Discord.
Tomēr neuztraucieties. Ja neesat pārliecināts, kā mainīt savu atrašanās vietu programmā Discord, mēs parādīsim, kā to var mainīt, veicot tikai dažas darbības. Ja jūs vēl neesat lietojis nesaskaņas vai joprojām mācāties, mums ir pieejamas citas apmācības šeit.
Kā mainīt reģionu nesaskaņās
Balss servera maiņa ir būtiska, jo jo tuvāk fiziski atrodaties serverim, jo mazāks latentuma laiks jums būs. Jo mazāk latentuma jums būs, jo labāks savienojums jums būs. Tas uzlabo visu, sākot no reakcijas laika līdz balss kvalitātei. Ja jums ir problēmas kādā no šīm jomām vai vēlaties vienkārši eksperimentēt, process ir ātrs.
Atveriet nesaskaņas un piesakieties savā kontā. Pēc tam kreisajā slejā izvēlieties serveri, kurā vēlaties mainīt balss serveri.
Atcerieties, lai nomainītu serveri,Jums jābūt vai nu servera īpašniekam, vai arī jums ir jābūt serverim, kurā ir iespējotas jūsu paša pārvaldnieka servera atļaujas. Ja kāds no šiem nosacījumiem ir patiess, mēs varam mainīt balss servera atrašanās vietas iestatījumus.

Vispirms noklikšķiniet uz lejupvērstās bultiņas, lai atvērtu servera opcijas.

Pēc tam noklikšķiniet uz opcijas, kas saka Servera iestatījumi .

Noklikšķiniet uz Mainīt
Tagad sadaļā Servera reģions nospiediet pogu, kurā teikts Mainīt . Tam vajadzētu būt tuvāk lietojumprogrammas loga labajai pusei.

Visbeidzot, izvēlieties vietu, kas, jūsuprāt, ir vistuvāk jūsu fiziskajai atrašanās vietai. Manā gadījumā tas būtu ASV austrumi “. Bet, ja jūs dzīvojat Kalifornijas vai Vašingtonas štatā, labāk izvēlēties ASV rietumi .
Vienkārši atlasiet to, kas, jūsuprāt, jums būs vistuvākais. Ja viens izrādās lēnāks nekā otrs, jūs vienmēr varat ieiet, vēlreiz mainīt servera atrašanās vietu un redzēt, vai latentums uzlabojas.
Noklikšķiniet uz vienas no balss servera atrašanās vietām, lai saglabātu izmaiņas. Viena no kārtīgajām nesaskaņām ir tā, ka pēc servera nomaiņas balss traucējumi būs mazāk nekā sekundi. Tas nozīmē, ka servera maiņa nesabojās pašreiz notiekošās sarunas.
Vai neredzat servera iestatījumu opciju?
Ja mēģināt mainīt savu atrašanās vietu, bet servera iestatījumos nav redzama opcija, iespējams, jums nav atļaujas piekļūt šiem iestatījumiem. Iepriekš redzamās izvēlnes vietā redzēsiet šo:

Pieņemot, ka latentums vai balss kvalitāte ir patiešām briesmīga, sazinieties ar servera administratoriem un lūdziet viņiem pārslēgties uz ‘Pārvaldīt serveri’. Kad tas ir izdarīts, varat turpināt atjaunināt savu servera atrašanās vietu.
Administratori un serveru īpašnieki pēc tam var atsaukt lomu, kad esat veicis izmaiņas.
Iestatiet atrašanās vietu jaunā serverī
Ja jūs plānojat iestatīt jaunu serveri Discord, lietotne ļauj ērti izvēlēties optimālāko balss servera atrašanās vietu serverim no sākuma.

Lai sāktu, kreisajā servera navigācijas kolonnā nospiediet pogu “+”. Kad parādās opcija, nospiediet Izveidojiet serveri pogu.

Nākamajā ekrānā jums tiks lūgts nosaukt serveri un pēc tam atlasīt Servera reģions . Nospiediet pogu, kurā teikts: Mainīt , un jūs varēsiet izvēlēties no balss servera reģionu saraksta, kā mēs to darījām iepriekš. Noklikšķiniet uz reģiona, kas būtu optimālākais, un izmaiņas tiek automātiski saglabātas.
Visbeidzot, nospiediet Izveidot pogu. Uzaiciniet dažus draugus, uzziniet, kā darbojas balss serveris, un, ja latentums ir nedaudz augsts, jūs vienmēr varat vēlreiz mainīt balss servera atrašanās vietu, veicot iepriekšējās darbības.
Kā mainīt laika / laika displejā displejā
Discord izmanto sistēmas laiku, lai atjauninātu laiku lietotnē. Lai mainītu nesaskaņu laiku, jums būs jāmaina laiks datorā vai mobilajā ierīcē. Iet uz iestatījumiem un mainiet laiku tur.
Jūs faktiski nevarat manuāli mainīt laika displeju Discord, taču ir veids, kā pārvarēt šo dīvaino pielāgošanas kļūdu.
Lai mainītu laiku uz 24 stundu displeju, jums būs jāmaina nesaskaņas valoda vai atrašanās vieta. To var izdarīt iestatījumos, un lietotne to automātiski neatjaunina. Piemēram, Japāna izmanto 24 stundu laika displeju. Mainot atrašanās vietu uz Japānu, jūsu pulkstenis automātiski tiks pārvērsts par 24 stundām. Lai mainītu to atpakaļ, atlasiet Kanādu, Ameriku vai jebkuru citu vietu ar 12 stundu laika displeju.
Lai mainītu datuma displeju no DD / MM / GGGG uz MM / DD / GGG vai pretēji, jums jādara tas pats. MM / DD / GGGG tiek izmantots gandrīz tikai Amerikas Savienotajās Valstīs, taču, iestatot valodu uz angļu valodu, mēnesis automātiski tiks parādīts pirms datuma. Pārslēdzot valodu uz spāņu valodu, tas tiks novērsts.
Audio problēmu novēršana
Lielākā daļa lietotāju apgalvo, ka atrašanās vietas maiņa nesaskaņās palīdz mazināt latentumu audio kvalitātē. Pat vismazākā aizkavēšanās var pilnībā sabojāt spēļu pieredzi. Iemesls, kāpēc mēs tik ļoti mīlam Discord, ir tas, ka spēlētājiem tā ir vislabākā kvalitāte.
Ko jūs varat darīt, ja rodas audio problēmas un reģiona maiņa tam nepalīdz?
Papildus Discord restartēšanai un aparatūras savienojumu pārbaudei varat pāriet uz sava servera iestatījumiem un veikt mikrofona pārbaudi. Pieskaroties opcijai “Balss un video” Discord iestatījumu kreisajā pusē, jūs varēsit samazināt problēmu.
Dažiem lietotājiem ir bijis noderīgi pārslēgties uz saderības režīmu, izmantojot sistēmu Windows 7. Pēc nesenajiem atjauninājumiem daudzi cilvēki ir atklājuši, ka viņu audio ir aizkavējusies, un šķiet, ka mainot šīs kļūdas, parasti tiek izstrādāti jauni atjauninājumi.
bieži uzdotie jautājumi
Šeit ir dažas atbildes uz citiem jautājumiem, kurus mēs bieži saņemam par nesaskaņām
Vai Discord parāda jūsu atrašanās vietu?
Nē, nesaskaņas nedod citiem jūsu atrašanās vietu. Vairāki lietotāji ir sūdzējušies, ka cits lietotājs tiešām zina viņu atrašanās vietu, tāpēc ir vērts pieminēt, ka, lai gan Discord nesniedz jūsu atrašanās vietu, ir vairāki veidi, kā to atklāt.
Malā no acīmredzamā; stāstot kādam, kur dzīvojat, ja Discord izmantojat to pašu lietotājvārdu, kuru izmantojat citiem pakalpojumiem (t.i., sociālajiem tīkliem, spēlētāju tagiem utt.), tad otrs lietotājs var secināt, kur dzīvojat.
kā straumēt uz Amazon uguns nūju
Ir arī baumas, ka, nosūtot kādam attēlu, jūsu atrašanās vieta tiks nosūtīta nesaskaņās. Pamatojoties uz mūsu testiem, tā nav patiesība. Lai turpinātu noraidīt šo teoriju, Discord nav iestatījumu, kas ļautu mums izslēgt šo funkciju, un tas nav norādīts konfidencialitātes politikā (tādēļ Discord būtu lielas problēmas, ja viņi sūtītu jūsu atrašanās vietu citiem bez jūsu piekrišanas). Tomēr tas neietilpst realitātē, ja kāds varētu izmantot Discord, lai pikšķerētu jūsu atrašanās vietu un citu informāciju, nosūtot saites un attēlus.
Es mainīju savu atrašanās vietu, taču man joprojām ir problēmas ar audio kvalitāti. Ko es varu darīt?
Ja esat mainījis atrašanās vietu un audio problēmas joprojām pastāv, jums būs jāveic neliela problēmu novēršana, lai precīzi noteiktu problēmu:
- Mainīt ierīces
- Mainiet austiņas
- Mainīt interneta savienojumu (wifi uz mobilo un pretēji)
- Pārliecinieties, ka nesaskaņas ir atjauninātas
- Izmantojiet tīmekļa pārlūkprogrammu, nevis lietotni vai darbvirsmas klientu
- Izmantojiet iestatījumu sadaļu Balss un video, lai ieslēgtu un izslēgtu audio jutību un ievades metodes
Ir vairāki iemesli, kāpēc jums var būt audio problēmas, kurām faktiski nav nekāda sakara ar Discord, bet gan ar jūsu izmantotajām perifērijām. Izmēģinot dažādas lietas no iepriekš minētā saraksta, vajadzētu sašaurināt vainīgo un novest jūs pie darba risinājuma.