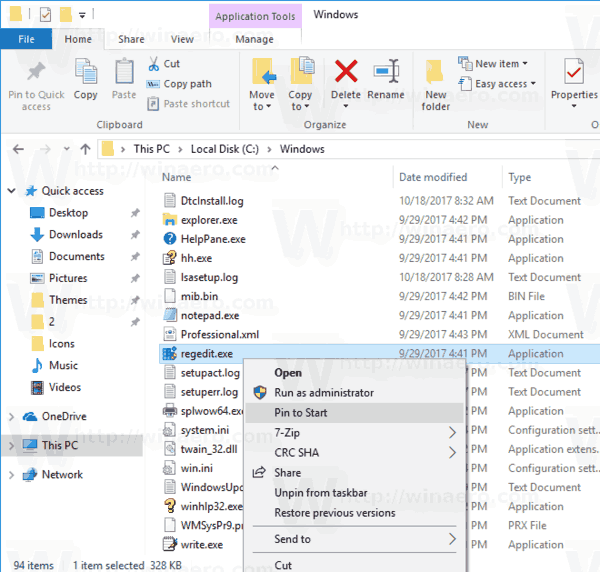Pēc noklusējuma PowerShell ierobežo skriptu darbību galalietotāju datoros. Šis iestatījums ir labs no drošības viedokļa. Tomēr, ja izmantojat daudz skriptu, kurus pats esat lejupielādējis vai kodējis, tas var būt patiešām kaitinošs. Šajā rakstā mēs pārskatīsim, kā mainīt noklusējuma izpildes politiku PowerShell skriptiem sistēmā Windows 10.
Reklāma
Windows PowerShell ir četras dažādas izpildes politikas:
- Ierobežots - skriptus nevar palaist. Windows PowerShell var izmantot tikai interaktīvajā režīmā.
- AllSigned - var palaist tikai skriptus, kurus parakstījis uzticams izdevējs.
- RemoteSigned - lejupielādētie skripti jāparaksta uzticamam izdevējam, pirms tos var palaist.
- Neierobežots - nav ierobežojumu; visus Windows PowerShell skriptus var palaist.
- Nav definēts - izpildes politika nav iestatīta.
Ja izpildes politika nav iestatīta un nekonfigurēta, tā tiek parādīta kā “Nav definēta”. Lūk, kā jūs varat redzēt pašreizējo vērtību.
Kā skatīt PowerShell izpildes politiku
- Atveriet PowerShell .
- Ierakstiet vai kopējiet un ielīmējiet šo komandu un nospiediet taustiņu Enter:
Get-ExecutionPolicy -List

Komanda parādīs visas izpildes politikas. Kā redzat, ir vairākas darbības jomas, kurām var definēt izpildes politiku. To var iestatīt globāli visiem lietotājiem, tikai pašreizējam lietotājam vai pašreizējam procesam. Pašreizējai procesa politikai ir prioritāte virs pašreizējā lietotāja iestatījumiem. Pašreizējā lietotāja politika ignorē globālo iespēju. Paturiet to prātā. Tagad redzēsim, kā mainīt skripta izpildes politiku PowerShell.
Mainiet procesa PowerShell izpildes politiku
- Atveriet a komandu uzvedne vai PowerShell.
- Palaidiet failu powershell.exe ar argumentu -ExecutionPolicy Unrestricted. Piemēram,
Powershell.exe -ExecutionPolicy Neierobežots -Fails c: data test.ps1
Tas sāks jūsu skriptu, izmantojot neierobežotas izpildes politiku. Skripta vietā varat sākt cmdlet vai vēlamo. Vietnes “Neierobežots” vietā varat izmantot jebkuru citu iepriekš minēto politiku.
Padoms. Atvērtai PowerShell konsolei izpildes politiku var pārslēgt, izmantojot komandu:
Set-ExecutionPolicy Unrestricted -Scope process
Tas paliks aktīvs, līdz aizvērsit pašreizējo PowerShell logu.
Mainīt pašreizējā lietotāja PowerShell izpildes politiku
- Atveriet PowerShell.
- Ierakstiet vai kopējiet un ielīmējiet šo komandu un nospiediet taustiņu Enter:
Set-ExecutionPolicy Unrestricted -Scope CurrentUser
 Padoms. Ja politika nav iestatīta pēc iepriekš minētās komandas, mēģiniet to apvienot ar argumentu -Force, piemēram:
Padoms. Ja politika nav iestatīta pēc iepriekš minētās komandas, mēģiniet to apvienot ar argumentu -Force, piemēram:
Set-ExecutionPolicy Unrestricted -Scope CurrentUser -Force
Kad izpildes politika ir iestatīta pašreizējam lietotājam, tā ignorēs darbības jomu “LocalMachine”. Atkal, procesam varat to ignorēt pašreizējā PowerShell instancē, kā aprakstīts iepriekš.
Mainiet globālo PowerShell izpildes politiku
Šī izpildes politika attiecas uz datoru, tas nozīmē, ka tā ir efektīva tiem lietotāju kontiem, kuriem izpildes politika nav piemērota atsevišķi. Izmantojot noklusējuma iestatījumus, tas tiks lietots visiem lietotāju kontiem.
Lai mainītu PowerShell izpildes politiku sistēmā Windows 10 , rīkojieties šādi.
- Atveriet PowerShell kā administratoru .
- Izpildiet šādu komandu:
Set-ExecutionPolicy Unrestricted -Scope LocalMachine
Tu esi pabeidzis.
Mainiet PowerShell izpildes politiku ar reģistra kniebienu
Izpildes politiku var mainīt ar reģistra kniebienu gan pašreizējam lietotājam, gan datoram. Lūk, kā to var izdarīt.
- Atveriet Reģistra redaktors .
- Lai mainītu pašreizējā lietotāja izpildes politiku, dodieties uz
HKEY_CURRENT_USER SOFTWARE Microsoft PowerShell 1 ShellIds Microsoft.PowerShell
- Iestatiet virknes vērtību ExecutionPolicy uz kādu no šīm vērtībām: Ierobežots, AllSigned, RemoteSigned, Neierobežots, Undefined.
- Lai mainītu LocalMachine darbības jomas izpildes politiku, dodieties uz
HKEY_LOCAL_MACHINE SOFTWARE Microsoft PowerShell 1 ShellIds Microsoft.PowerShell
- Iestatiet virknes vērtību ExecutionPolicy uz kādu no šīm vērtībām: Ierobežots, AllSigned, RemoteSigned, Neierobežots, Undefined.

Padoms. Skatiet, kā pāriet uz reģistra atslēgu ar vienu klikšķi . Arī jūs varat ātri pārslēdzieties starp HKCU un HKLM Windows 10 reģistra redaktorā .
snapchat, kā ekrānuzņēmumu, nezinot viņiem
Tieši tā.