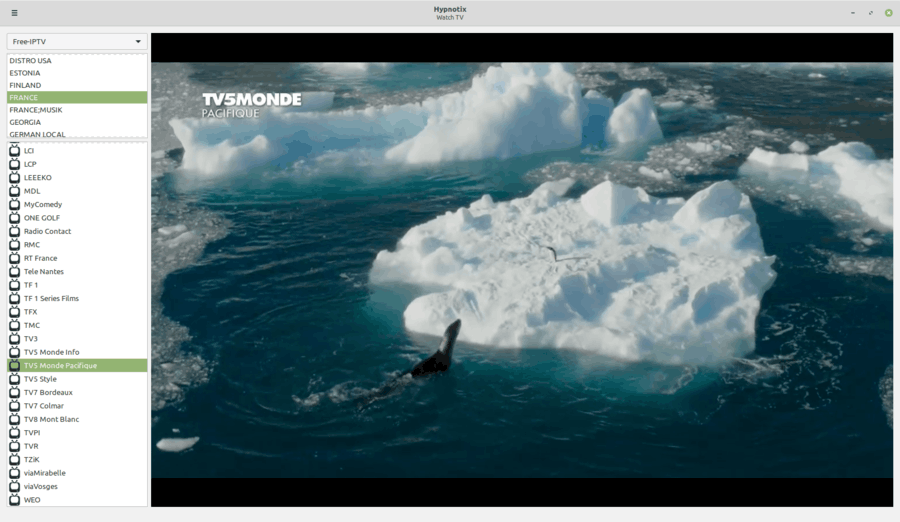Straumēšanas platformas pašlaik ir viens no populārākajiem filmu un TV šovu skatīšanās veidiem. Netflix kā viena no labākajām platformām tur piedāvā tūkstošiem stundu ilgu izklaidi. Papildus tam Netflix piedāvā arī savu oriģinālo saturu, kas ir līdzvērtīgs standarta filmu un TV produkcijai.

Netflix ar gandrīz 200 miljoniem abonentu ir patiess fenomens visā pasaulē. Tādējādi tā nodrošina vairākas saskarnes valodas iespējas, kā arī daudz vairāk audio un subtitru valodas skatītajam saturam. Ja vēlaties mainīt kādu no valodas opcijām, lūdzu, izlasiet tālāk norādītās sadaļas.
Noklusējuma valodas iestatīšana
Tā kā ir daudz vairāk nekā divdesmit valodu, no kurām izvēlēties, labākais veids, kā mainīt Netflix noklusējuma valodu, ir izmantot datoru.
- Datorā atveriet interneta pārlūku un piesakieties Netflix .
- Profila izvēles ekrānā noklikšķiniet uz pogas Pārvaldīt profilus.
- Tagad atlasiet Netflix profilu, kuram vēlaties mainīt noklusējuma valodu.
- Sadaļā Valoda noklikšķiniet uz nolaižamās izvēlnes.
- Sarakstā izvēlieties vēlamo valodu, noklikšķinot uz tās.
- Noklikšķiniet uz pogas Saglabāt.
- Tas atgriezīsies ekrānā Pārvaldīt profilus, kur noklikšķiniet uz Gatavs.
Tagad, kad atlasāt profilu, kuram esat mainījis valodu, tiks atvērts Netflix galvenais ekrāns un saskarne parādīsies jūsu izvēlētajā valodā. Tas arī ļaus Netflix parādīt attiecīgās valodas opcijas gan audio, gan subtitriem.

Vēlamās audio valodas iestatīšana
Tā kā tur ir tik daudz Smart TV ražotāju, ir nelielas atšķirības, kā mainīt nomaināmā satura audio valodu. Tas galvenokārt ir atkarīgs no tā, vai jūsu viedtelevizors ir agrākas vai jaunākas paaudzes. Tā kā nav skaidrs, kā Netflix darbojas atkarībā no televizora vecuma, zemāk varat atrast abas šī procesa variācijas.
Lielākā daļa viedtelevizoru, tostarp Blu-ray atskaņotāji un līdzīga vecuma televizora pierīces:
- Palaidiet Netflix savā televizorā.
- Atlasiet filmu vai TV pārraidi.
- Filmas vai TV pārraides pārskata izvēlnē dodieties uz Opcijas.
- Šeit atlasiet Audio un subtitri.
- Sadaļā Audio atlasiet vēlamo valodu.
- Atgriezieties opciju panelī, televizora tālvadības pultī nospiežot Atpakaļ.
- Pārskata izvēlnē atlasiet Atskaņot.
Jaunākiem Smart TV, Blu-ray atskaņotājiem un televizora pierīcēm:
- Palaidiet Netflix savā ierīcē.
- Atlasiet filmu vai TV pārraidi.
- Atskaņojot filmu vai izrādes epizodi, nospiediet tālvadības pults augšupvērsto bultiņu, lai atvērtu vadības ikonas.
- Atlasiet ikonu Dialogs, kas izskatās kā runas burbulis. Ja neredzat ikonu Dialogue, pagaidiet, līdz ekrānā pazūd vadīklas, un pēc tam nospiediet tālvadības pults lejupvērsto bultiņu. Tas nekavējoties atvērs audio un subtitru ekrānu.
- Tagad atlasiet vēlamo audio valodu un nospiediet tālvadības pogu Atpakaļ.
Pēc tam saturs tiks atskaņots ar audio jūsu izvēlētajā valodā. Ja jums nav izdevies veikt iepriekš aprakstītās darbības, iespējams, ka jūsu ierīce neatbalsta Netflix audio valodas maiņu.

Vēlamās subtitru valodas iestatīšana
Līdzīgi kā audio valodas maiņa, kas aprakstīta iepriekšējā sadaļā, varat mainīt arī subtitru valodu. Tāpat kā audio, arī subtitru maiņas darbības ir atkarīgas no televizora vecuma.
Lielākajai daļai televizoru subtitru valodu varat mainīt filmas vai TV šova pārskata ekrānā, kuru vēlaties skatīties. Atveriet opciju izvēlni un sadaļā Subtitri izvēlieties vēlamo valodu. Atgriezieties virsraksta pārskata ekrānā un atskaņojiet to. Subtitriem tagad jābūt redzamiem jūsu izvēlētajā valodā.
Ja jums ir kāds no nesen atbrīvotajiem televizoriem, subtitru valodu varēsiet mainīt tieši atskaņošanas ekrānā. Atskaņojot filmu vai TV pārraidi, tālvadības pultī nospiediet augšup un izvēlieties ikonu Dialogue (runas burbulis). Sadaļā Subtitri atlasiet vēlamo valodu un tālvadības pultī nospiediet Atpakaļ, lai turpinātu skatīties saturu. Ja jūsu televizors atbalsta saīsni uz izvēlni Dialogue, aktivizējiet to, nospiežot tālvadības pults leju, tieši no atskaņošanas ekrāna.
kā saglabāt hroma atvēršanu startēšanas laikā
Var gadīties, ka dialoglodziņa izvēlnes sadaļā Subtitri nevarat redzēt kādu no vēlamajām valodām. Tas varētu būt divu iemeslu dēļ. Vai nu šai valodai nav pieejami subtitri, vai arī jūsu noklusējuma Netflix valoda ir iestatīta uz valodu, kas atšķiras no meklētās valodas.
Kaut arī valodās, kuras Netflix joprojām neatbalsta, neko nevar darīt, varat izpildīt šī raksta pirmajā sadaļā sniegtos norādījumus, lai mainītu noklusējuma Netflix valodu. Tādā veidā lietotnes algoritms ieteiks līdz septiņām jums atbilstošām valodām. Tas ir balstīts uz jūsu noklusējuma valodu, kā arī uz jūsu atrašanās vietu.

Netflix baudīšana jūsu viesistabā
Tā kā Netflix ir pieejams tik daudz filmu un TV pārraižu, ir lieliski, ka varat mainīt valodu gan pašai lietotnei, gan skatītajam saturam. Neatkarīgi no tā, vai skatāties Netflix savā viedajā televizorā, Blue-ray atskaņotājā vai televizora pierīcē, ir diezgan noderīgi, ka varat pielāgot skatīšanās pieredzi.
Vai jums ir izdevies mainīt valodu Netflix? Vai process jums šķiet pietiekami ērts? Lūdzu, dalieties savā pieredzē komentāru sadaļā zemāk.