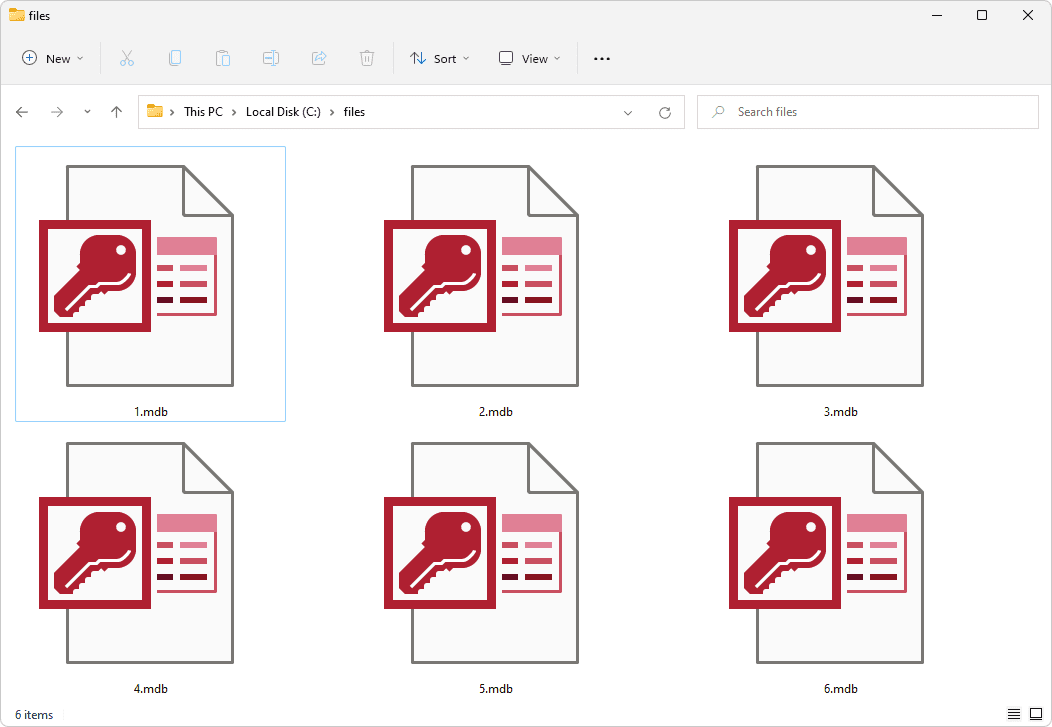Kas jāzina
- Chromebook datorā atlasiet savu profila bilde > Pārvaldiet savu Google kontu > Drošība > Pierakstīšanās pakalpojumā Google > Parole .
- Ievadiet savu pašreizējo paroli, pēc tam ievadiet un apstipriniet jauno paroli.
- Jūsu Chromebook datora un Google paroles ir vienādas. Mainiet savu paroli no jebkuras ierīces, kurā esat pieteicies savā Google kontā.
Šajā rakstā ir paskaidrots, kā mainīt Chromebook datora paroli, kas nozīmē Google paroles maiņu, jo Chromebook datora parole un Google parole ir viena un tā pati. Varat mainīt savu paroli, izmantojot Chromebook datoru vai jebkuru ierīci, kas ir pieteikusies savā Google kontā .
Kā nomainīt Chromebook datora paroli
Jūsu Chromebook datora un Google parole ir vienāda. Jūs maināt šīs paroles tādā pašā veidā, jo izmantojat vienu paroli visiem saviem pakalpojumiem un ierīcēm, kas ir savienotas ar Google.
Tā kā jūsu Chromebook datora parole ir jūsu Google parole, varat to mainīt jebkurā ierīcē un jebkurā tīmekļa pārlūkprogrammā, ja vien esat pierakstījies Google kontā.
Tālāk ir norādīts, kā nomainīt Chromebook datora paroli, izmantojot Chromebook datoru.
-
Atveriet pārlūku Chrome.
Ja iestatāt pārlūku Chrome palaišanas laikā atvērt pielāgotu vietni, manuāli pārejiet uz vietni Google.com.

-
Augšējā labajā stūrī atlasiet savu profila attēlu.

-
Izvēlieties Pārvaldiet savu Google kontu .

-
Dodieties uz kreiso rūti un atlasiet Drošība .

-
Ritiniet uz leju līdz Pierakstīšanās pakalpojumā Google sadaļā.

-
Izvēlieties Parole .

-
Ievadiet savu pašreizējo paroli un pēc tam atlasiet Nākamais .
vai jūs varat izmantot mac kā monitoru

-
Ja tiek prasīts, ievadiet savu divu faktoru autentifikācijas kodu.
-
Ievadiet jaunu paroli, apstipriniet jauno paroli un pēc tam atlasiet Mainīt paroli .

Šis process maina jūsu Google konta paroli, nevis tikai Chromebook datora paroli. Nākamreiz, kad izmantojat kādu citu Google pakalpojumu vai ierīci, piemēram, YouTube vai Android tālruni, jums ir jāpiesakās, izmantojot jauno paroli.
kā es varu atbloķēt savu
Mainiet Chromebook datora paroli, neizmantojot Chromebook datoru
Jūsu Chromebook datora parole un Google parole ir vienāda. Tātad, mainot Google paroli, izmantojot citu ierīci, nevis Chromebook datoru, tiek mainīta Chromebook datora parole, kas var radīt neparedzētas sekas.
Ja izmantojat Chromebook datoru, lai mainītu paroli, Chromebook dators tiek automātiski sinhronizēts ar jūsu Google kontu. Jaunā parole kļūst aktīva nekavējoties. Tātad, izslēdzot Chromebook datoru un palaižot to atpakaļ, jaunā parole darbosies.
Iespējamās problēmas
Tomēr pieņemsim, ka jūsu Chromebook dators ir izslēgts un jūs maināt Google konta paroli ar citu ierīci. Tādā gadījumā, lai pieteiktos Chromebook datorā, iespējams, būs jāievada vecā parole. Pēc pieteikšanās Chromebook dators tiek sinhronizēts ar jūsu Google kontu, un jaunā parole kļūst aktīva.
Ja mainījāt paroli, jo esat aizmirsis savu veco paroli, nevarat pieteikties. Ja nevarat atcerēties vai neatrodat savu veco paroli, vienīgais veids, kā turpināt lietot Chromebook datoru, var būt Powerwash to un atgrieziet tā sākotnējos rūpnīcas iestatījumus .
Lai turpmāk novērstu datu zudumu no šāda veida notikumiem, augšupielādējiet svarīgus datus uz Google disks .
Ieslēdziet divu faktoru autentifikāciju un saglabājiet rezerves kodus
Divu faktoru autentifikācija ir drošības līdzeklis, kas neļauj nevienam bez jūsu atļaujas pieteikties jūsu Chromebook datorā vai Google kontā. Regulāra paroles maiņa ir viens no veidiem, kā saglabāt drošību. Iespējojot divu faktoru autentifikāciju, jūsu konts tiek stingri bloķēts.
Divpakāpju verifikācija labākai drošībai
Google divu faktoru autentifikāciju sauc par divpakāpju verifikāciju. Ieslēdzot to, jūs norādāt savu tālruņa numuru. Google nosūta jums īsziņu ar kodu katru reizi, kad piesakāties savā Google kontā no jaunas ierīces. Ja kāds mēģina pieteikties bez koda, viņam netiks piešķirta piekļuve jūsu kontam.
Papildus divpakāpju verifikācijas īsziņas veidam Google arī ļauj tālrunī iestatīt uzvedni, lai pārbaudītu jaunus pierakstīšanās mēģinājumus. Ja vēlaties, varat izmantot arī Google autentifikācijas lietotni.
Ja esat iespējojis divu faktoru autentifikāciju, pirms jebkādu izmaiņu veikšanas savā Google kontā pierakstiet rezerves kodus.
-
Atveriet pārlūku Chrome.

-
Augšējā labajā stūrī atlasiet savu profila attēlu.

-
Izvēlieties Pārvaldiet savu Google kontu .

-
Izvēlieties Drošība .

-
Ritiniet uz leju līdz Pierakstīšanās pakalpojumā Google sadaļā.

-
Izvēlieties Divpakāpju verifikācija .

-
Ritiniet uz leju un atlasiet Sāc .

-
Ievadiet savu paroli un pēc tam atlasiet Nākamais .

-
Atlasiet ierīci, lai saņemtu drošības uzvednes no Google. Vai arī izvēlieties citu opciju un iestatiet a Drošības atslēga vai saņemt a Īsziņa vai balss zvans .

-
Izvēlieties Jā no izvēlētās ierīces.
-
Pievienojiet rezerves opciju, ievadot mobilā tālruņa numuru vai atlasot Izmantojiet citu rezerves opciju lai izmantotu rezerves kodu.
-
Ja izvēlējāties, lai uz jūsu mobilo tālruni tiktu nosūtīta uzvedne, ievadiet kodu un pēc tam atlasiet Nākamais .

-
Izvēlieties Ieslēdz lai pabeigtu procesu.

Ja iespējojat rezerves kodus, ir ļoti svarīgi pierakstīt vai izdrukāt kodus. Šie ir kodi, kurus varat izmantot, lai apietu īsziņu sistēmu, ja zaudējat piekļuvi savam tālrunim, tāpēc ir svarīgi glabāt šos kodus drošā vietā.
Katru kodu var izmantot tikai vienu reizi.
Rezerves kodi ir īpaši svarīgi, ja kā mobilo sakaru nodrošinātāju izmantojat Project Fi. Project Fi tālruņi nedarbojas, kamēr neesat pieteicies ar savu Google kontu. Tātad jūs nevarat pieteikties un iestatīt jaunu tālruni, ja jūsu vecais tālrunis ir pazaudēts vai bojāts, un jums nav rezerves kodu, lai apietu divu faktoru verifikācijas procesu.
FAQ- Kā nomainīt fona tapeti Chromebook datorā?
Lai mainītu Chromebook datora fona tapeti un motīvu , dodieties uz Iestatījumi > Personalizēšana un atlasiet Tapetes . Pārlūkojiet pieejamās kategorijas, pēc tam atlasiet fona attēlu vai izvēlieties Mani attēli lai augšupielādētu fona attēlu.
dators nelasa ārējo cieto disku
- Kā mainīt valodu Chromebook datorā?
Lai pārvaldītu Chromebook datora valodu, atlasiet Laiks ikona > Iestatījumi > Papildu > Valodas un Ievades . Izvēlieties Valodas , pēc tam dodieties uz Ierīces valoda un atlasiet Mainīt . Izvēlieties vēlamo valodu un atlasiet Apstipriniet un restartējiet .
- Kā Chromebook datorā mainīt peles krāsu?
Lai Chromebook datorā mainītu peles krāsu, atlasiet Laiks ikona > Iestatījumi > Papildu > Pieejamība > Pārvaldiet pieejamību . Tālāk atlasiet Pele un skārienpaliktnis > Kursora krāsa un nolaižamajā izvēlnē izvēlieties jaunu krāsu.