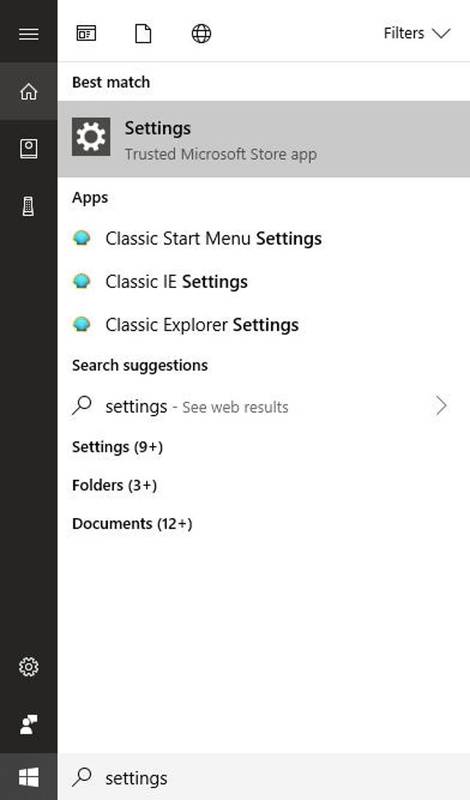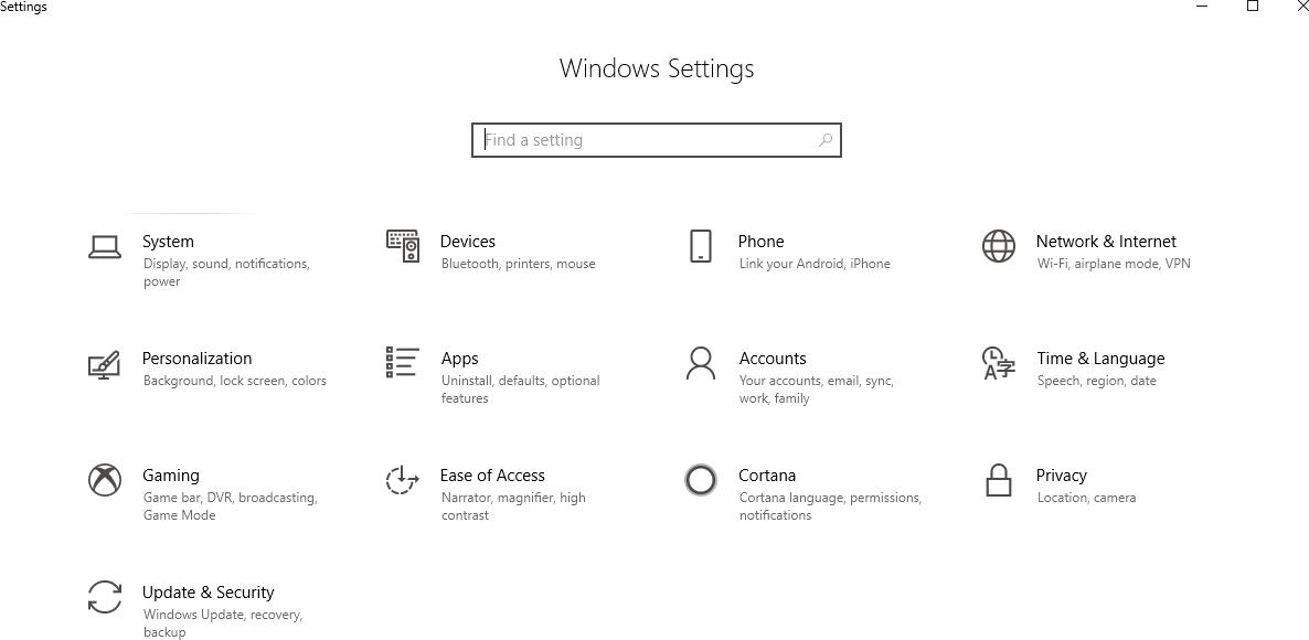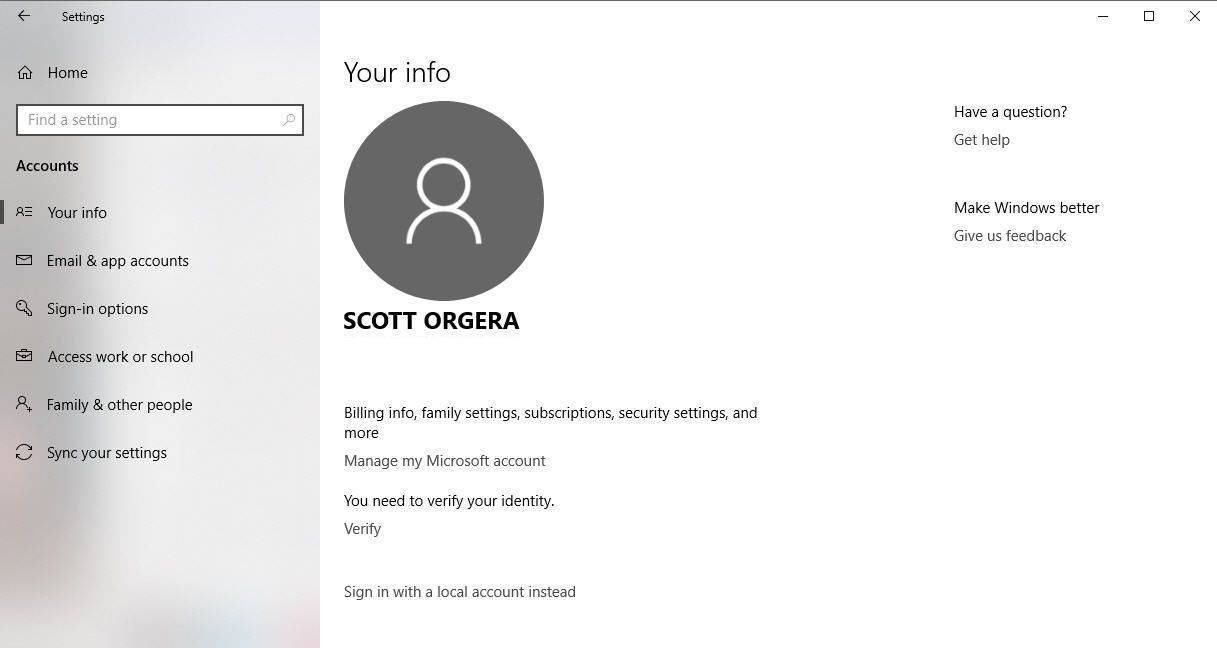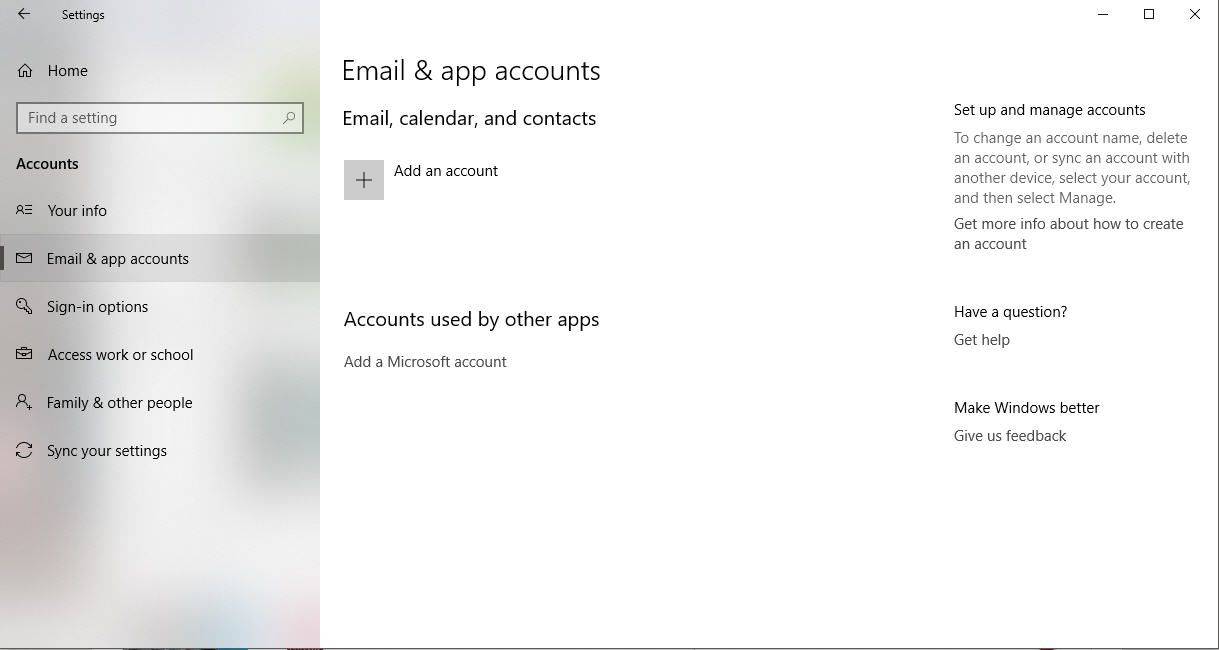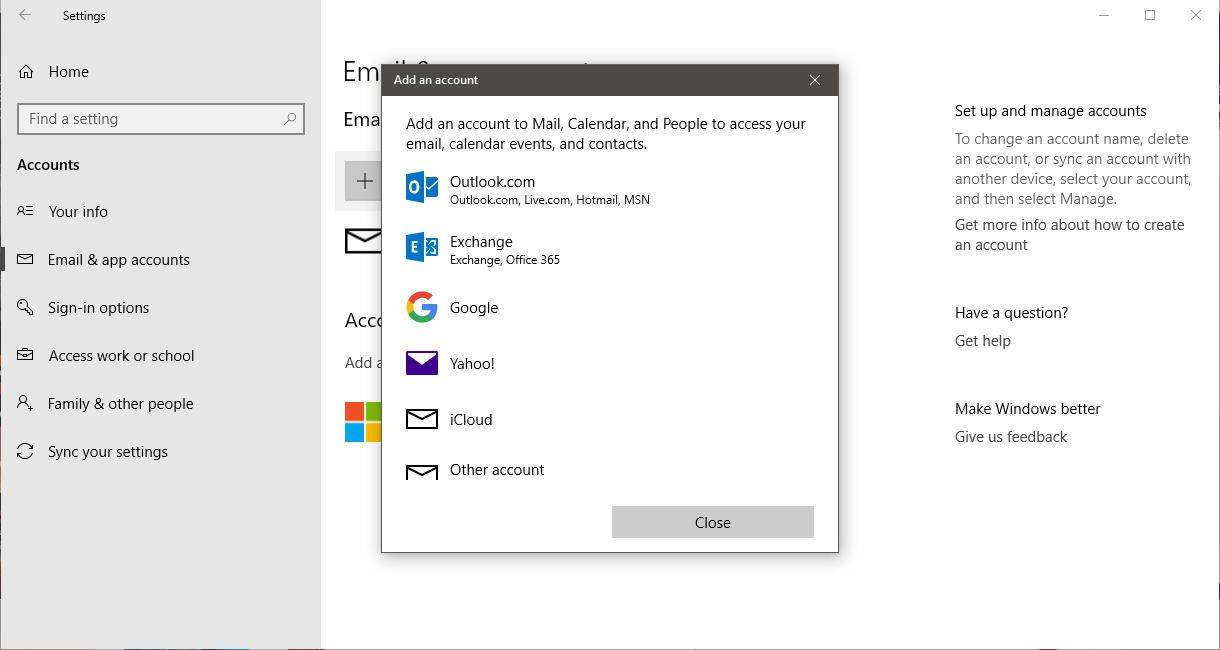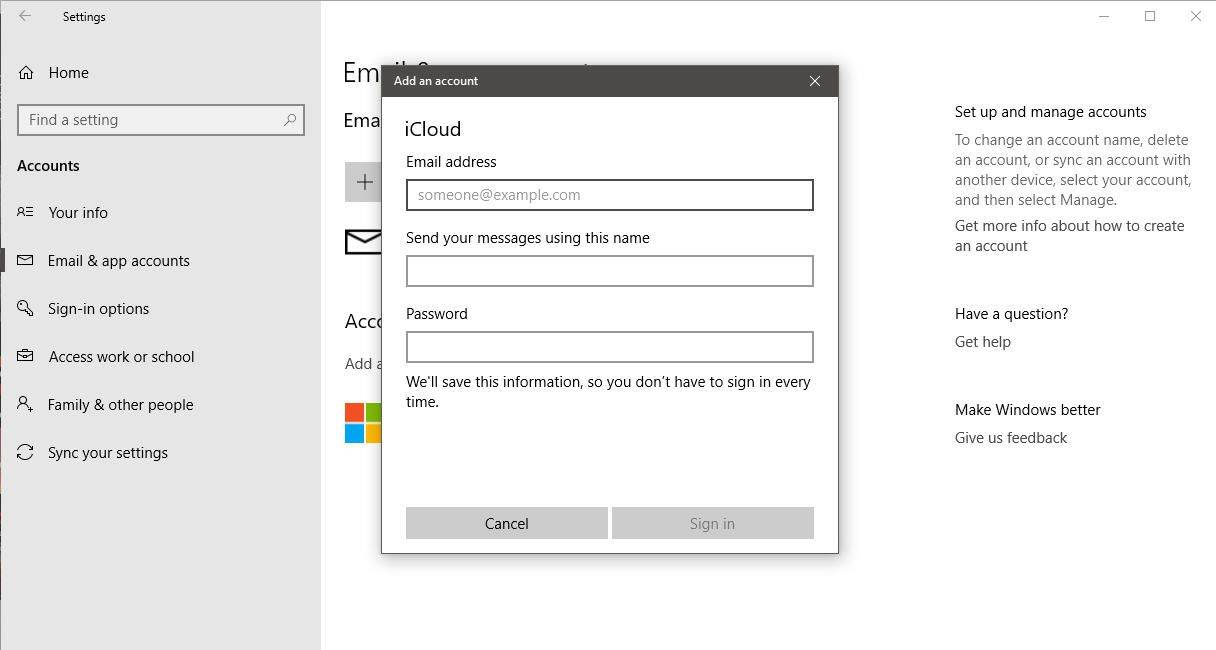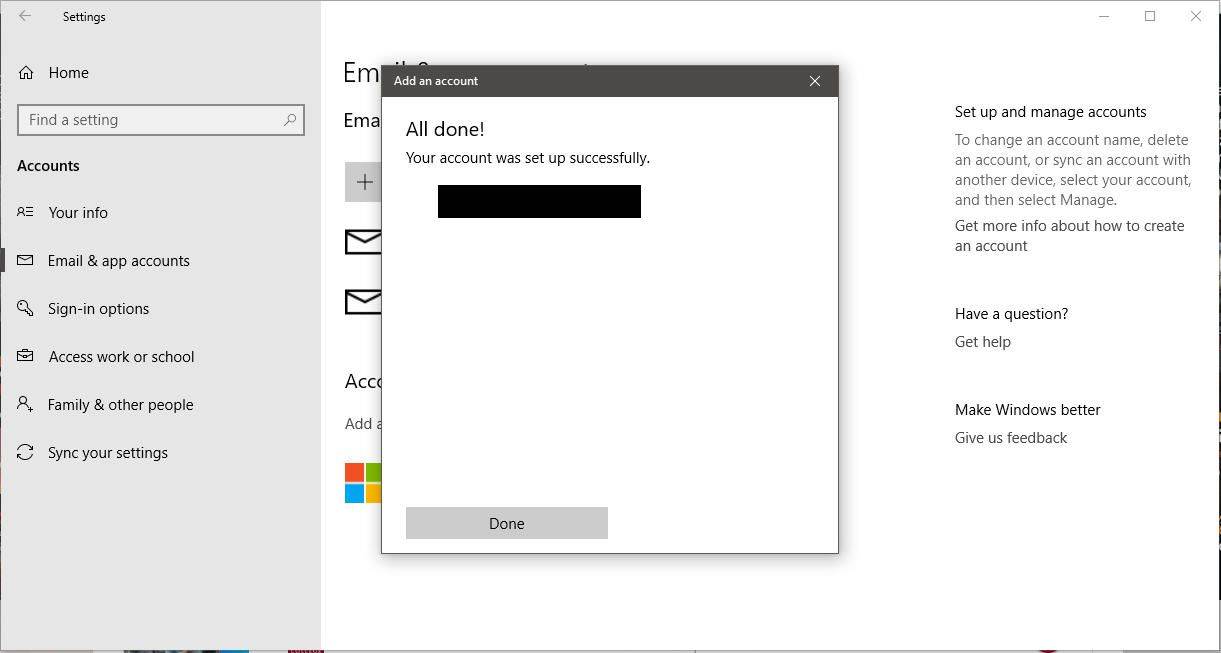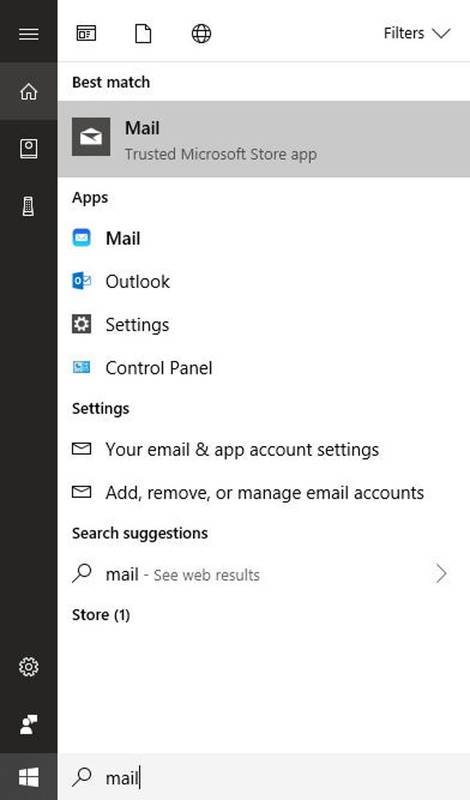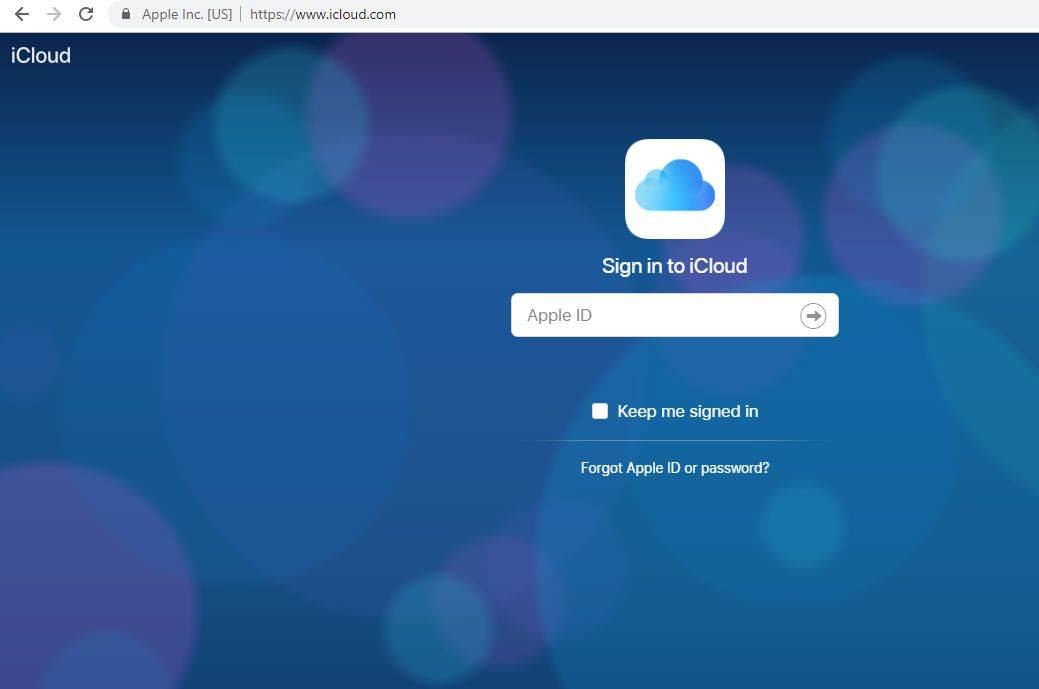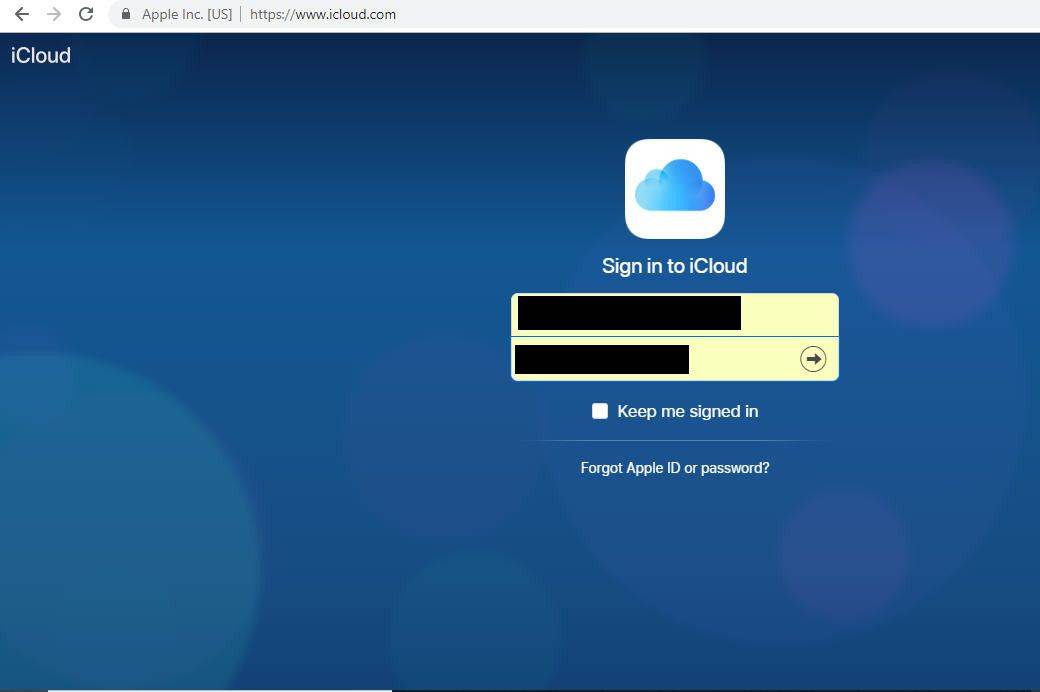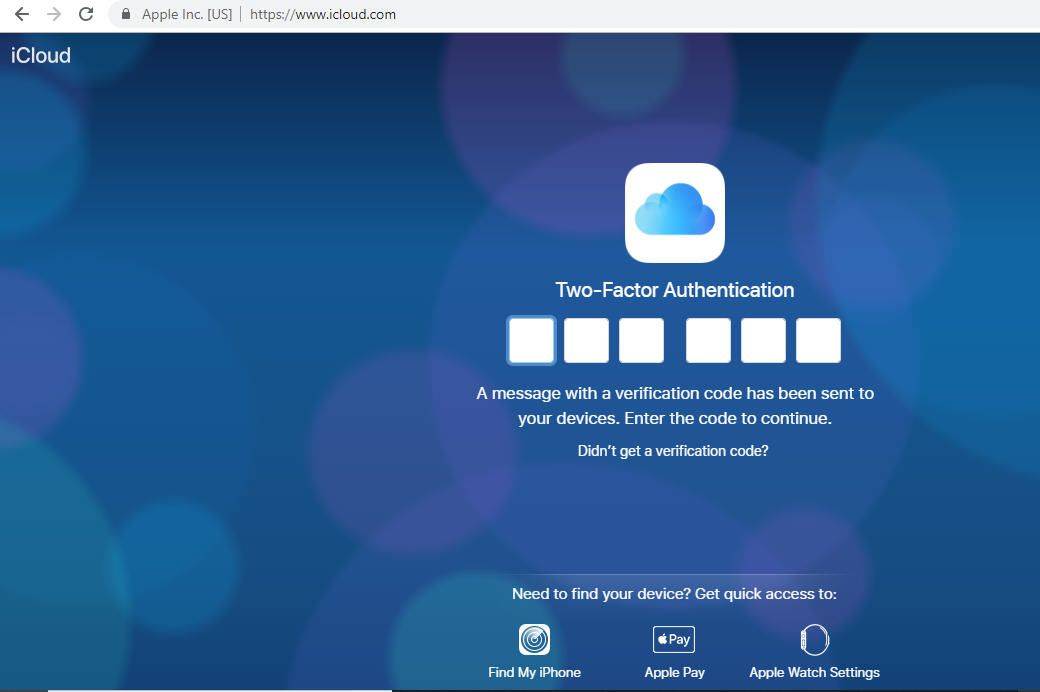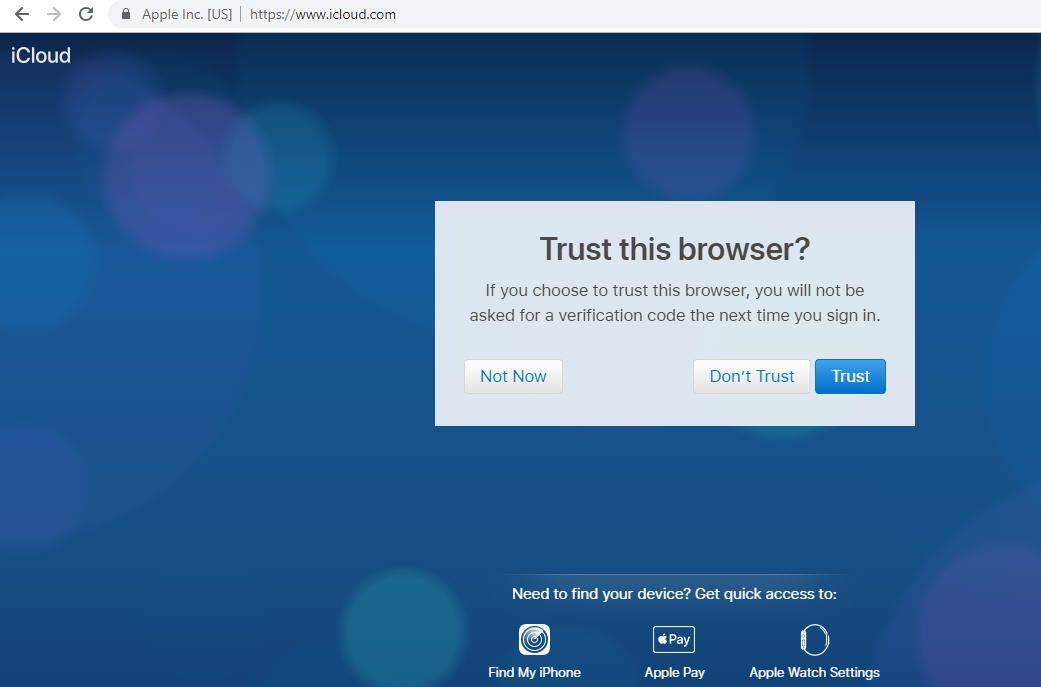Kas jāzina
- Tīmekļa pārlūkprogrammā dodieties uz icloud.com un piesakieties ar savu Apple e-pasta adresi un paroli.
- Lai iestatītu iCloud operētājsistēmā Windows 10, dodieties uz Iestatījumi > Konti > E-pasta un lietotņu konti > Pievienojiet kontu > iCloud .
- Savienojot iCloud ar Windows 10, jūsu Apple kalendārs tiek sinhronizēts ar Windows kalendāru.
Šajā rakstā ir paskaidrots, kā pārbaudīt iCloud e-pastu no jebkura tīmekļa pārlūkprogrammas vai Windows 10 PC.
Kā pārbaudīt iCloud e-pastu no Windows
Jūsu iCloud konts ir saderīgs ar Windows 10 iebūvētajām kalendāra un pasta lietojumprogrammām, ļaujot piekļūt savam e-pastam, tikšanās reizēm un atgādinājumiem, izmantojot datora noklusējuma funkciju kopu. Veiciet tālāk norādītās darbības, lai iestatīt iCloud e-pastu operētājsistēmā Windows 10.
-
Pievienojiet savu iCloud kontu sistēmai Windows. Ievadiet iestatījumi iekš Windows meklēšana kas atrodas ekrāna apakšējā kreisajā stūrī blakus pogai Sākt.
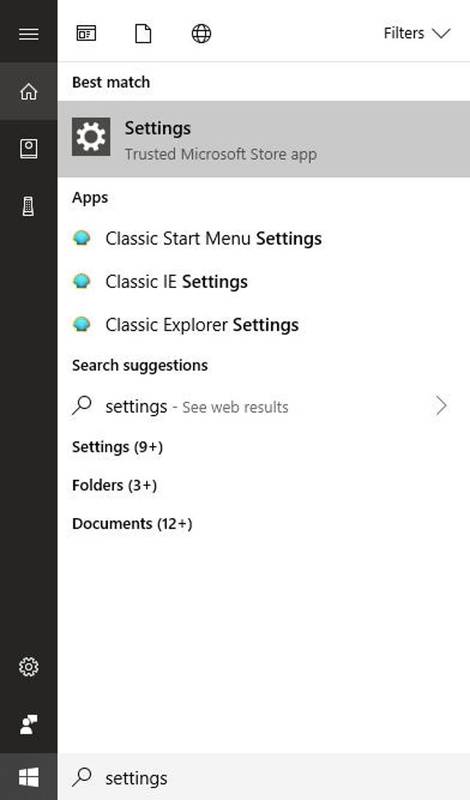
-
Kad tiek parādīta uznirstošā izvēlne, atlasiet Iestatījumi: uzticama Microsoft veikala lietotne , kas atrodas zemVislabāk atbilstvirsraksts.
-
TheWindows iestatījumiTagad ir jāparāda saskarne, kas pārklāj jūsu darbvirsmu. Klikšķis Konti .
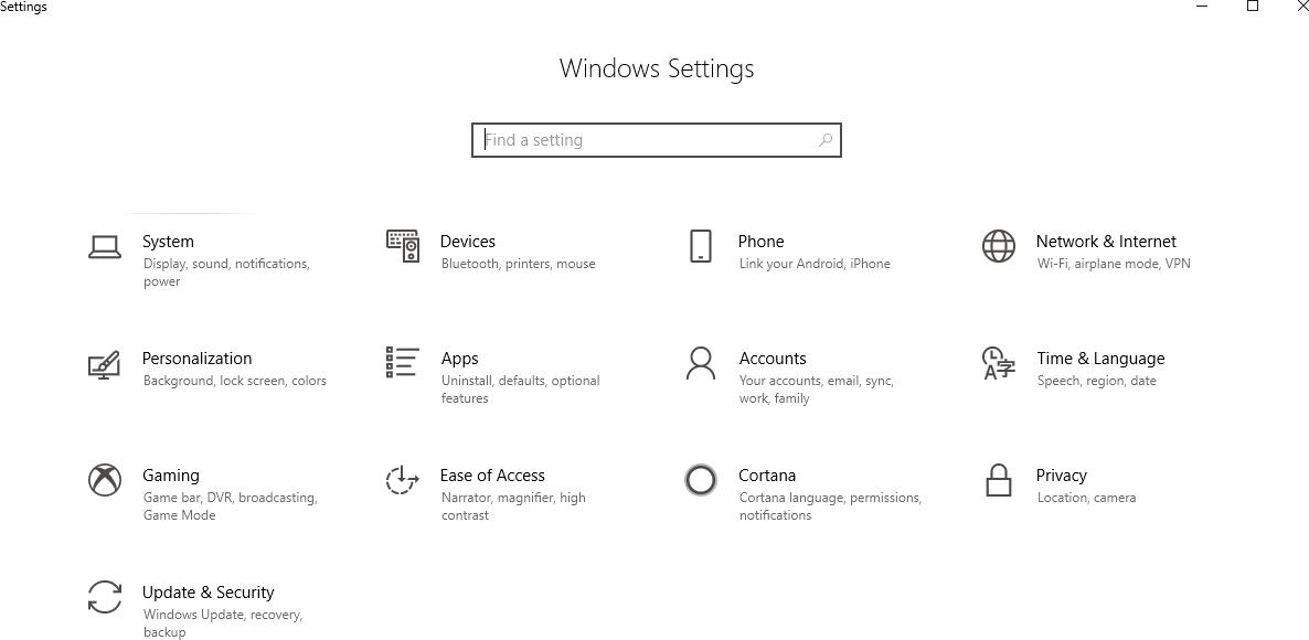
-
Izvēlieties E-pasta un lietotņu konti opcija, kas atrodas zemKontigalvene kreisajā izvēlnes rūtī.
kā es varu mainīt savu raustīšanās vārdu
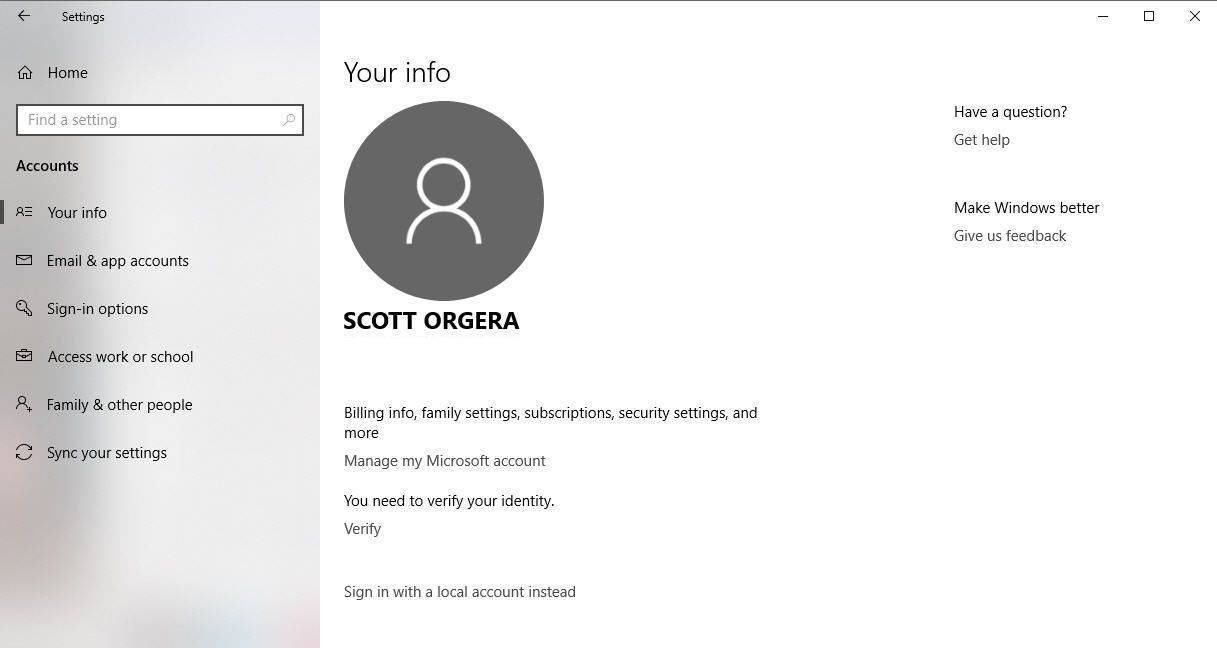
-
Klikšķis Pievienojiet kontu , atrastsE-pasts, kalendārs un kontaktisadaļā.
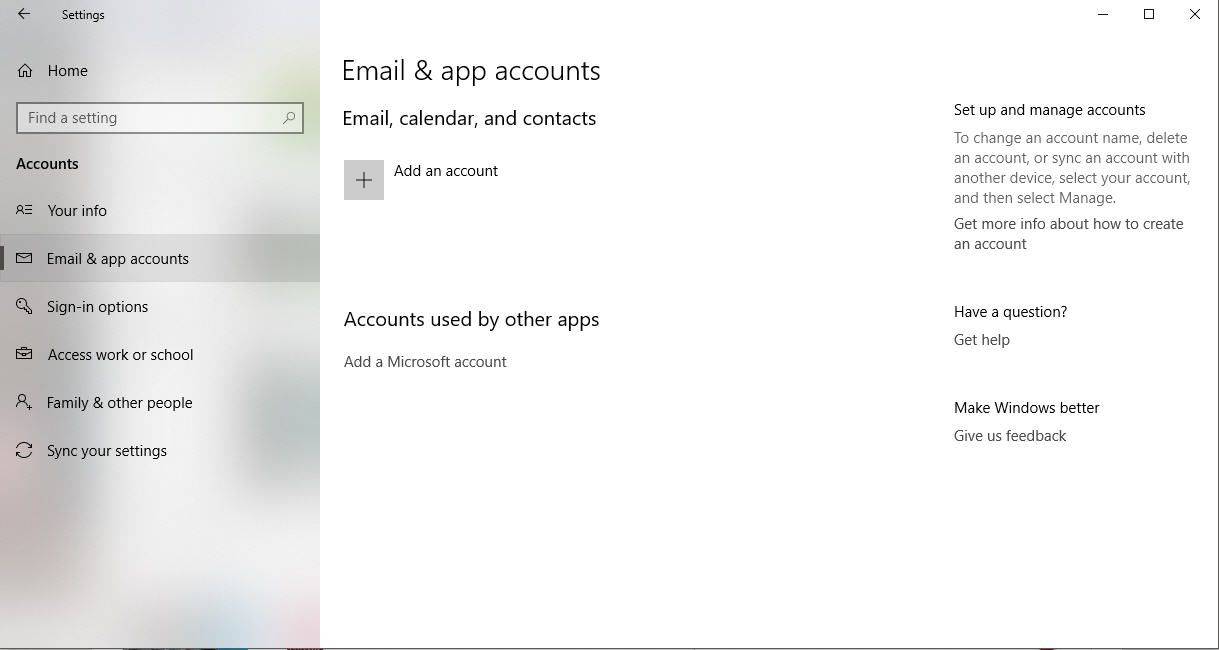
-
ThePievienojiet kontutagad parādīsies dialoglodziņš, kurā ir kontu veidu saraksts. Atlasiet to, kas apzīmēts iCloud .
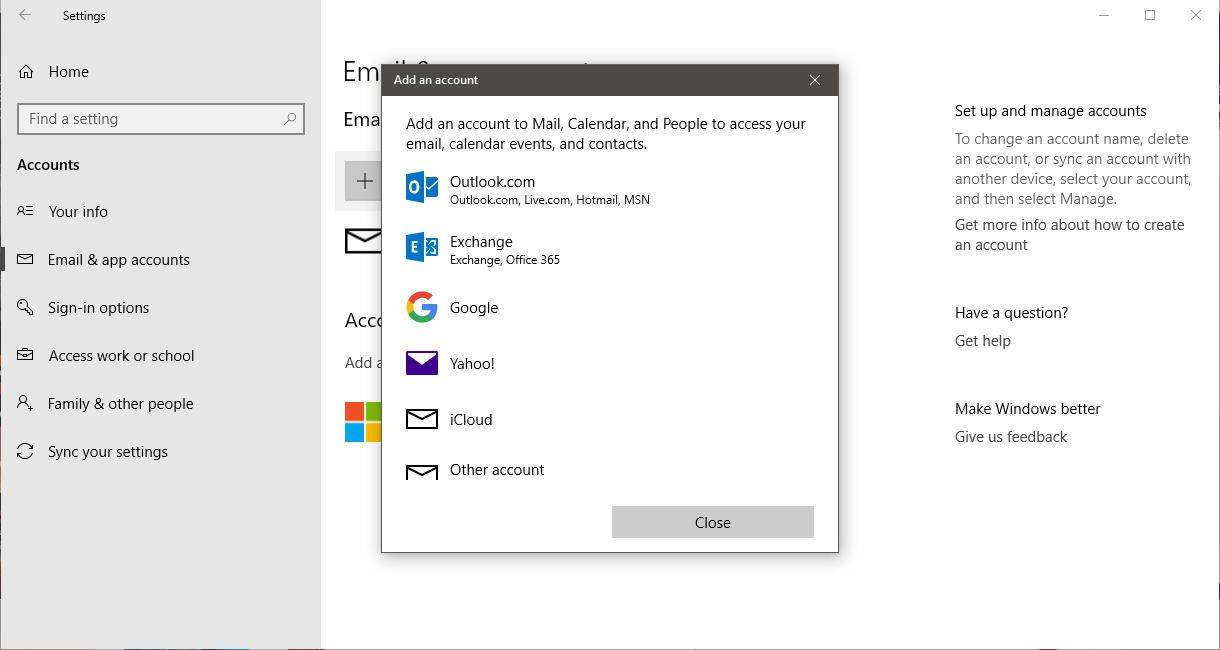
-
Ievadiet sava iCloud konta akreditācijas datus paredzētajos laukos un noklikšķiniet uz Ielogoties pogu, kad tā ir pabeigta.
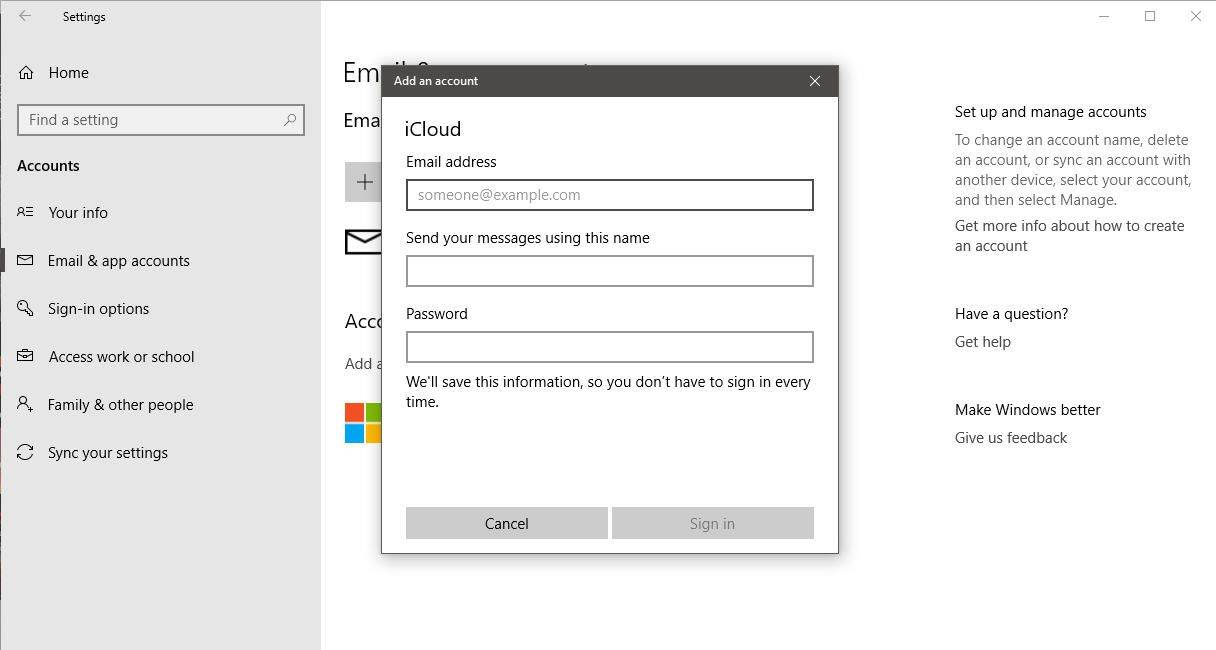
-
Ir jāparādās apstiprinājuma ziņojumam, kas informē, ka jūsu konts ir veiksmīgi izveidots. Noklikšķiniet uz Gatavs pogu, lai izietu noPievienojiet kontusaskarne.
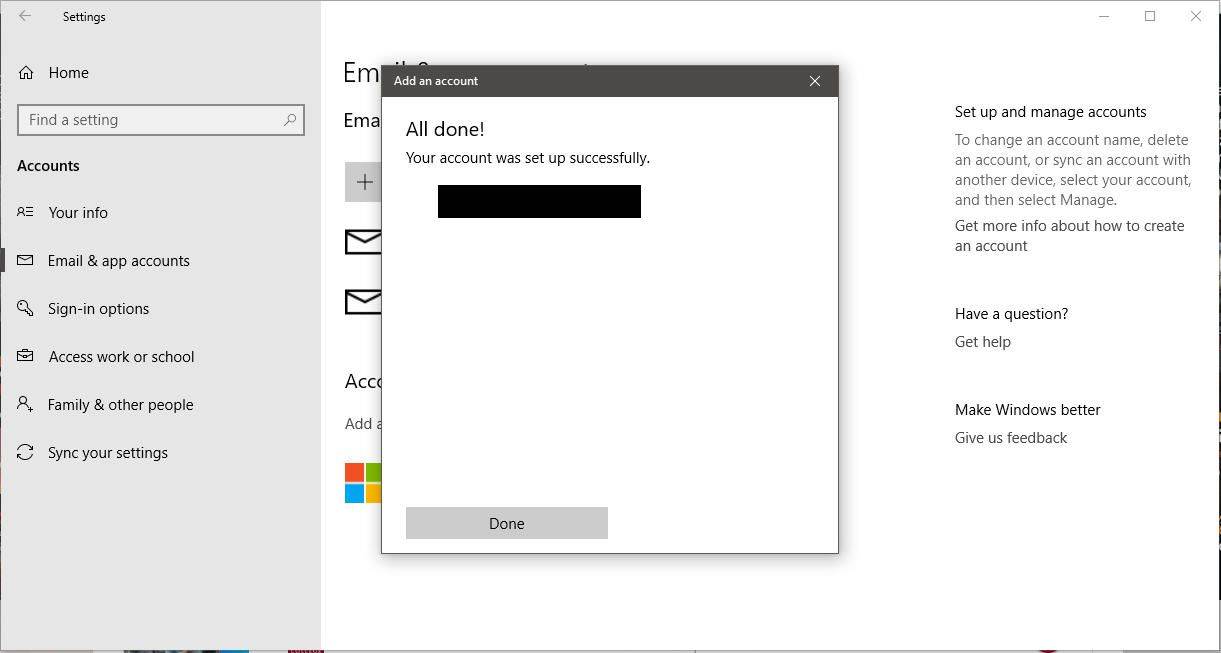
-
Ievadiet pastu iekš Windows meklēšana kas atrodas ekrāna apakšējā kreisajā stūrī blakus pogai Sākt.
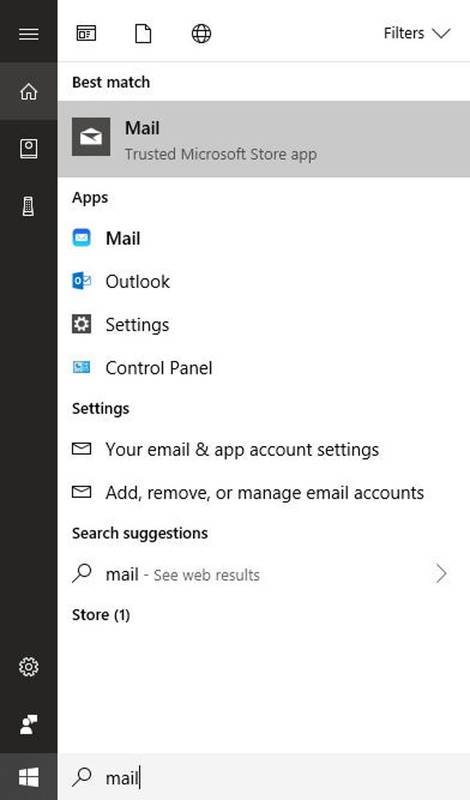
-
Kad tiek parādīta uznirstošā izvēlne, noklikšķiniet uz Pasts: uzticama Microsoft veikala lietotne , kas atrodas zemVislabāk atbilstvirsraksts.
Programma Windows Mail var nedarboties, kā paredzēts, ar jūsu iCloud e-pastu, ja jūsu kontā tiek izmantota divu faktoru autentifikācija. Ja rodas problēma, kad jūsu iCloud kontā netiek lejupielādēts e-pasts vai kalendārs, bet tiek parādīts kļūdas ziņojums “Nepieciešama uzmanība”, pārbaudiet savu e-pastu tīmekļa pārlūkprogrammā.
-
The Windows Mail Tagad tiks palaists lietotne, un jūsu jaunais konts būs konfigurēts, lai lejupielādētu gan jūsu iCloud e-pastu, gan iCloud kalendāru.
Kā pārbaudīt iCloud e-pastu no tīmekļa pārlūkprogrammas
Ja izmantojat vecāku Windows versiju vai izmantojat citu operētājsistēmu, joprojām varat piekļūt savam iCloud e-pastam no jebkuras galvenās tīmekļa pārlūkprogrammas.
-
Atveriet savu tīmekļa pārlūkprogrammu un dodieties uz https://www.icloud.com/ .
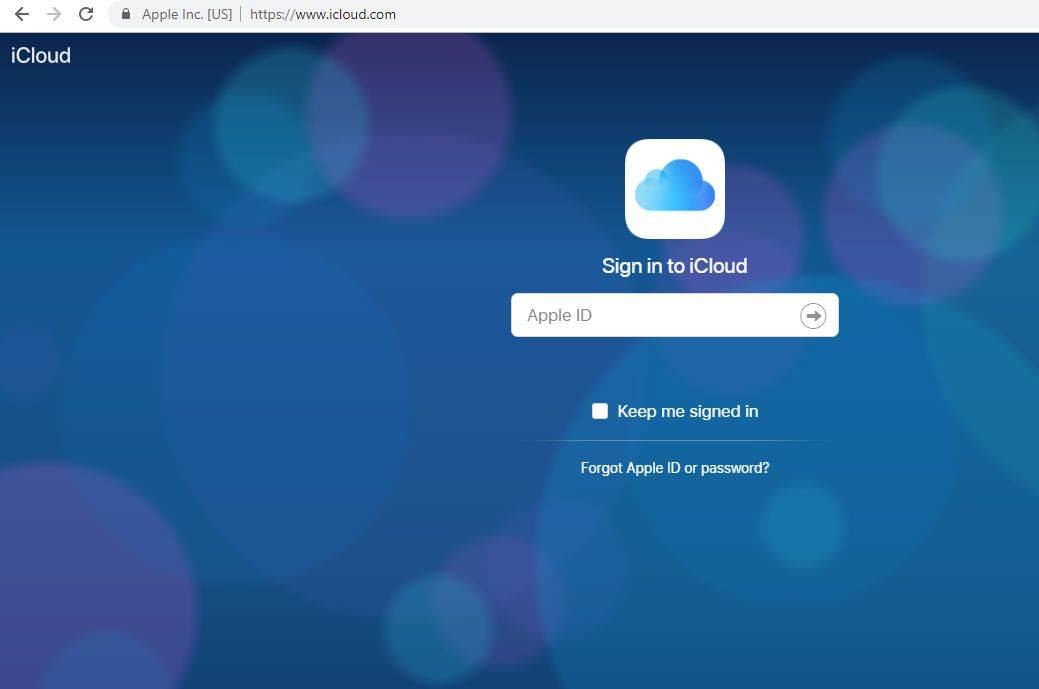
-
Ievadiet savu iCloud lietotājvārdu (e-pasta adresi) un paroli, pēc tam noklikšķinot uz pieteikšanās bultiņas.
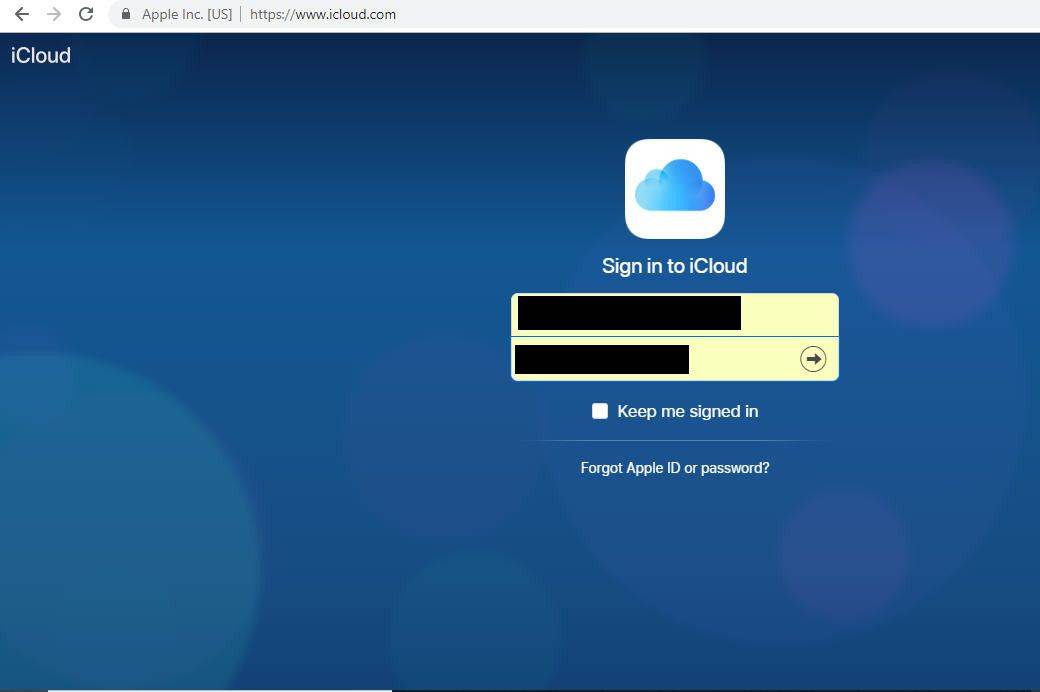
-
Ja jūsu kontā ir iespējota divu faktoru autentifikācija, tagad jums tiks piedāvāts ievadīt sešciparu verifikācijas kodu, kas bija jānosūta uz jūsu iPad vai iPhone. Ievadiet šo kodu norādītajos laukos.
kā izdzēst visus patīk
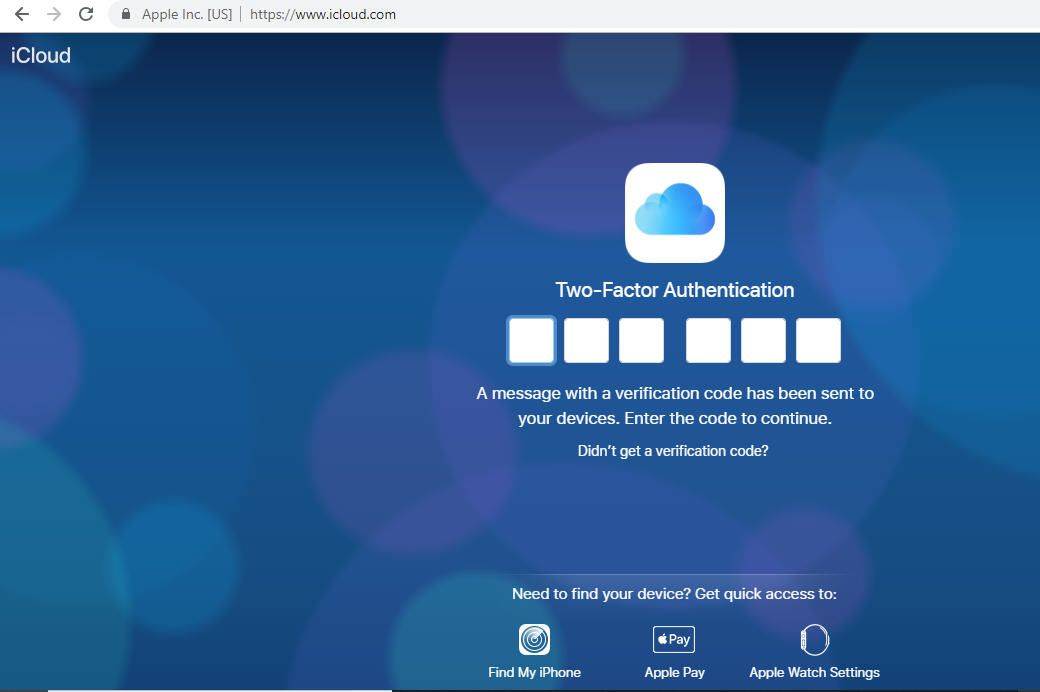
-
Tagad jums var tikt jautāts, vai uzticaties izmantotajai pārlūkprogrammai. Ja izmantojat publisku ierīci vai koplietotu datoru, ieteicams atlasīt Neuzticies pogu. Ja izmantojat savu personīgo ierīci un nevēlaties, lai jums katru reizi, piesakoties pakalpojumā iCloud, tiktu prasīts ievadīt verifikācijas kodu, noklikšķiniet uz Uzticēties . Ja neesat pārliecināts, ko darīt šajā laikā, vienkārši izvēlieties Ne tagad pogu vietā.
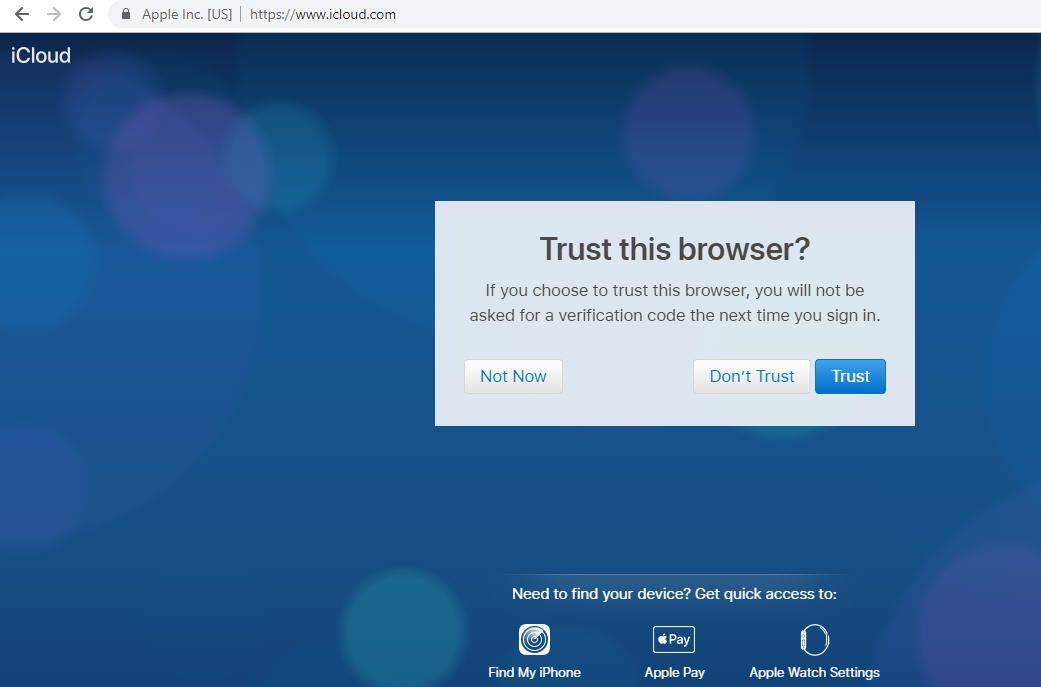
-
Tagad tiks parādīts ikonu informācijas panelis, atšķirībā no tiem, kas atrodas jūsu iOS sākuma ekrānā. Izvēlieties Pasts ikonu, lai nosūtītu un saņemtu iCloud e-pastu, vai Kalendārs ikonu, lai piekļūtu savām tikšanās reizēm un atgādinājumiem.