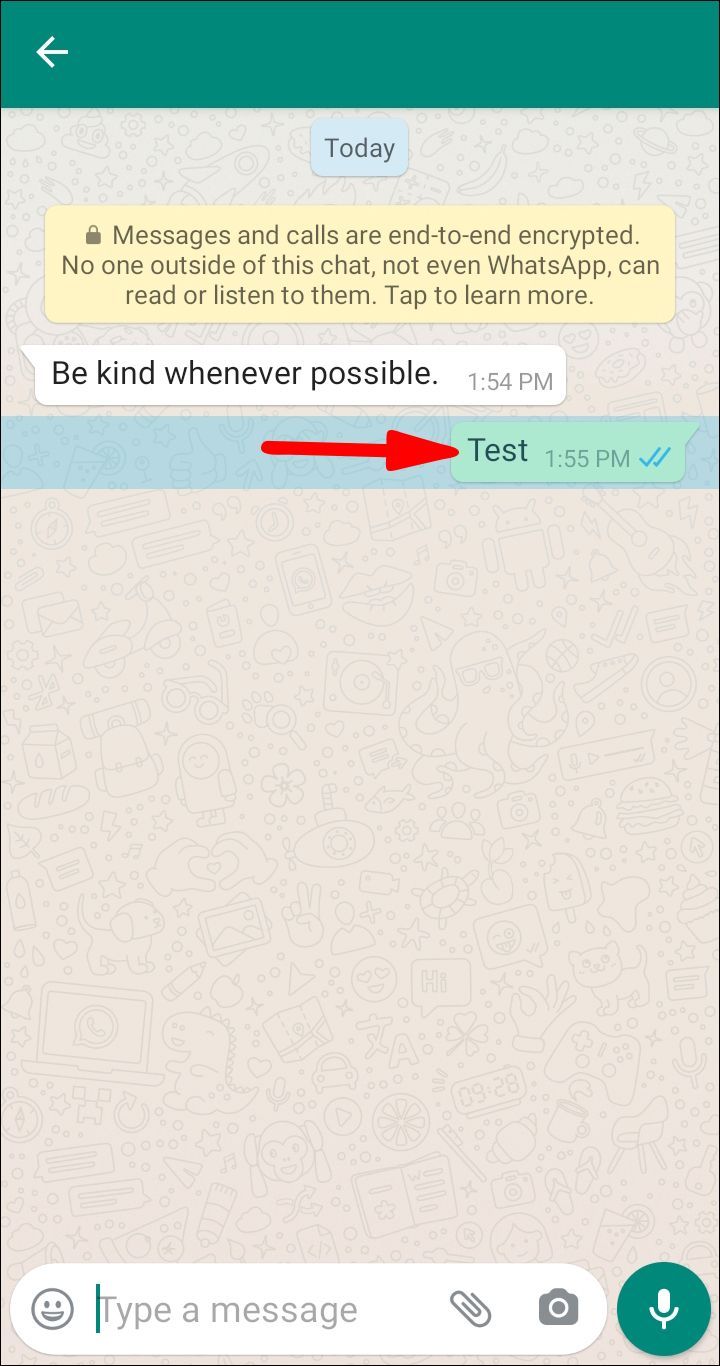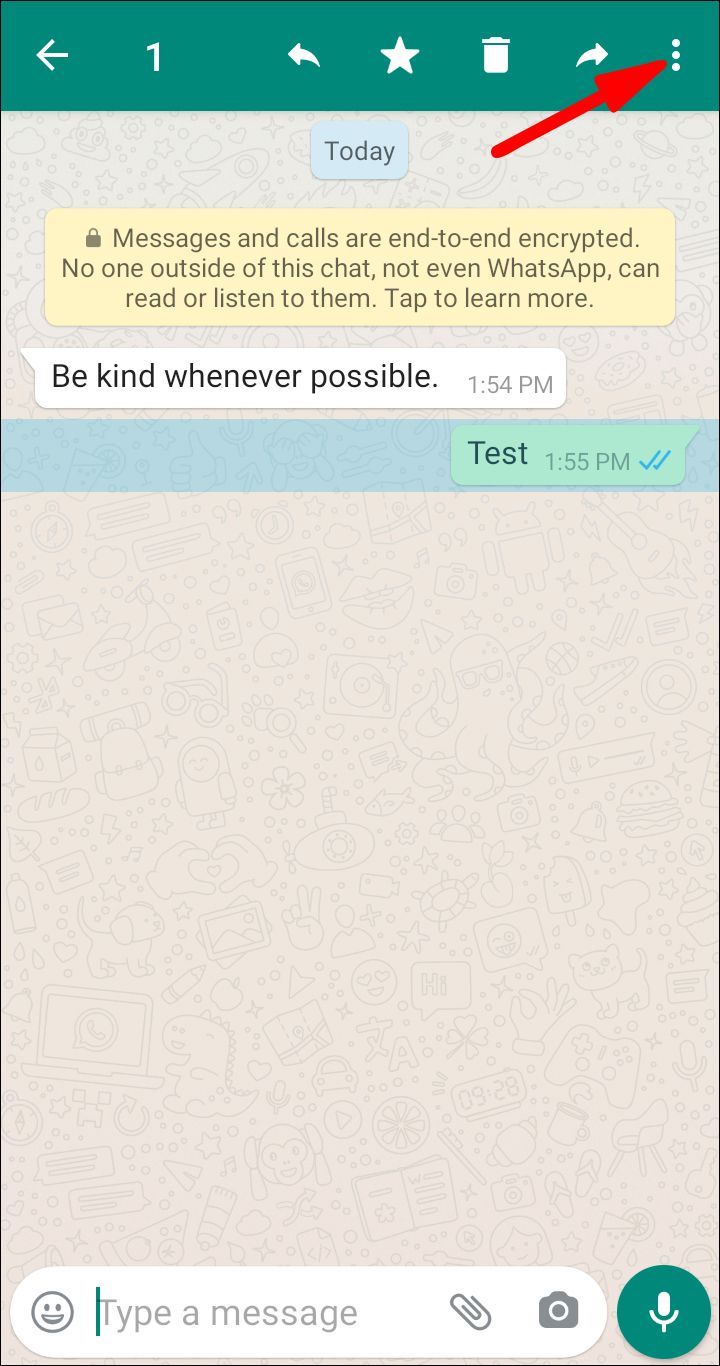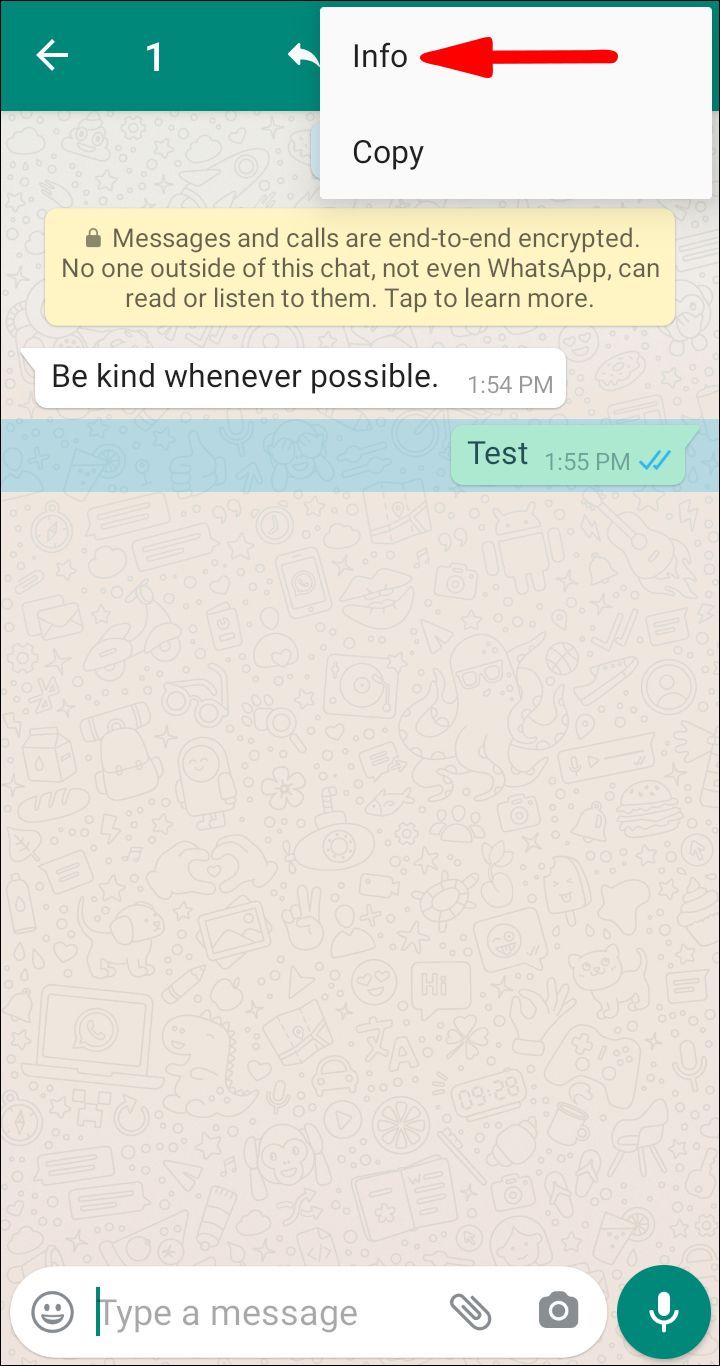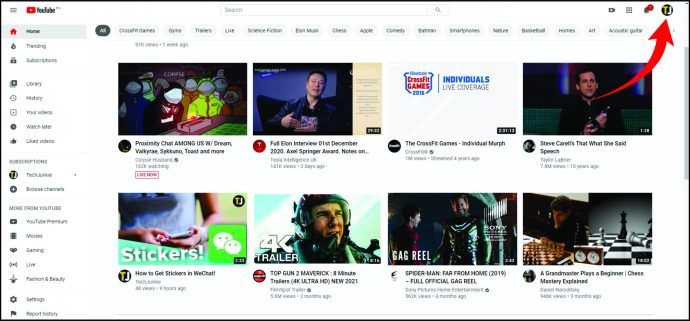Dzīvojot pasaulē, kurā ir simtiem īsziņu sūtīšanas lietotņu, ir gandrīz neiespējami uzreiz neredzēt ziņojumu. Tāpēc atbildes gaidīšana, kad zināt, ka ziņojums ir nosūtīts, var būt kaitinoši un dažreiz pat var likt jums justies necienīts.

Bet ko darīt, ja jūsu īsziņa pat netika piegādāta? Turpiniet lasīt šo rakstu, lai uzzinātu, kā pārbaudīt, vai īsziņa ir piegādāta populārākajās ziņojumapmaiņas platformās.
Snapchat
Varat ātri pārbaudīt, vai jūsu ziņojums vietnē Snapchat ir piegādāts. Atverot iesūtni, var tikt rādīts gan Saņemts, gan Piegādāts. Ko tas nozīmē? Nosūtot Snap no lietotnes uz serveri, tiks parādīts ziņojums Nosūtīts. Pēc tam, kad serveris apstiprinās, ka esat nosūtījis ziņojumu, tas parādīs Saņemts. Pēc tam Snap tiek nosūtīts adresātam, un lietotnē tiks parādīts paziņojums Piegādāts.

Snapchat ir arī opcija Atvērts. Jūsu ziņojums varētu tikt piegādāts, bet vēl nav atvērts. Atvērtais tags tiks parādīts tikai tad, kad adresāts būs redzējis jūsu Snap. Ir svarīgi to paturēt prātā, jo Snapchat ziņojumiem beidzas derīguma termiņš un tie tiek izdzēsti pēc noteikta laika.

Izmantojot Instagram, nosūtot ziņojumu, jūsu ziņojuma statuss būs nosūtīts vai redzēts. Tiklīdz nosūtīsit ziņojumu, tas tiks atzīmēts kā Nosūtīts. Taču nav iespējams pārbaudīt, vai tas tiešām ir piegādāts. Piemēram, ja adresāta tālrunis nav ieslēgts vai viņam ir piekļuve internetam, ziņojums netiks piegādāts. Bet tas tiks atzīmēts kā Nosūtīts ar Instagram. Vienīgās statusa izmaiņas jūsu ziņojumā būs no Nosūtīts uz Redzot, un tad jūs varat būt 100% pārliecināts, ka adresāts ir atvēris jūsu ziņojumu.

Android
Atkarībā no izmantotās Android ierīces, iespējams, jūsu izmantotajā ziņojumapmaiņas lietotnē varēsiet redzēt savus ziņojumus kā Nosūtītus un Piegādātus. Ja nevarat tos redzēt kā Piegādāts, varat darīt vienu lietu: Iespējot SMS piegādes atskaiti. To darot, katru reizi, kad nosūtīsit īsziņu, jūs saņemsit papildu ziņojumu, kas informēs par veiksmīgu/neveiksmīgu piegādi. Šī funkcija parasti ir atspējota pēc noklusējuma, taču varat to viegli iespējot savā ziņojumapmaiņas lietotnē.
Turklāt tirgū ir pieejamas vairākas piegādes atskaites lietojumprogrammas, lai jūs varētu izvēlēties iespēju, kas vislabāk atbilst jūsu vajadzībām.
Signāls
Signāls ir vienkāršs, kad runa ir par nosūtītajām, piegādātajām un skatītajām ziņām, un jūs varat viegli pārbaudīt ziņojuma statusu. Ja jūsu ziņojums tika piegādāts adresātam, bet viņš to vēl nav atvēris, jūs redzēsiet divus mazus baltus apļus ar pelēkām atzīmes zīmēm. Ja redzat divus mazus pelēkus apļus ar baltām atzīmes zīmēm, tas nozīmē, ka jūsu ziņojums ir piegādāts un adresāts to ir atvēris.
Ir svarīgi arī pieminēt pazūdošos ziņojumus, jo tie ilgst tikai ierobežotu laiku. Kad tie pazūd, jūs nevarēsit pārbaudīt to statusu.

Pārbaudīt, vai jūsu ziņojums vietnē Whatsapp ir piegādāts, ir ļoti vienkārši. Ja tieši zem ziņojuma redzat divas pelēkas atzīmes, varat būt pārliecināts, ka ziņojums ir piegādāts adresātam, taču tas vēl nav atvērts. Kad adresāts to atvērs, atzīmes zīmes kļūs zilas. Ja redzat tikai vienu pelēku atzīmes zīmi, tas nozīmē, ka jūsu ziņojums vēl nav piegādāts.
Ir vēl viens veids, kā pārbaudīt savu ziņojumu statusu pakalpojumā Whatsapp, kā arī precīzi pārbaudīt, kad ziņojums tika piegādāts un adresāts to izlasīja:
- Pieskarieties un turiet nosūtīto ziņojumu.
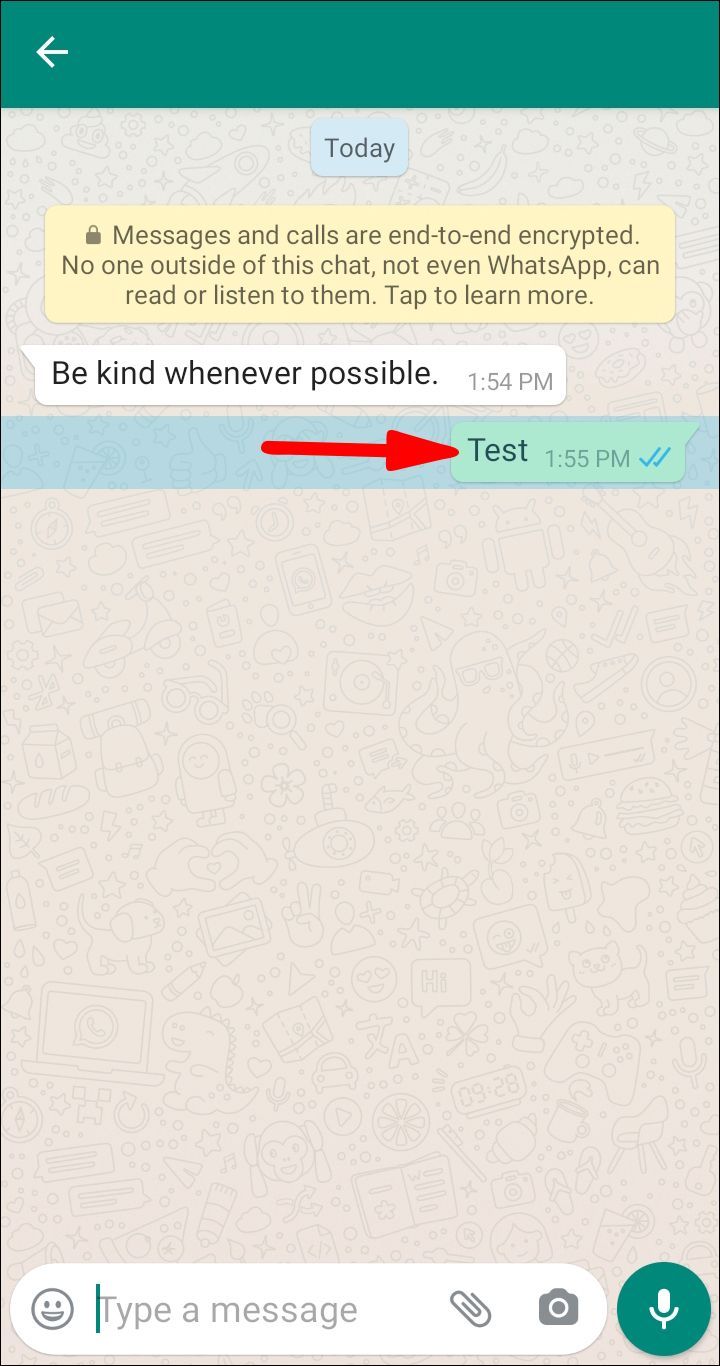
- Pieskarieties trīs punktu pogai augšējā labajā stūrī.
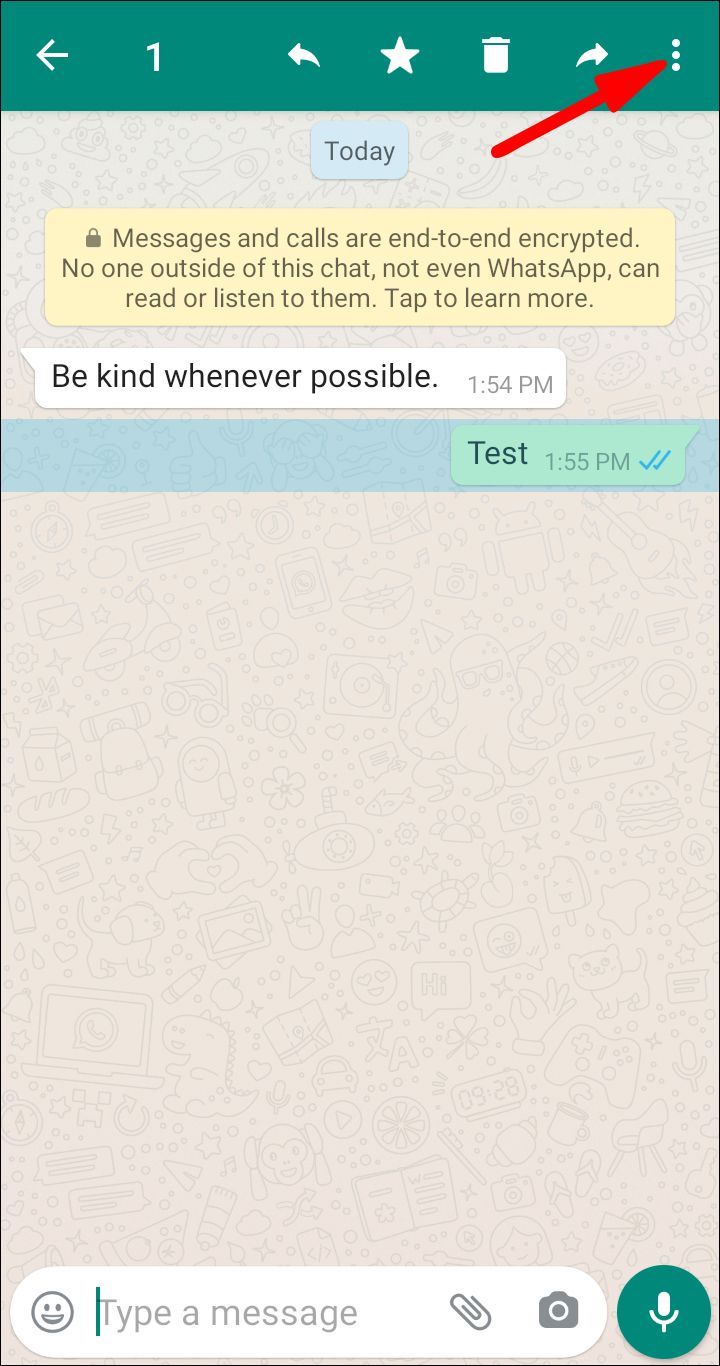
- Pieskarieties informācijai.
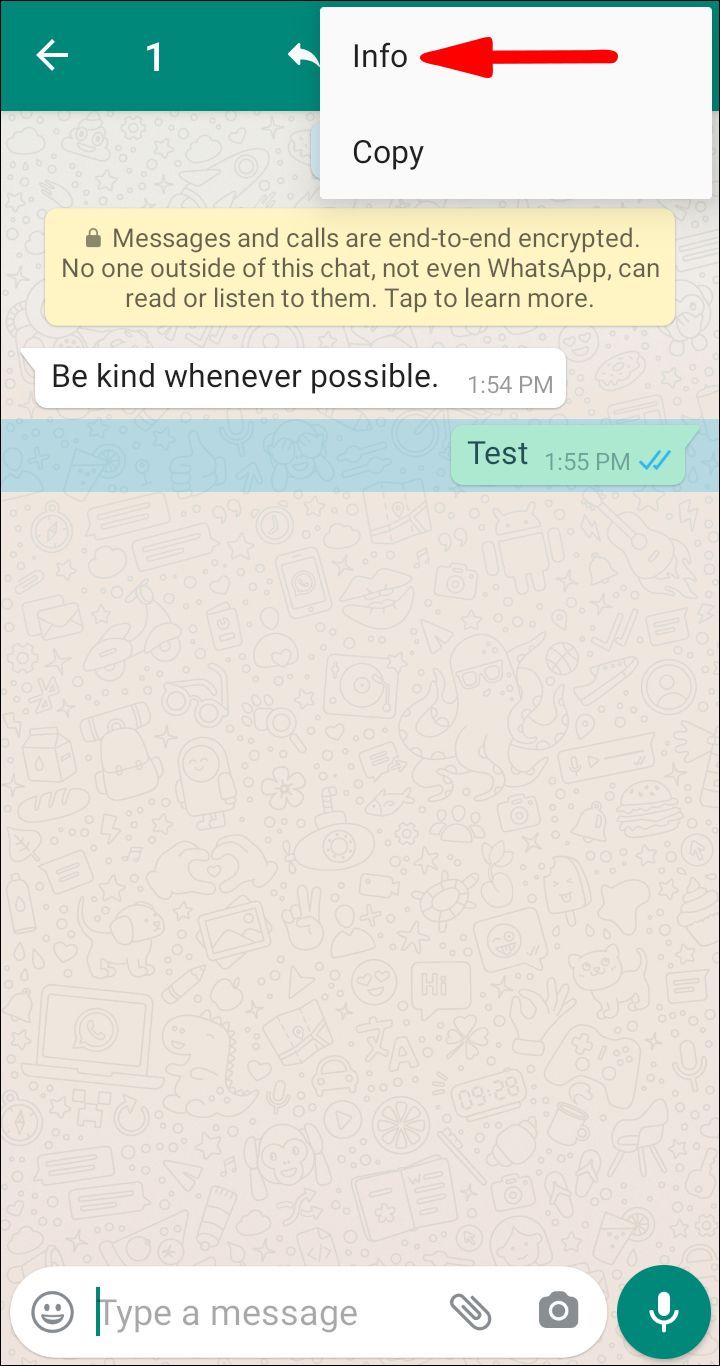
Telegramma
Diemžēl nav iespējams pārbaudīt, vai jūsu ziņojumi tika piegādāti Telegram. Šeit, kad redzat vienu zilu atzīmi tieši zem ziņojuma, tas nozīmē, ka ziņojums ir nosūtīts, un, ja redzat divus, tas nozīmē, ka ziņojumu ir atvēris adresāts.

Atšķirībā no Whatsapp, Telegram var izmantot vairākās ierīcēs vienlaikus, tāpēc piegādāto ziņojumu izsekošana nav iespējama.
Facebook Messenger
Ja pakalpojumā Facebook Messenger redzat aizpildītu loku ar atzīmi tieši zem jūsu nosūtītā ziņojuma, varat būt pārliecināts, ka jūsu ziņojums ir piegādāts adresātam, taču tas vēl nav atvērts. Ja šis aplis nav aizpildīts, tas nozīmē, ka jūsu ziņojums vēl nav piegādāts.
Šajā lietotnē varat arī pārbaudīt, vai kāda persona ir atvērusi jūsu ziņojumu. Ja tālrunī izmantojat lietotni, tieši zem nosūtītā ziņojuma tiks parādīts uzraksts Redzams. Ja lietojat lietotni datorā, jūs redzēsiet adresāta profila attēla mini versiju, tiklīdz viņš būs atvēris jūsu ziņojumu.

iMessage
Ja sūtāt ziņojumus, izmantojot iMessage, varēsit pārbaudīt savu ziņojumu statusu. Ja piegāde bija veiksmīga, tieši zem ziņojuma redzēsit Piegādāts. Pārvelkot pa kreisi, varēsit skatīt precīzu ziņojuma piegādes laiku. Ja zem ziņojuma neko neredzat, tas nozīmē, ka ziņojums netika piegādāts.

Ir svarīgi uzsvērt, ka šis noteikums attiecas tikai uz Apple ierīcēm. Ja sūtāt ziņojumu kādam, kas neizmanto Apple ierīci, tieši zem ziņojuma redzēsit vienumu Nosūtīts kā īsziņu. Šādos gadījumos jūs nevarēsit pārbaudīt, vai jūsu ziņojumi ir piegādāti.
Varat arī viegli atšķirt šos ziņojumus pēc krāsas: iMessages ir zilas, bet SMS ziņas ir zaļas.
Papildu FAQ
Kā noteikt, kad esat bloķēts?
Snapchat
Vairākos veidos varat uzzināt, vai kāds jūs ir bloķējis pakalpojumā Snapchat. Pieskarieties palielināmajam stiklam un meklējiet personas vārdu vai lietotājvārdu. Ja nevarat tos atrast, pastāv liela iespēja, ka viņi jūs ir bloķējuši, taču ņemiet vērā, ka tas var arī nozīmēt, ka viņi ir izdzēsuši savu kontu.
Ja vēlaties būt pārliecināts, ka kāds jūs ir bloķējis, varat lūgt draugam palīdzēt meklēšanā. Ja viņi var atrast personu platformā, tas, visticamāk, nozīmē, ka esat bloķēts.
Ir vairāki veidi, kā pārbaudīt, vai esat bloķēts pakalpojumā Instagram. Pirmkārt, varat mēģināt meklēt personas lietotājvārdu meklēšanas joslā. Ja nevarat atrast profilu, tas var nozīmēt, ka esat bloķēts.
Varat arī mēģināt atrast personas vecos komentārus vai DM sarunu. Ja varat tos atrast, noklikšķiniet uz lietotājvārda. Ja esat bloķēts, jūs nevarēsit redzēt nevienu no viņu ziņām, pamatinformāciju vai sekotājiem. Var tikt parādīts paziņojums, kurā teikts, ka lietotājs nav atrasts, un tad varat būt pārliecināts, ka esat bloķēts.
Android
Jūs nevarat droši zināt, vai jūsu numuru ir bloķējis kāds, kas izmanto Android. Tomēr ir dažas iespējas, kuras varat izmēģināt. Acīmredzamākais ir jautāt personai, vai viņš jūs ir bloķējis. Ja tas nav iespējams vai jūs vienkārši nevēlaties to darīt, šeit ir kaut kas, ko varat izmēģināt.
1. Atveriet sadaļu Kontakti.

2. Pieskarieties kontaktam, kurš, iespējams, ir bloķējis jūs.
3. Pieskarieties trīs punktu pogai.

4. Noklikšķiniet uz Dzēst.

5. Atkārtoti atveriet kontaktpersonas.

6. Ja neredzat viņu vārdu, kā ieteikts, tas var nozīmēt, ka viņš jūs ir bloķējis.
Varat arī mēģināt piezvanīt personai no cita tālruņa numura. Ja varat ar viņiem sazināties, visticamāk, tas nozīmē, ka jūsu sākotnējais numurs ir bloķēts.
Signāls
Signāls neļauj jums zināt, ka esat bloķēts. Tas nozīmē, ka jūs varat nosūtīt ziņojumus personai, kas jūs bloķēja, bet tā tos nesaņems. Pat ja viņi jūs atbloķēs, viņi nekad nevarēs skatīt ziņojumus, ko esat nosūtījis, kamēr bijāt bloķēts.
Turklāt, ja esat bloķēts, jūs nevarēsit skatīt personas profila vārdu un fotoattēlus.
WhatsApp un Telegram
Varat atrast dažus rādītājus, kas liecina, ka kāds jūs, iespējams, ir bloķējis. Pirmkārt, jūs nevarēsit redzēt viņu statusu tērzēšanas logā. Visiem ziņojumiem, kurus mēģināsit nosūtīt uz šo numuru, būs tikai viena atzīme, kas nozīmē, ka ziņojums netika piegādāts. Turklāt, ja mēģināsit piezvanīt uz numuru, kas jūs bloķēja, zvani netiks cauri.
kā doties tieši uz balss pastu, zvanot uz fiksēto tālruni
Facebook Messenger
Ja vēlaties uzzināt, vai esat bloķēts pakalpojumā Facebook Messenger, mēģiniet meklēšanas joslā atrast personas profilu. Pēc tam mēģiniet nosūtīt viņiem ziņojumu. Ja saņemat paziņojumu, piemēram, Ziņojums nav nosūtīts vai Šī persona pašlaik nesaņem ziņojumus, iespējams, esat bloķēts.
iMessage
Ja vēlaties uzzināt, vai kāds jūs nav bloķējis pakalpojumā iMessage, rīkojieties šādi: ja esat bloķēts, jūsu ziņojumi tiks nosūtīti, bet netiks piegādāti. Tādā gadījumā varat mēģināt nosūtīt viņiem SMS. Ja nesaņemat atbildi, visticamāk, esat bloķēts.
Kā izslēgt lasīšanas kvītis?
Snapchat, Instagram un Facebook Messenger
Lai gan šīm lietotnēm nevar izslēgt lasīšanas apliecinājumus, ir veids, kā tos novērst.
Piemēram, ja mēģināt skatīt ziņojumus pakalpojumā Snapchat, neinformējot sūtītāju, ka esat tos redzējis, rīkojieties šādi:
1. Pieskarieties teksta ikonai, lai piekļūtu visiem nelasītajiem momentuzņēmumiem.

2. Ieslēdziet lidmašīnas režīmu.

3. Dodieties atpakaļ uz Snapchat, lai skatītu savus nelasītos momentuzņēmumus.
4. Atveriet sadaļu Iestatījumi, pēc tam — Konta darbības, pēc tam — Notīrīt kešatmiņu un pēc tam — Notīrīt visu.

5. Tagad varat izslēgt lidmašīnas režīmu un ieslēgt Wi-Fi.

6. Visi fotoattēli, kurus skatījāties lidmašīnas režīmā, paliks nelasīti.
To pašu noteikumu var piemērot Instagram un Facebook Messenger:
1. Atveriet savu DM/iesūtni, lai ielādētu nelasītās ziņas, taču pārliecinieties, ka tās neatverat.

2. Ieslēdziet lidmašīnas režīmu.

3. Atgriezieties, lai skatītu savus ziņojumus.
4. Notīriet kešatmiņu.
5. Izslēdziet lidmašīnas režīmu un ieslēdziet Wi-Fi.

6. Visi ziņojumi, kurus skatījāt lidmašīnas režīmā, paliks nelasīti.
Android
Android ierīcēs parastajiem ziņojumiem nav iespēja saņemt lasīšanas atskaites, bet multiziņām ir iespēja.
Varat to izslēgt, veicot dažas vienkāršas darbības:
1. Atveriet savu ziņojumapmaiņas lietotni.
2. Pieskarieties Iestatījumi.
3. Pieskarieties Multiziņas.
4. Izslēdziet lasīšanas atskaites.
Signāls
Tā kā signāla lasīšanas apliecinājumi nav obligāti, varat to izslēgt.
1. Lietotnē atveriet sadaļu Iestatījumi.

2. Pieskarieties Privātums.

3. Pieskarieties Lasīt kvītis un atspējojiet tās.

Varat arī izslēgt lasīšanas apliecinājumus pakalpojumā Whatsapp:
1. Lietojumprogrammas augšējā labajā stūrī pieskarieties trīs punktu pogai.

2. Atveriet sadaļu Iestatījumi.

3. Pieskarieties Konts.

4. Pieskarieties Privātums.

5. Izslēdziet lasīšanas apliecinājumus.

iMessage
Ja runa ir par lasīšanas apliecinājumu izslēgšanu pakalpojumā iMessage, varat to izdarīt katram sūtītajam ziņojumam vai izslēgt to konkrētām kontaktpersonām.
Ja vēlaties izslēgt visus lasīšanas apliecinājumus:
1. Atveriet sadaļu Iestatījumi.

2. Pieskarieties Ziņas.

3. Izslēdziet lasīšanas apliecinājumus.

Ja vēlaties izslēgt lasīšanas apliecinājumus konkrētai kontaktpersonai:
google balss lietotne operētājsistēmai Windows 10
1. Atveriet sadaļu Ziņojumi.

2. Noklikšķiniet uz tās personas tērzēšanas pavediena, kuru vēlaties pārbaudīt.
3. Noklikšķiniet uz personas profila ikonas.

4. Pieskarieties Informācija.

5. Atspējojiet lasīšanas apliecinājumus tikai šai kontaktpersonai.

Ziņa saņemta!
Tagad esat iemācījies pārbaudīt, vai īsziņa tika piegādāta, izmantojot dažādas platformas. Ja vēlaties pārliecināties, ka cilvēki ir saņēmuši jūsu ziņojumu, izmantojiet iepriekš minētos norādījumus, un jūs nekļūdīsities. Vienkārši izvēlieties ziņojumapmaiņas platformu, kas jums patīk vislabāk, un izbaudiet to.
Kurai ziņojumapmaiņas platformai jūs dodat priekšroku un kāpēc? Paziņojiet mums komentāru sadaļā zemāk.