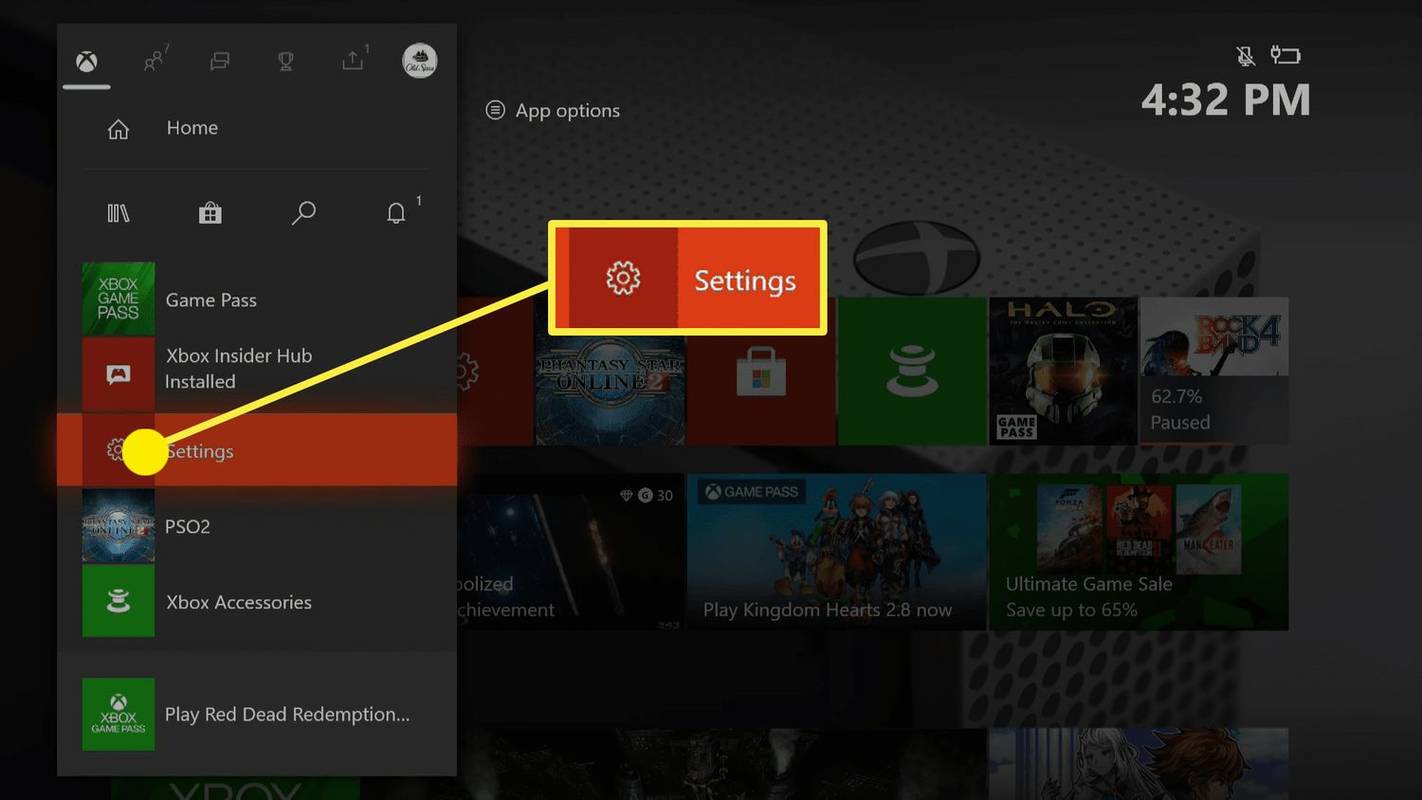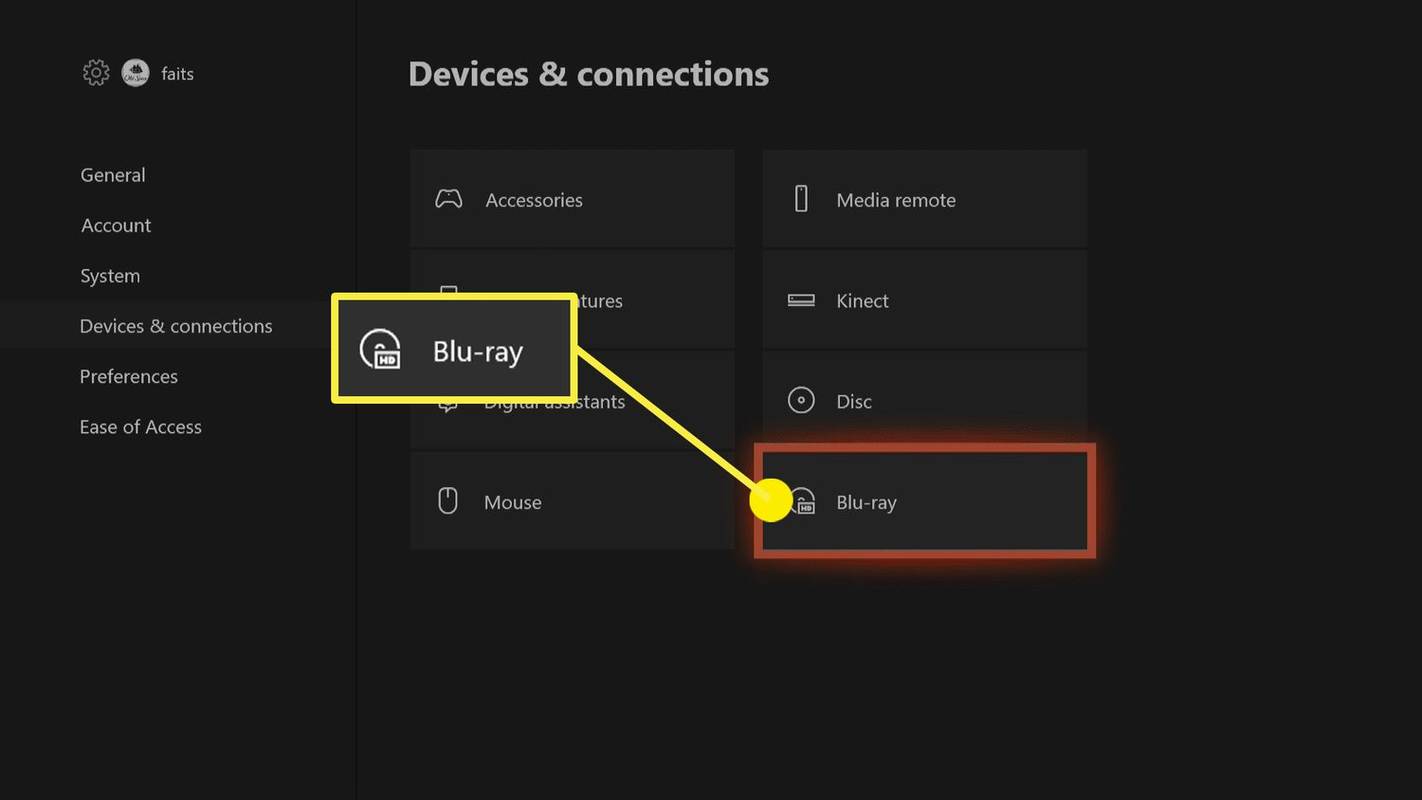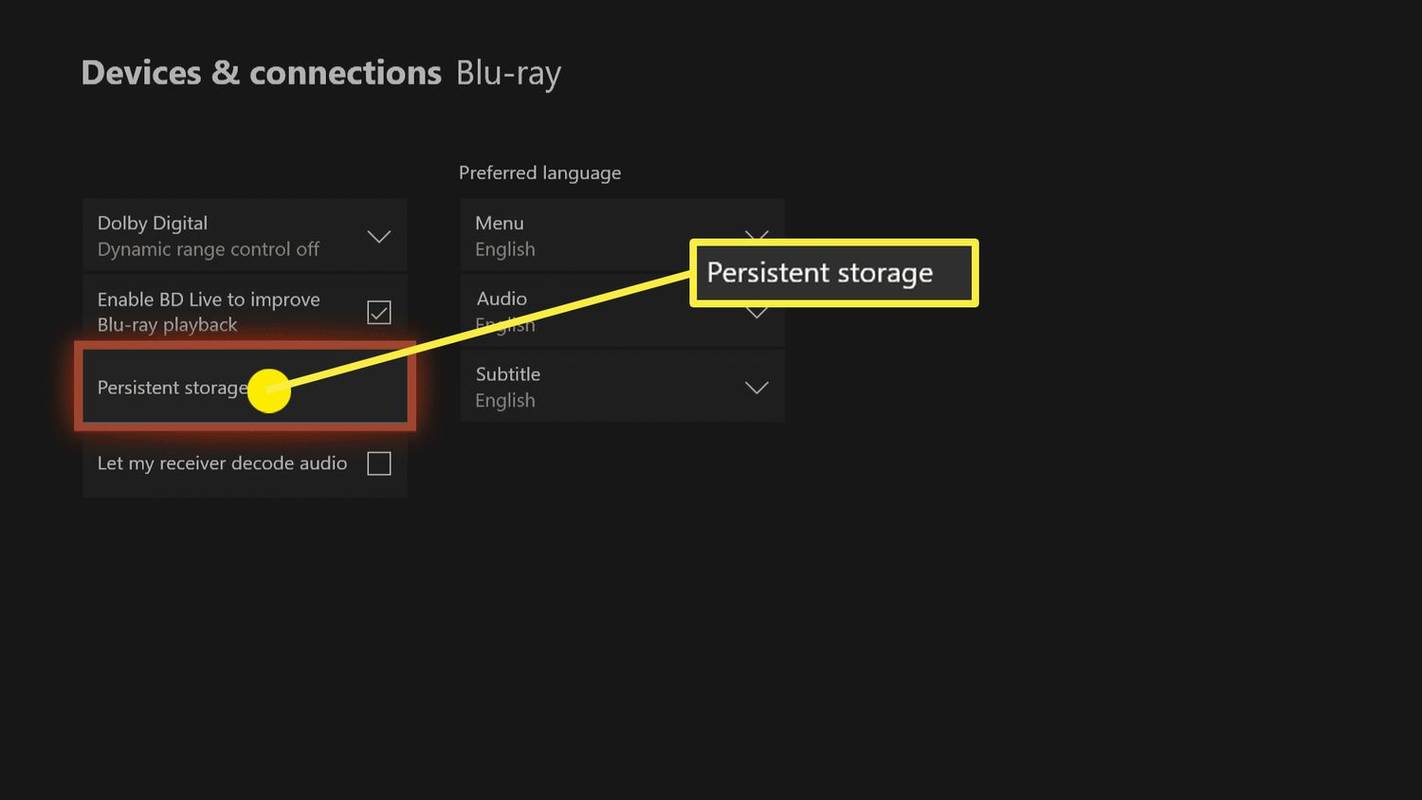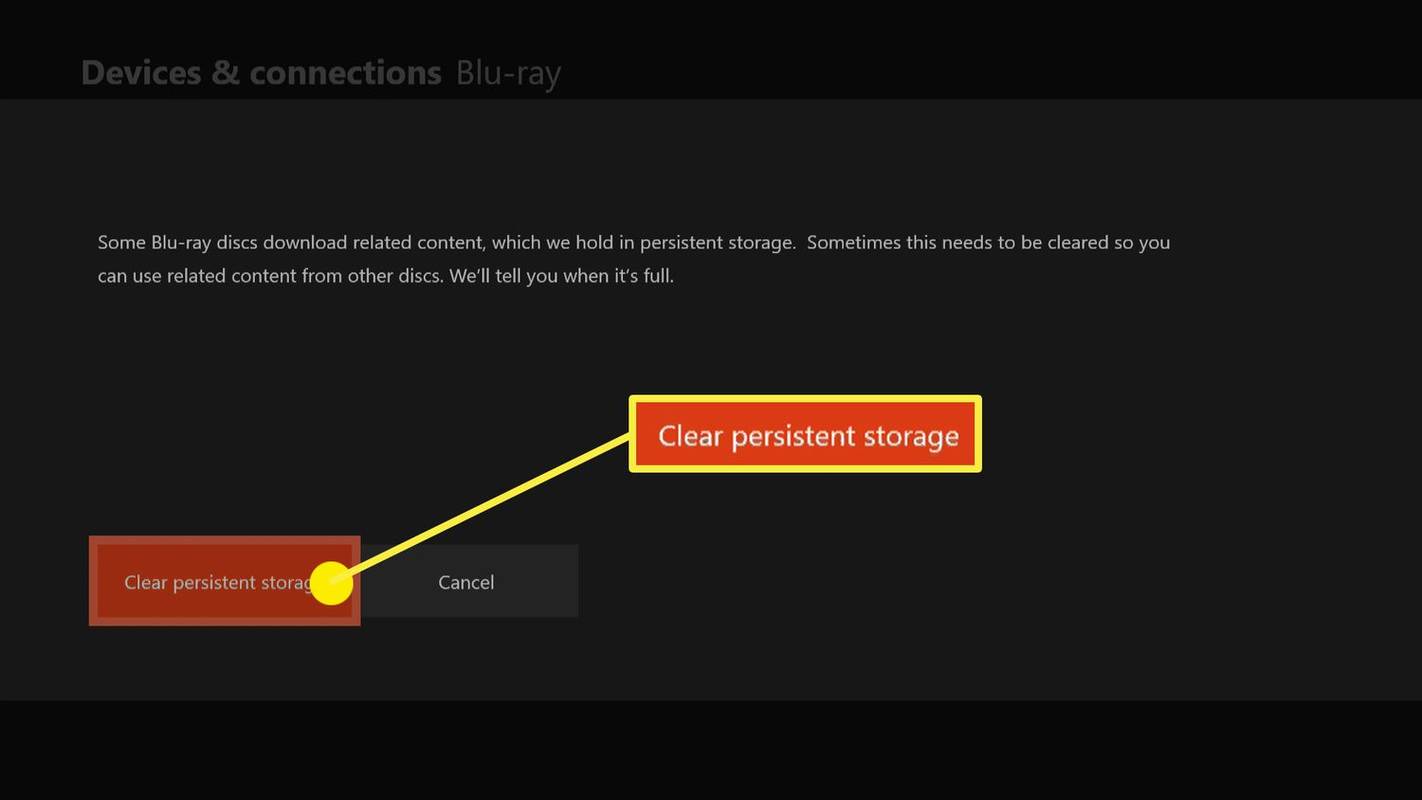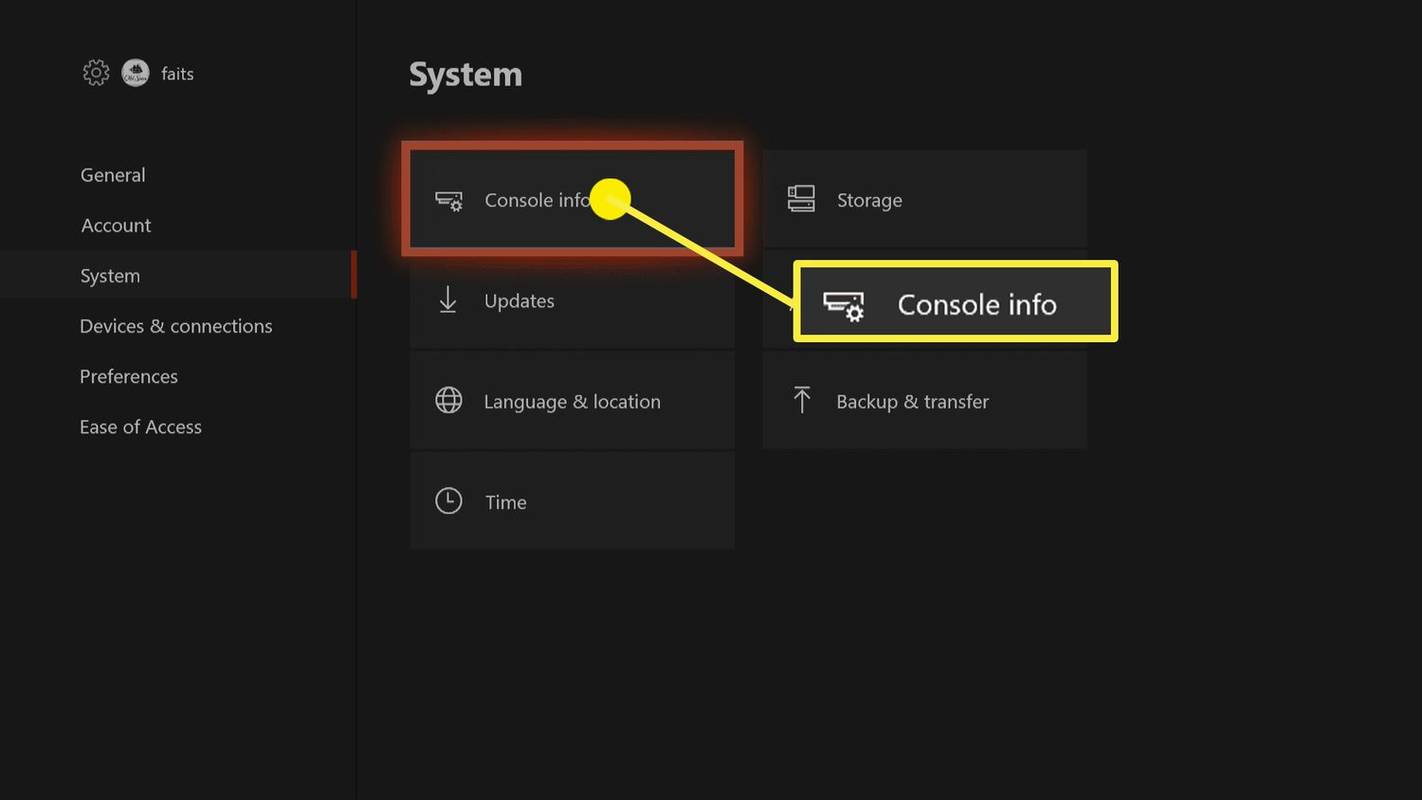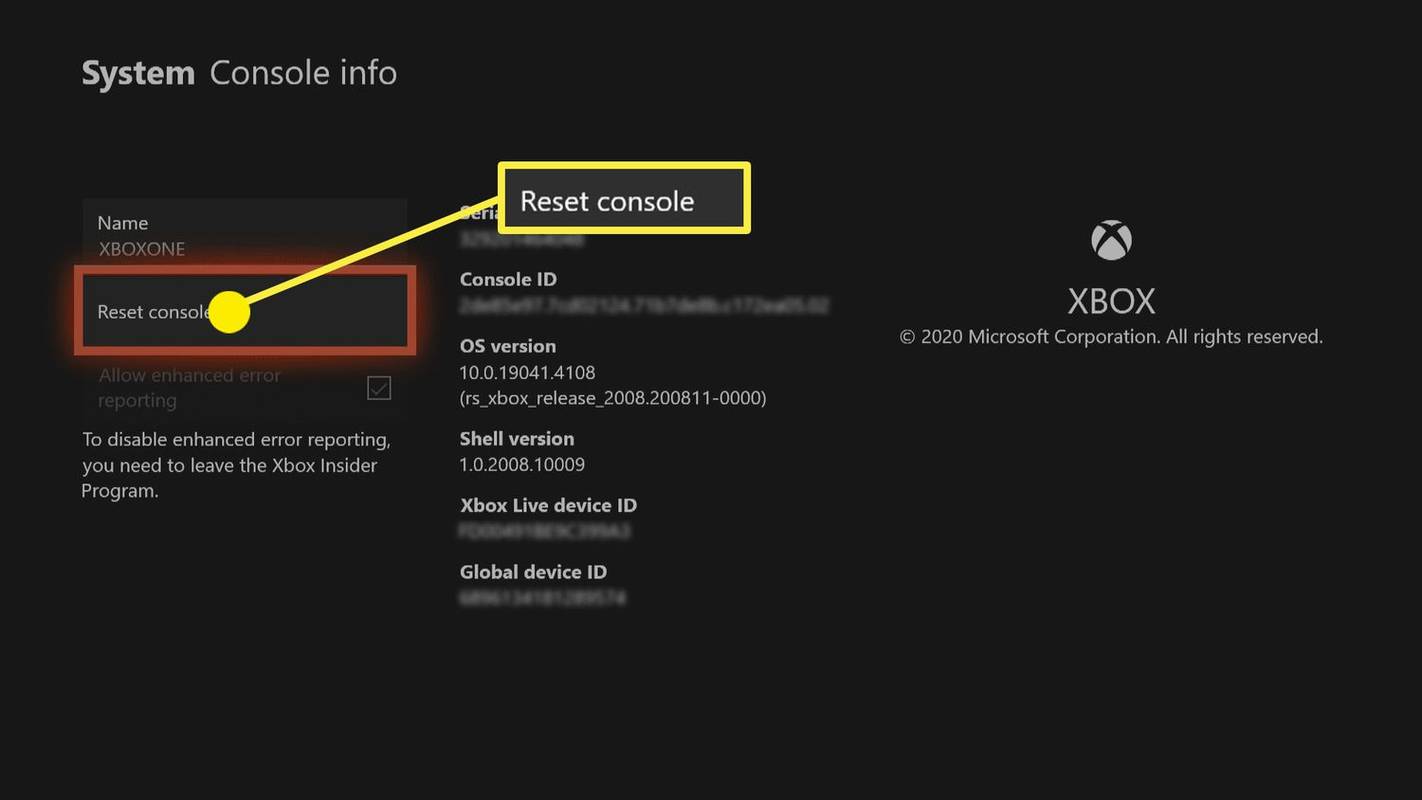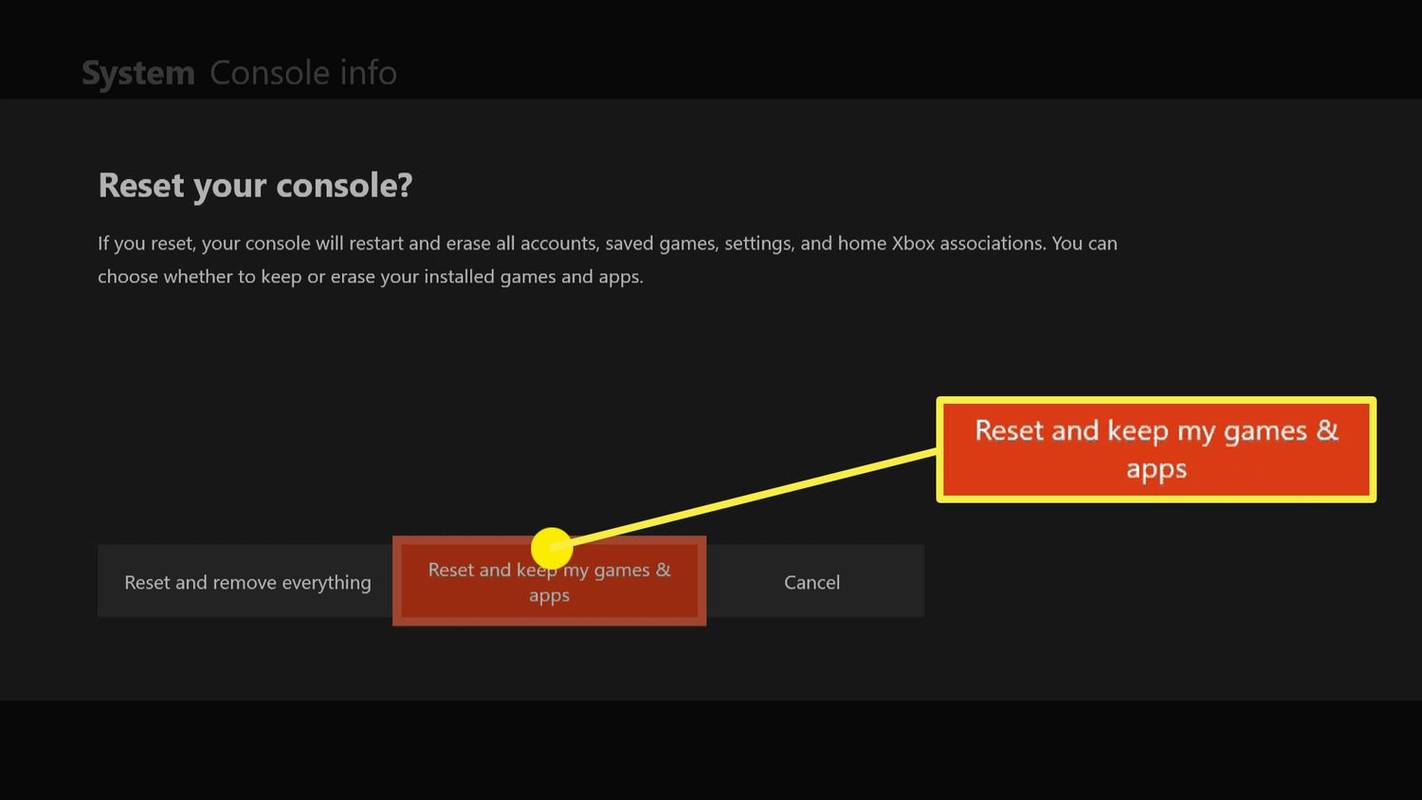Kas jāzina
- Izslēdziet un atvienojiet konsoli. Nospiediet un turiet Jauda pogu Xbox One priekšpusē vairākas reizes.
- Pagaidiet minūti un pēc tam pievienojiet vadu atpakaļ. Pagaidiet vēl minūti un pēc tam nospiediet Jauda pogu, lai to atkal ieslēgtu.
- Lai notīrītu datus: Iestatījumi > Ierīces un savienojumi > Blu-ray > Pastāvīga glabāšana > Notīrīt pastāvīgo krātuvi .
Šajā rakstā ir paskaidrots, kā notīrīt kešatmiņu Xbox One konsolēs.
Kā notīrīt Xbox One kešatmiņu
Xbox One kešatmiņas notīrīšana ir līdzīga Xbox One izslēgšanai, taču jāveic dažas papildu darbības. Jums nav nepieciešami īpaši rīki vai zināšanas, taču jums būs nepieciešama piekļuve gan konsoles priekšpusei, gan aizmugurē.
Lūk, kā notīrīt Xbox One kešatmiņu:
-
Nospiediet un turiet Jauda pogu Xbox One priekšpusē, līdz konsole izslēdzas.

Džeremijs Laukkonens
-
Atvienojiet strāvas vadu no Xbox One aizmugures.
kā es varu atrast kāda dzimšanas dienu

Džeremijs Laukkonens
-
Nospiediet un turiet Jauda pogu Xbox One priekšpusē vairākas reizes.

Džeremijs Laukkonens
-
Uzgaidiet minūti un pēc tam atkal pievienojiet strāvas vadu.

Džeremijs Laukkonens
-
Pagaidiet vēl minūti un pēc tam nospiediet Jauda pogu savā Xbox One, lai to atkal ieslēgtu.

-
Jūsu kešatmiņai šajā brīdī jābūt skaidrai, ļaujot Xbox One darboties tāpat kā agrāk.
Ko dara kešatmiņas notīrīšana?
Jūsu Xbox One ir ļoti līdzīgs ļoti specializētam datoram, un tam ir kešatmiņa, tāpat kā datoriem. Kešatmiņa ir krātuves veids, ko Xbox One izmanto datiem, kuriem tai regulāri ir ļoti ātri jāpiekļūst. Kad kešatmiņa ir pilna, Xbox One vairs nespēj efektīvi uzglabāt un izgūt svarīgus datus, kā rezultātā konsole var ievērojami palēnināties. Ja esat pamanījis Xbox One veiktspējas problēmas, mēģiniet notīrīt kešatmiņu.
Notīrot Xbox One kešatmiņu, tiek noņemti pagaidu dati, ko spēles un lietotnes izmanto, lai paātrinātu savu darbību. Kad šie dati laika gaitā uzkrājas, tas var izraisīt konsolei palēnināšanos. Dažos gadījumos jūs pat varat saņemt brīdinājumu, ka jūsu kešatmiņa ir pilna. Lai pilnībā atjaunotu Xbox One darbības jaudu, jums ir jāiztīra kešatmiņa.
Kamēr notīrot kešatmiņu, tiek noņemti pagaidu dati, netiek skarti spēļu dati, netiek saglabāti dati, jūsu sasniegumi vai nekas tamlīdzīgs. Visas lejupielādētās spēles, lietotnes, filmas un pārraides paliks neskartas. Varat droši notīrīt kešatmiņu, neuztraucoties par svarīgu datu zaudēšanu. Patiesībā, spēlējot ar pilnu kešatmiņu, dažos gadījumos var liegt jums gūt sasniegumus un ierindoties līderu sarakstos.
kā noņemt rakstīšanas aizsardzību no
Ko darīt, ja kešatmiņa netiek notīrīta
Vairumā gadījumu, veicot iepriekšējās darbības, tiks notīrīta kešatmiņa. Dažos gadījumos, kad tas neizdodas, varat izmēģināt dažas citas lietas. Pirmais ir saistīts ar sekundāro kešatmiņu, kas pazīstama kā pastāvīgie dati, kas tiek izmantota tādām lietām kā DVD un Blu-ray, kas netiek notīrīti kopā ar galveno kešatmiņu, izmantojot iepriekš aprakstīto metodi.
Lai notīrītu pastāvīgos datus savā Xbox One:
-
Nospiediet pogu Xbox One pogu uz kontrollera un atlasiet Iestatījumi .
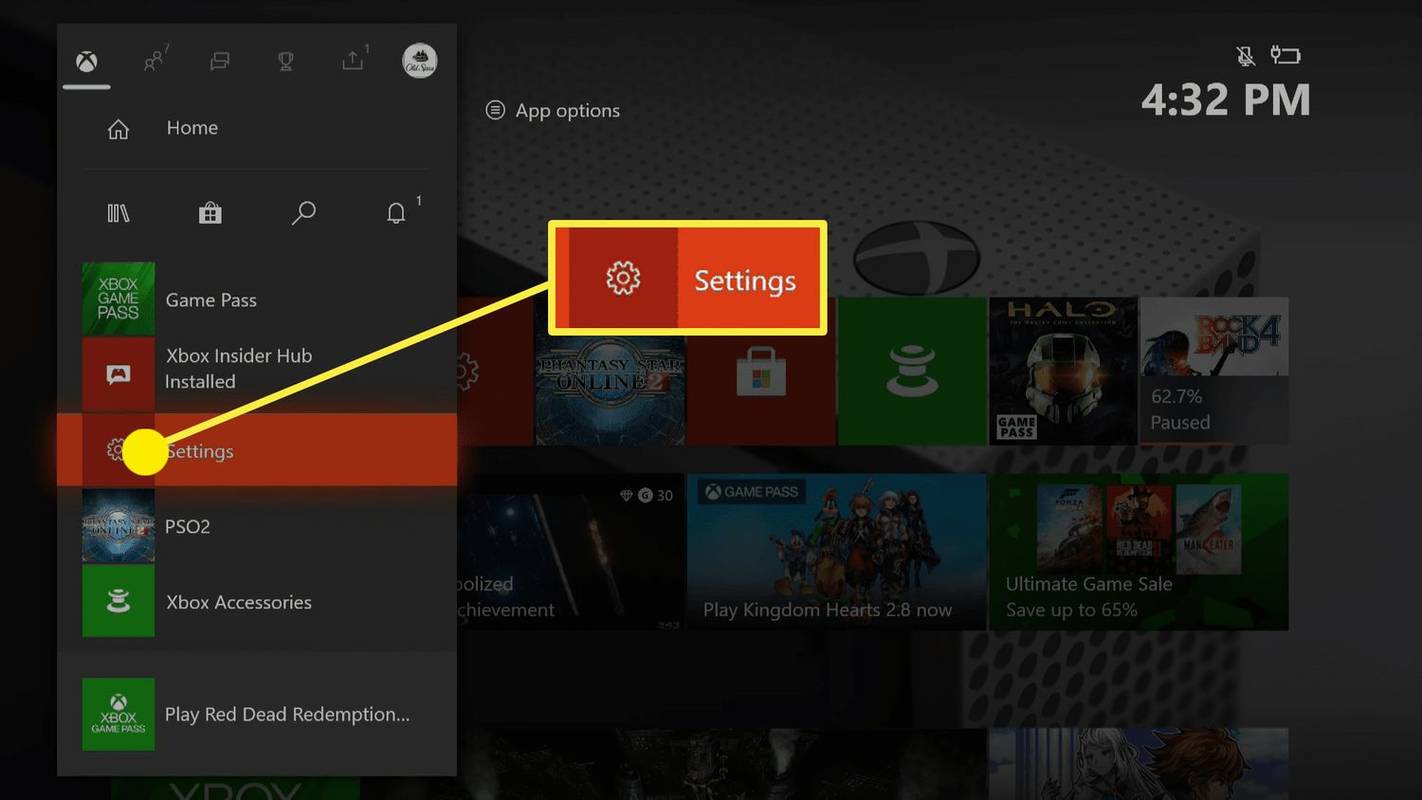
-
Dodieties uz Ierīces un savienojumi > Blu-ray .
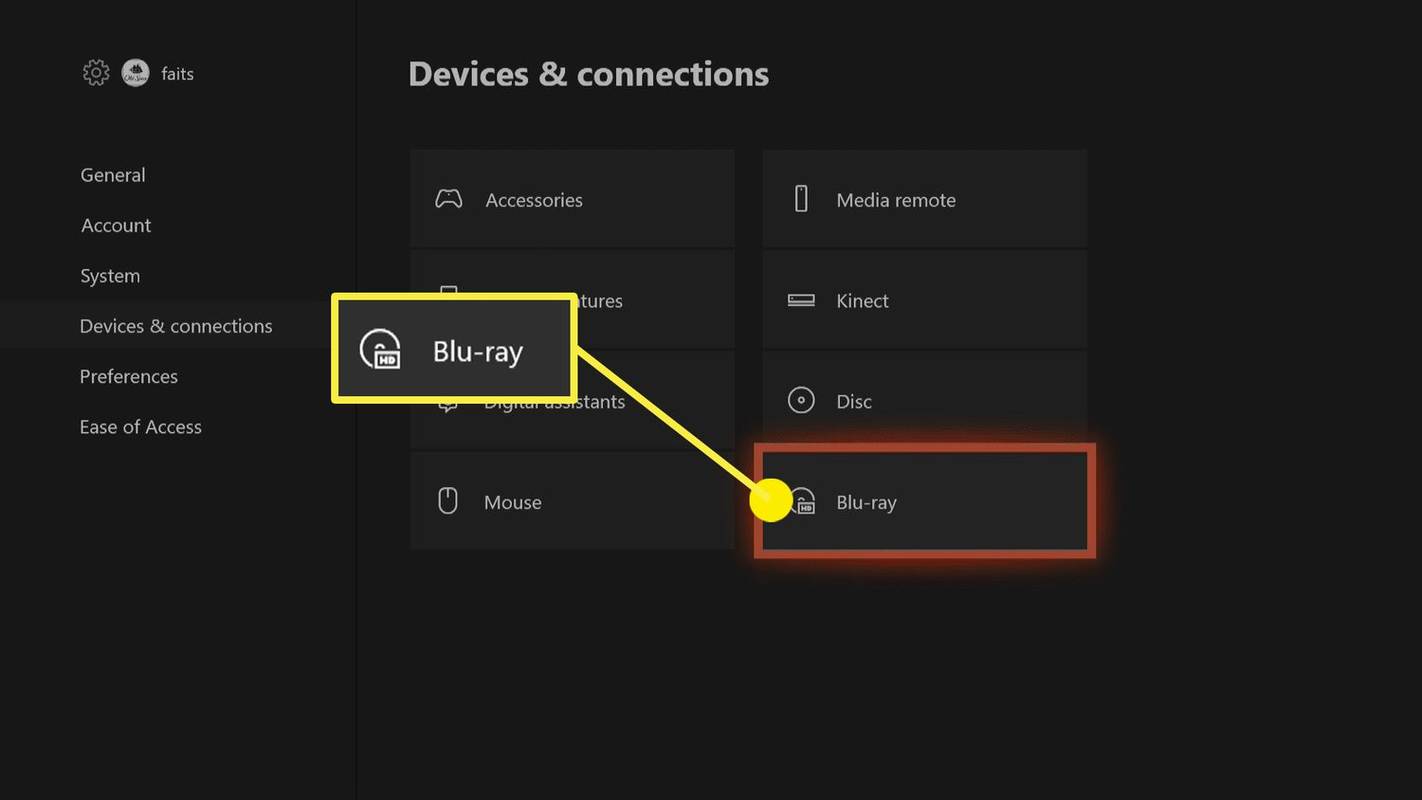
-
Izvēlieties Pastāvīga glabāšana .
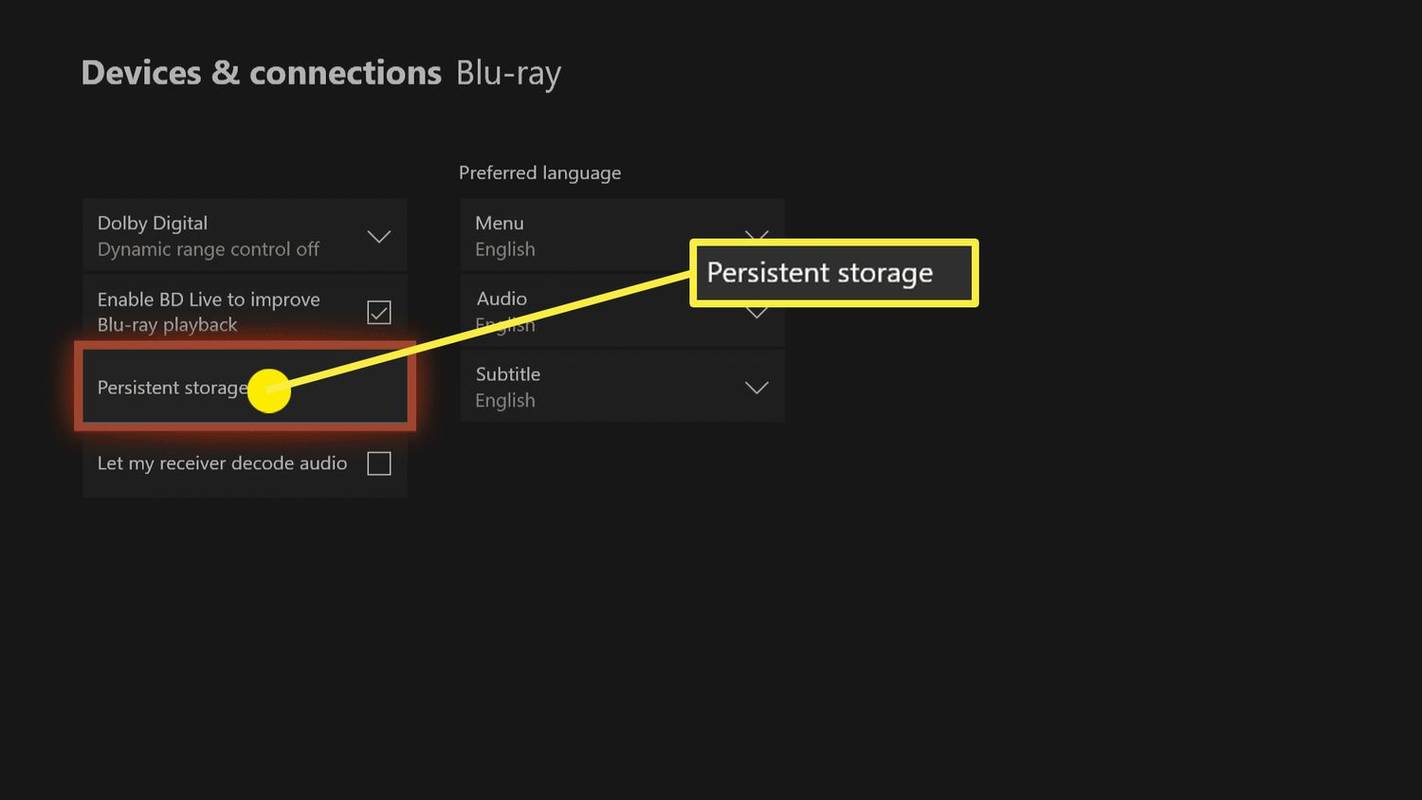
-
Izvēlieties Notīrīt pastāvīgo krātuvi .
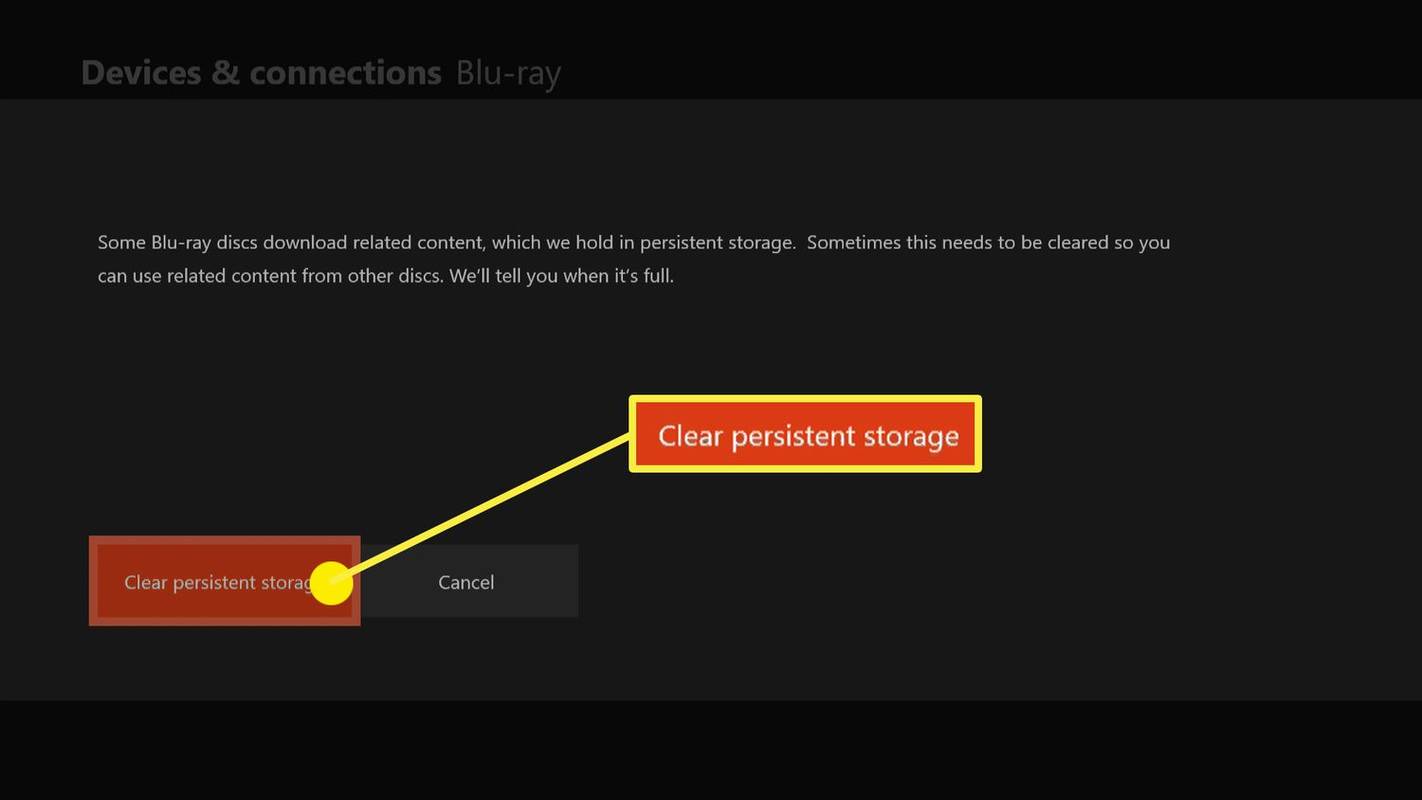
Xbox One konsoles atiestatīšana
Ja pēc abu šo labojumu izmēģināšanas joprojām pastāv problēmas ar kešatmiņu, jums tas būs jādara atiestatiet savu Xbox One . To sauc arī par Xbox One rūpnīcas iestatījumu atjaunošanu un kā mīkstu rūpnīcas atiestatīšanu. Tā vietā, lai pilnībā noslaucītu Xbox One, kas tiek dēvēta par rūpnīcas iestatījumu atiestatīšanu, veicot mīkstu rūpnīcas atiestatīšanu, visas spēles un lietotnes tiek atstātas vietā, vienlaikus pilnībā notīrot kešatmiņu un atjaunojot pašu Xbox One senatnīgā stāvoklī.
kā savienot divus klēpjdatoru ekrānus
Lai gan tas neizdzēš jūsu spēles un lietotnes, tas noņem Xbox tīkla kontu no konsoles un izdzēsīs lokāli saglabātos spēļu saglabāšanas failus, ekrānuzņēmumus un videoklipus. Ja, spēlējot spēles, parasti esat izveidojis savienojumu ar internetu, jūsu saglabātie spēļu dati pēc atiestatīšanas būs pieejami lejupielādei no mākoņa.
Lūk, kā veikt mīksto rūpnīcas atiestatīšanu:
-
Nospiediet pogu Xbox poga savā kontrollerī un atlasiet Iestatījumi no izvēlnes.
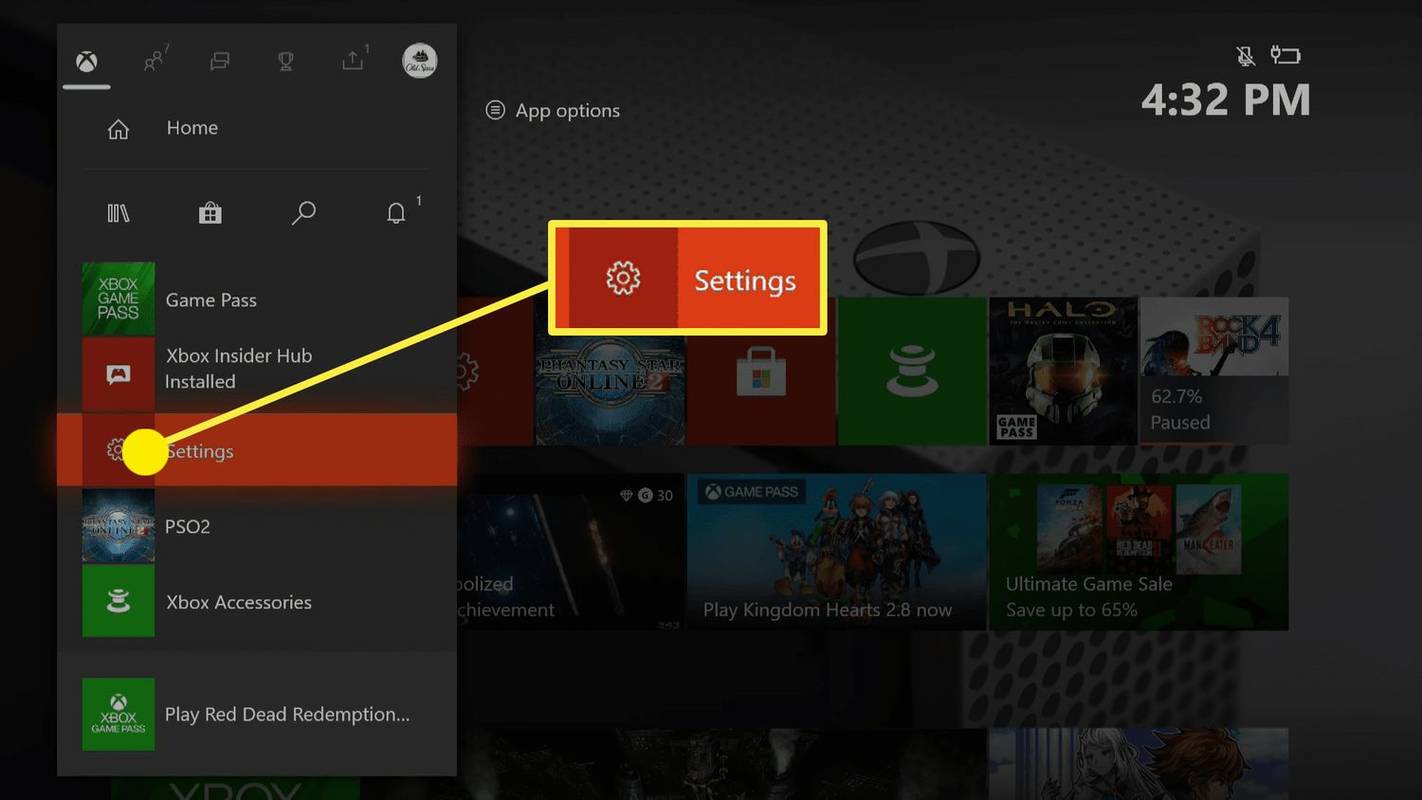
-
Izvēlieties Sistēma > Konsoles informācija .
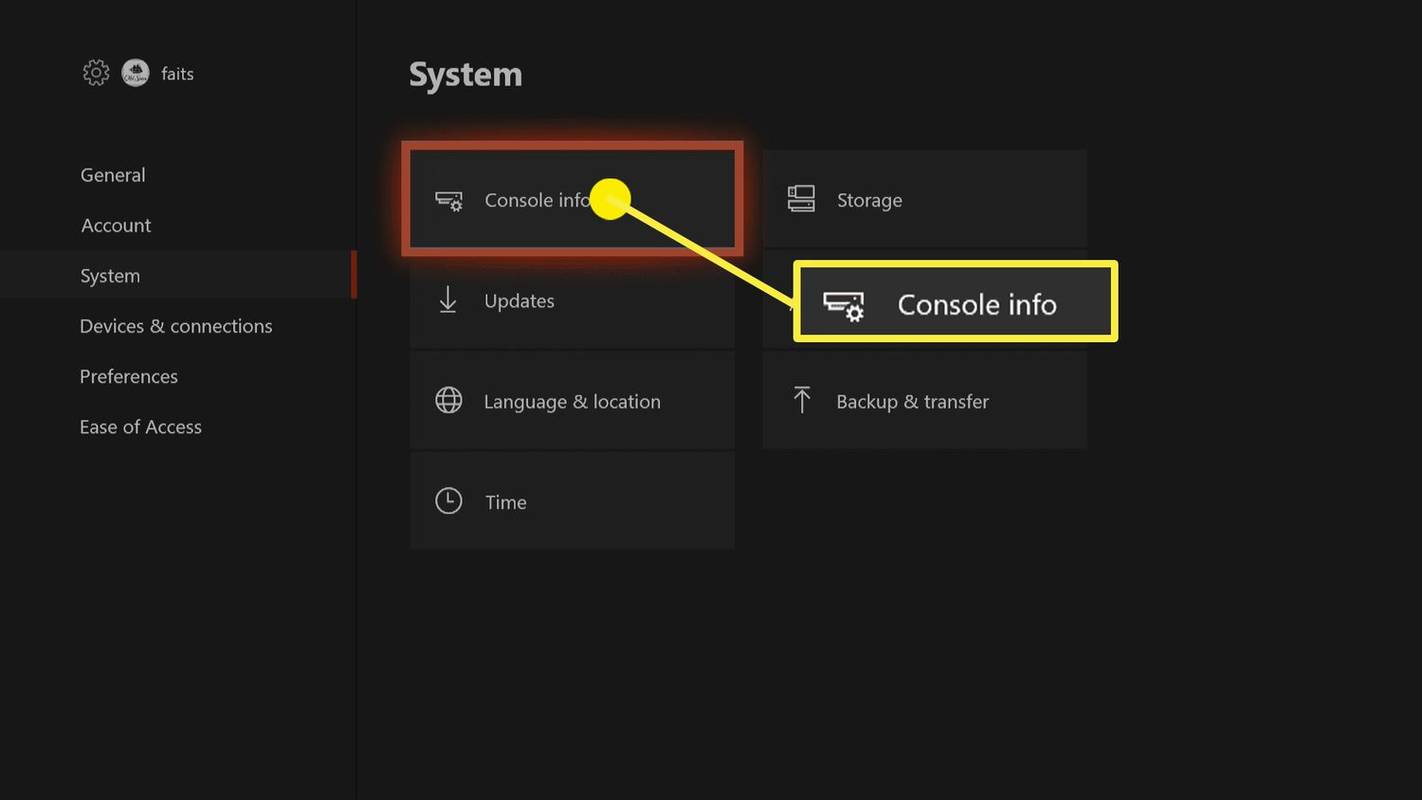
-
Izvēlieties Atiestatīt konsoli .
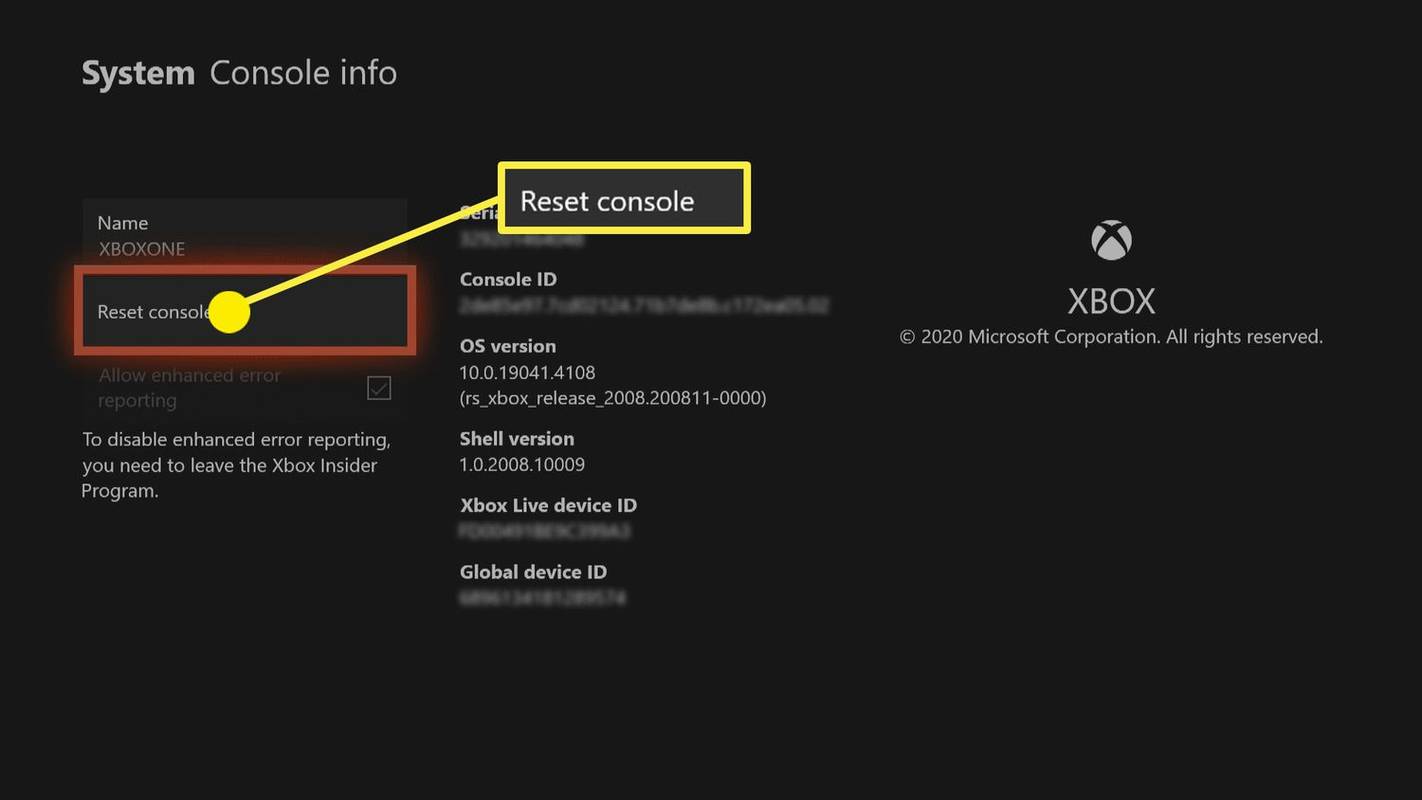
-
Izvēlieties Atiestatīt un saglabāt manas spēles un lietotnes .
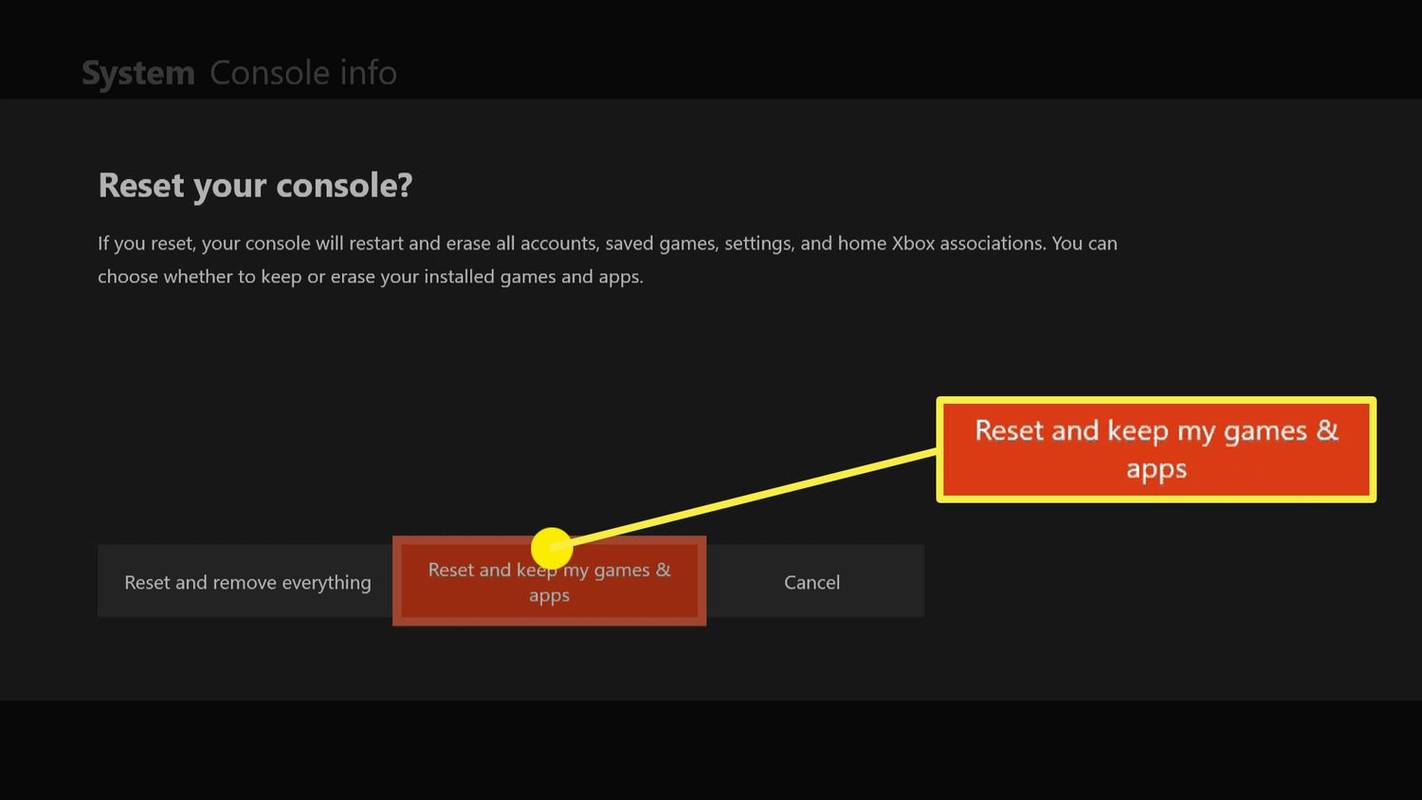
Ir ļoti svarīgi, lai jūs izvēlētos Atiestatīt un saglabāt manas spēles un lietotnes opciju. Ja to nedarīsit, visas jūsu spēles un lietotnes tiks noņemtas no jūsu konsoles, un jums tās būs jālejupielādē vēlreiz.
-
Pagaidiet, līdz konsole tiek atiestatīta, un vēlreiz piesakieties, izmantojot savu Xbox tīkla lietotājvārdu un paroli.
- Kā jūs atiestatāt Xbox One rūpnīcas datus?
Uz veikt rūpnīcas atiestatīšanu , nospiediet Mājas > Gear ikona > Visi iestatījumi > Sistēma > Konsoles informācija > Atiestatīt konsoli > Atiestatiet un noņemiet visu .
- Kā savienot Xbox kontrolieri ar datoru?
Lai sinhronizētu bezvadu Xbox One kontrolieri ar datoru, sāciet, ievietojot speciālo USB sargspraudni datora USB portā. Pēc tam atlasiet Xbox pogu, lai ieslēgtu Xbox One kontrolieri. Pēc tam nospiediet un atlaidiet c onnect poga uz sargspraudņa. Nospiediet un turiet regulatoru savienot pogu, atlaižot to, kad Xbox poga pārstāj mirgot. Jaunāki kontrolleri var izveidot savienojumu ar datoru, izmantojot Bluetooth.
- Cik maksā Xbox Game Pass?
Game Pass, neierobežots abonēšanas pakalpojums Xbox One konsolēm, maksā 9,99 USD mēnesī. Game Pass Ultimate, kas pievieno datorspēles, maksā 14,99 USD mēnesī.