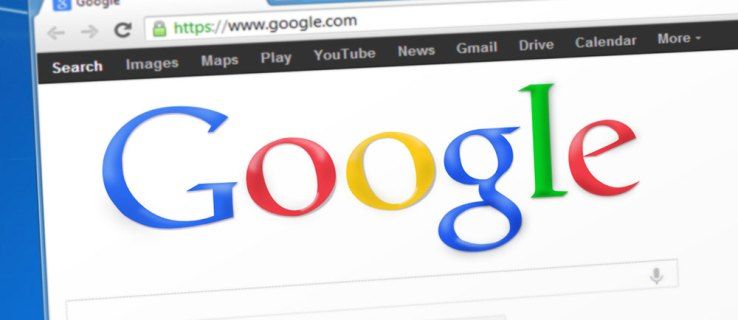Google dokumenti , Google tiešsaistes konkurents tādām programmām kā Microsoft Word un Apple lapas , ir spēcīgs rīks, lai izveidotu dokumentus un sadarbotos ar citiem cilvēkiem izmaiņu veikšanā. Ar to jūs varat kopīgi rediģēt tekstu apstrādes failus tieši savā pārlūkprogrammā!
Viena no manām iecienītākajām dokumentu iebūvētajām funkcijām ir tā spēja notīrīt formatējumu no teksta, tādēļ, ja atgriezīsities un sapratīsit, ka ielīmētajā citātā ir daudz treknrakstā esošu vārdu, jūs to varat noņemt uzreiz atkārtoti ierakstiet saturu. Lūk, kā tas darbojas! Ņemiet vērā, ka savos ekrānuzņēmumos es izmantoju macOS, bet pamata darbības darbojas jebkurā citā platformā, kas var piekļūt dokumentiem.
kā notīrīt skrāpējumu disku

Notīrīt formatēšanu pakalpojumā Google dokumenti
Lai sāktu, atveriet vai izveidojiet jaunu dokumentu vietnē Google dokumenti un ielīmējiet tekstu no ārēja avota. Tas var būt no Apple Mail, tīmekļa lapas vai gandrīz jebkuras lietojumprogrammas. Kopēšanas un ielīmēšanas darbībām varat izmantot vai nu īsinājumtaustiņus (Command-C, lai kopētu, un Command-V, lai ielīmētu MacOS).

Tagad daudzos gadījumos ielīmētajam tekstam būs sākotnējais avota formatējums. Tas nozīmē, ka ielīmētais teksts neatbilst jūsu dokumenta noklusējuma fonta formatējumam, kā arī citu ielīmēto teksta bloku formatējumam, ja tie ir no dažādiem avotiem.

Var būt daži gadījumi, kad vēlaties saglabāt oriģinālo avota formatējumu, un jums nav svarīgi, lai dokumentā būtu pretrunīgi fonti, izmēri un stili. Tomēr vairumā gadījumu jūs, iespējams, vēlaties no tā izvairīties un saglabāt lietas vienveidīgas.
Viens no risinājumiem tam ir izmantot Ielīmēt bez formatēšanas opcija, atrodama Rediģēt izvēlnē Google dokumentos vai izmantojot īsinājumtaustiņu Komanda-Shift-V (vai Control-Shift-V citām operētājsistēmām).

Tas aizņem tekstu, kas atrodas starpliktuvē, un bez jebkāda formatējuma ielīmē tikai vienkāršo tekstu.

Ņemiet vērā, ka šis izvēlnes vienums nav redzams visās pārlūkprogrammās; Piemēram, pārlūkprogrammā Safari dokumentos trūkst ielīmēšanas bez formatēšanas, taču tā saīsne Opcija-Shift-Command-V , joprojām darbojas un dara to pašu. (Pārlūkā Chrome Mac datorā šī saīsne ir norādīta kā Komanda-Shift-V , bet Opcija-Komanda-Shift-V darbosies arī tad, ja jums patīk vienkārši atcerēties tikai vienu saīsni.)
TheIelīmēt bez formatēšanaskomanda ir piemērota, ja dokumentā ielīmējat jaunu tekstu. Bet ko tad, ja jums jau ir esošs dokuments, kas ir pilns ar tekstu, un vēlaties noņemt visu neatbilstošo formatējumu?

Kā notīrīt visu formatēšanu Google dokumentos
Šeit risinājums ir izmantot Notīrīt formatējumu opcija, kas atrodas Formatēt> Notīrīt formatējumu izvēlnes vienumu vai tā saīsni. Varat arī izmantot īsinājumtaustiņu Notīrīt formatējumu Command-Backslash . Vienkārši atlasiet daļu vai visu esošo dokumentu un izmantojiet izvēlnes opciju vai īsinājumtaustiņu.

Viss atlasītā teksta formatējums tiks nekavējoties noņemts, un jums paliks teksts, kas atbilst noklusējuma Google dokumentu tekstam.

Šeit ir jāņem vērā pāris atšķirības. Ja izmantojat ielīmēšanu bez formatēšanas, dokumenti noņems visas saites, attēlus un tā tālāk, kā jau minēju. Turklāt tas saskaņos ielīmēto saturu ar jebkuru fontu, kuru izmantosit apkārtējā tekstā, tādēļ, ja, piemēram, pārslēgtos no Arial uz Comic Sans (yuck), jūsu ielīmētais teksts atbilstu šim stilam. Skaidrs formatējums tomēr to nedara; tas noteikti noņems fonta tekstu, taču tas ne vienmēr piespiedīs to saskaņot ar apkārtējo. Turklāt tas nenoņems saites vai attēlus, tādēļ, ja vēlaties to darīt, plānojiet jau iepriekš! Vai atgriezieties un atkārtoti kopējiet tekstu un nometiet to atpakaļ, izmantojot Rediģēt> Ielīmēt bez formatēšanas . Bet jebkurā gadījumā pārliecinieties, vai esat pareizi piedēvējis savu citātu un vai jums ir atļauja to izmantot! Tas ir mans dienas CYA padoms, ļaudis.