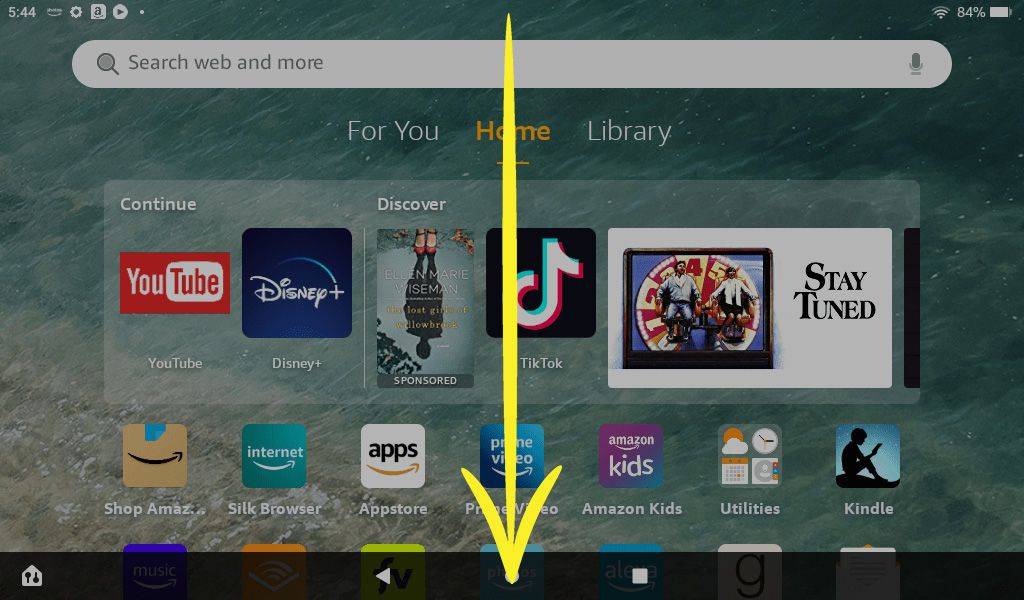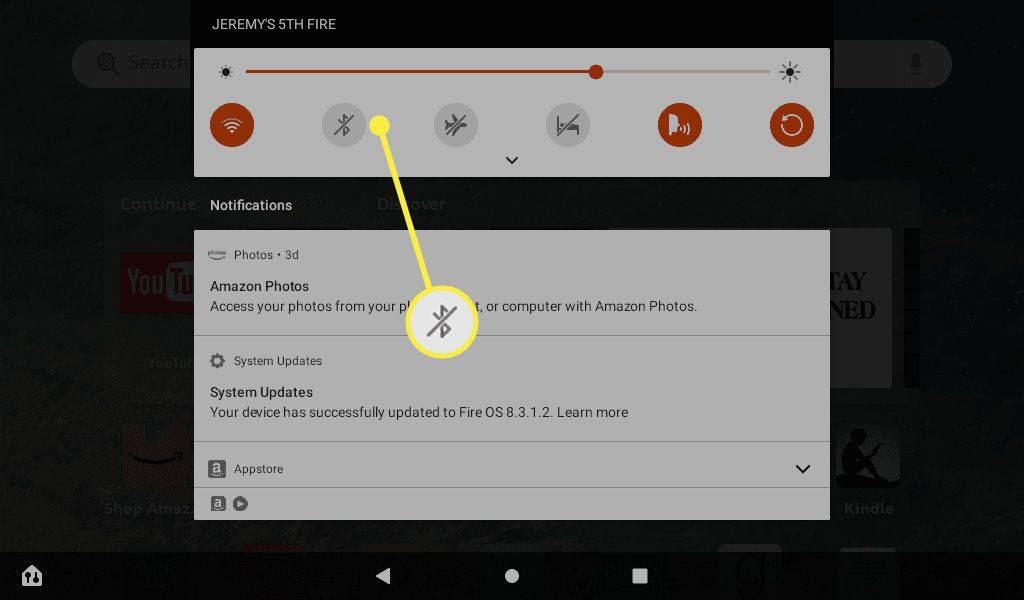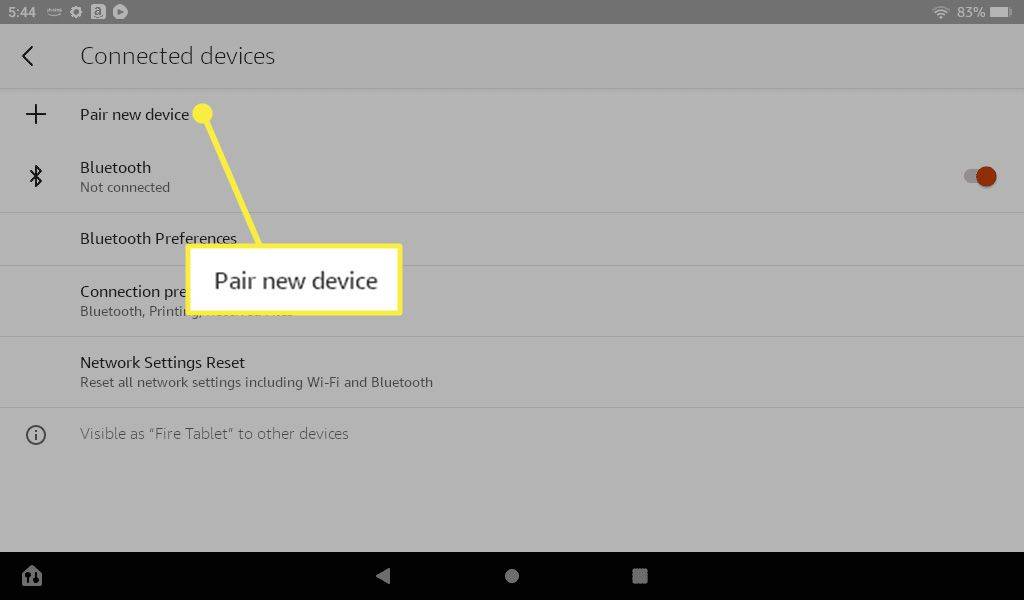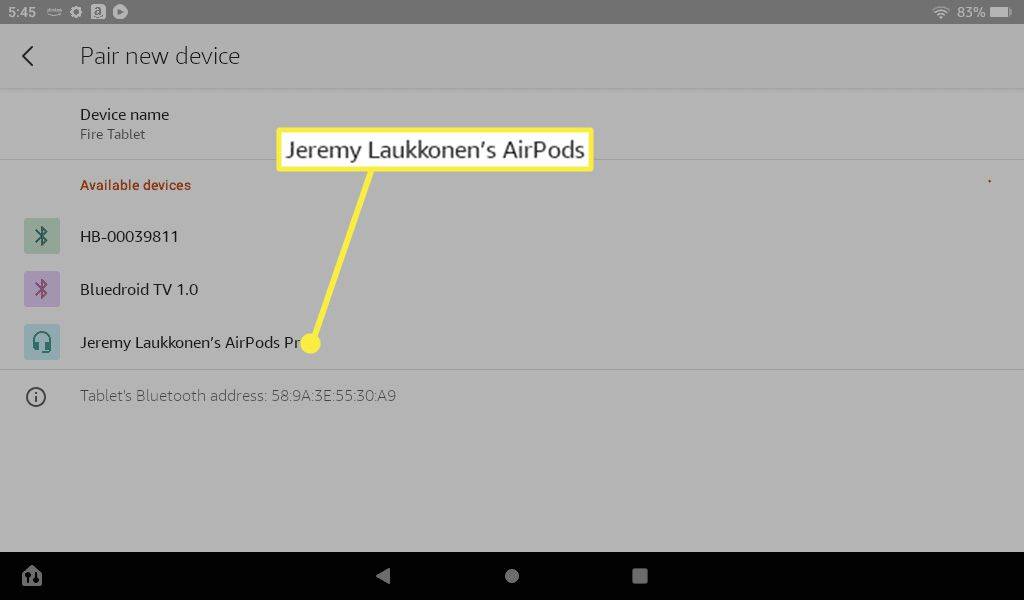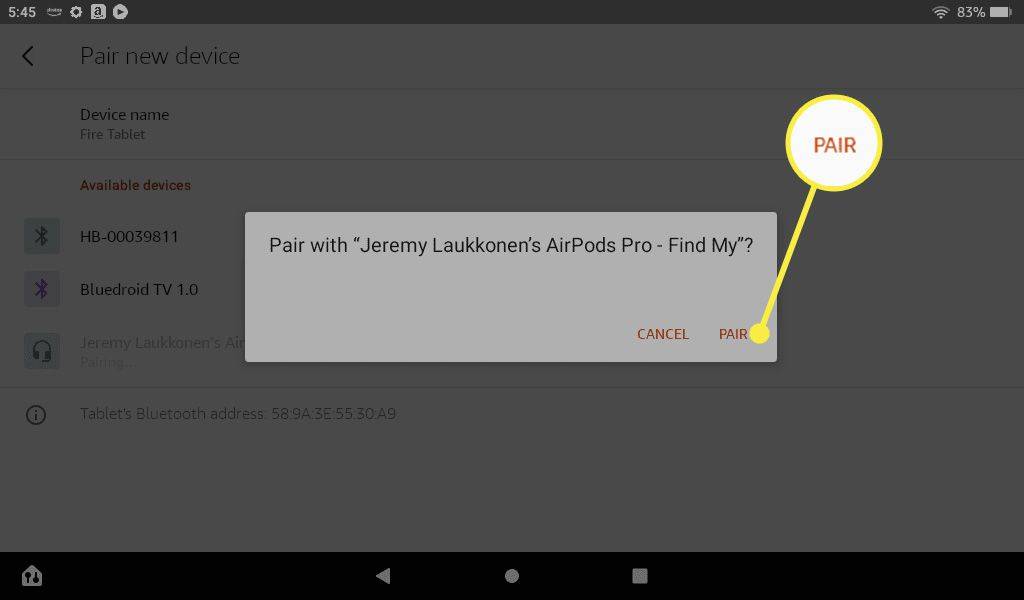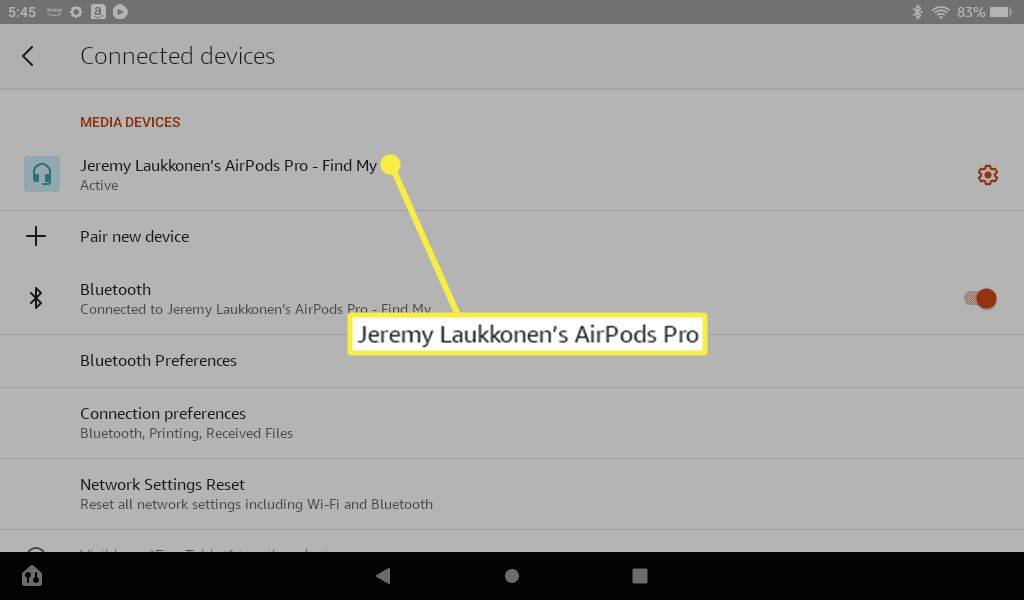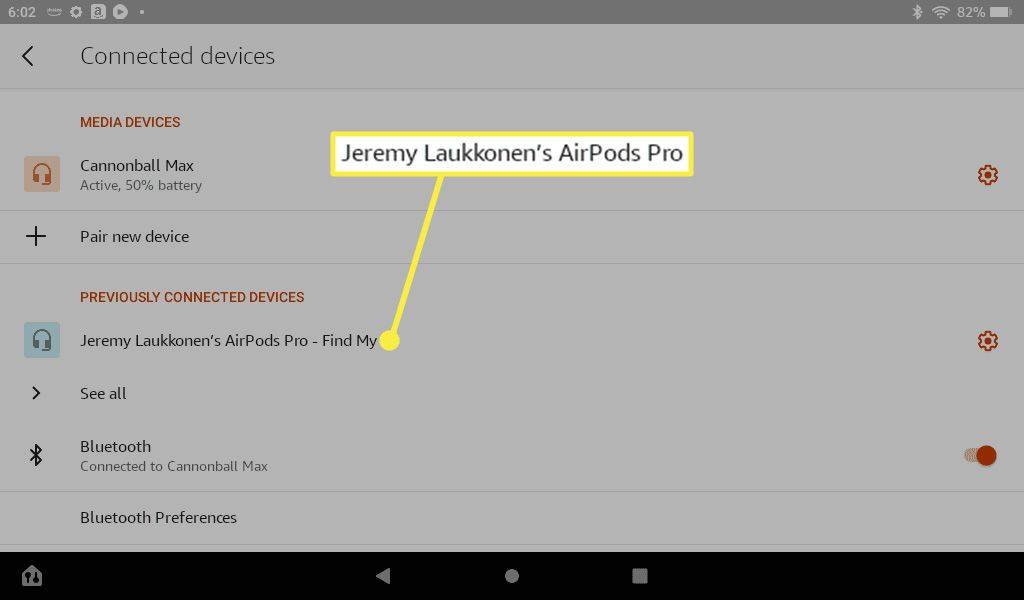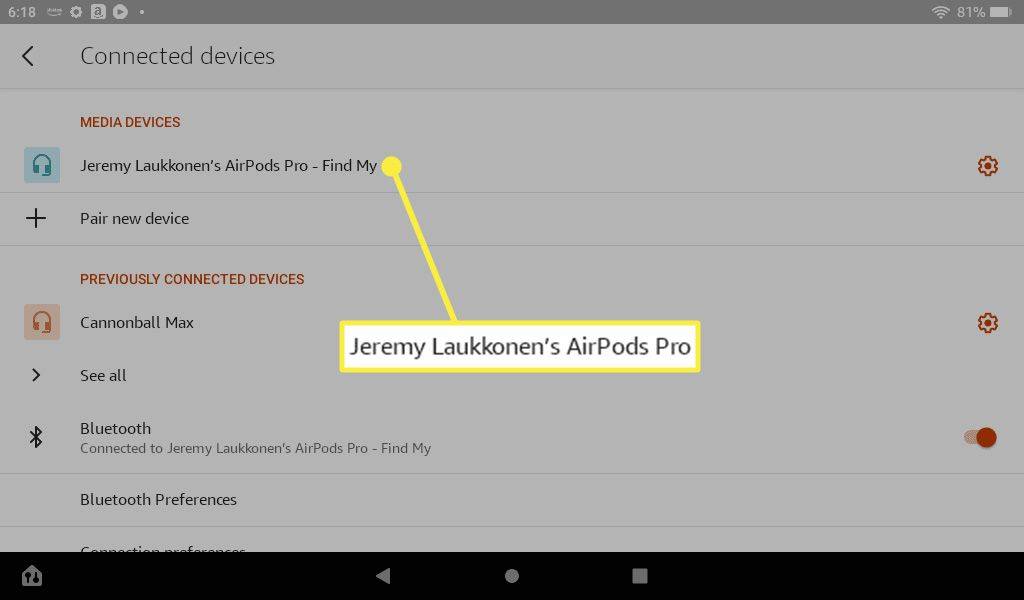Kas jāzina
- Velciet uz leju no ekrāna augšdaļas, tad nospiediet un turiet uz Bluetooth ikonu, lai atvērtu Bluetooth iestatījumus.
- Atveriet AirPods vāciņu ar AirPods iekšpusē, pēc tam nospiediet un turiet iestatīšanas poga līdz mirgo gaisma.
- Izvēlieties Savienojiet pārī jaunu ierīci un izvēlieties AirPods savā Fire planšetdatorā, pēc tam pieskarieties Pāris .
Šajā rakstā ir paskaidrots, kā savienot AirPod ar Kindle Fire. Norādījumi attiecas uz visām Amazon Fire planšetdatoriem.
Kā savienot AirPods ar Kindle Fire planšetdatoru
AirPods un AirPods Pro savienojas, izmantojot Bluetooth, lai jūs varētu tos savienot ar lielāko daļu Bluetooth ierīču. Lūk, kā savienot AirPods ar Kindle Fire:
-
Velciet uz leju no ekrāna augšdaļas.
kā ss snaps, viņiem nezinot
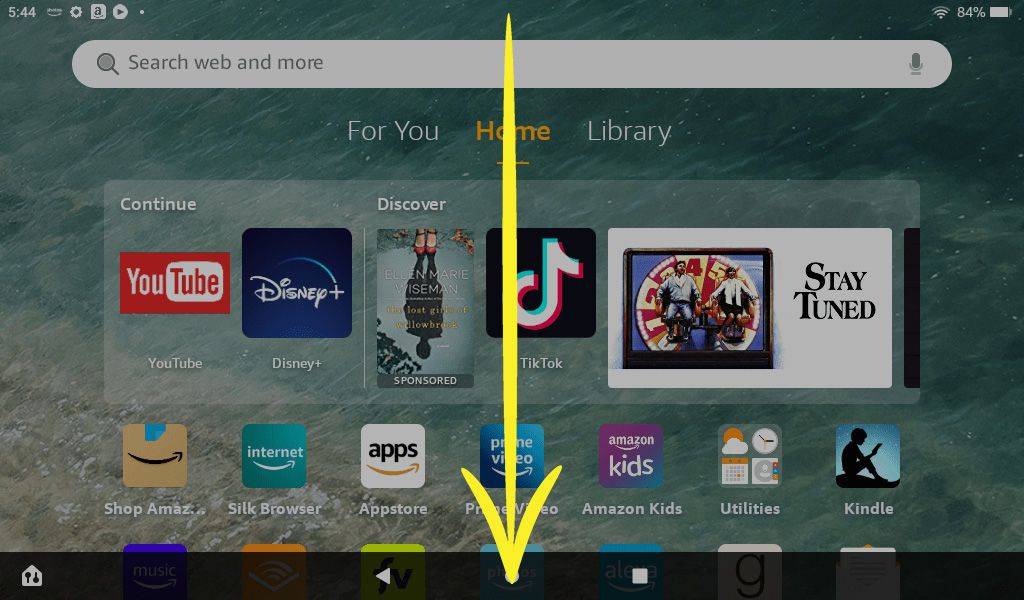
-
Pieskarieties Bluetooth ikona lai to ieslēgtu, ja tas vēl nav ieslēgts.
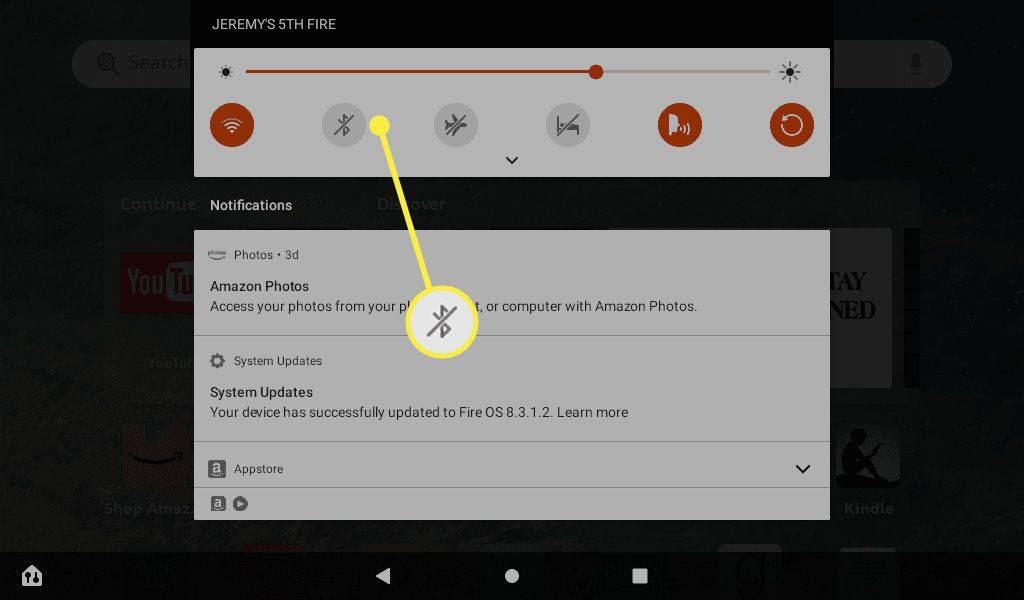
-
Nospiediet un turiet Bluetooth ikona lai atvērtu Bluetooth iestatījumus.

-
Atveriet savu AirPods apvalku.

Džeremijs Laukkonens / Lifewire
-
Nospiediet un turiet iestatīšanas poga līdz gaisma mirgo baltā krāsā.

Džeremijs Laukkonens / Lifewire
kā uzklāt gultu terārijā
-
Krāns Savienojiet pārī jaunu ierīci .
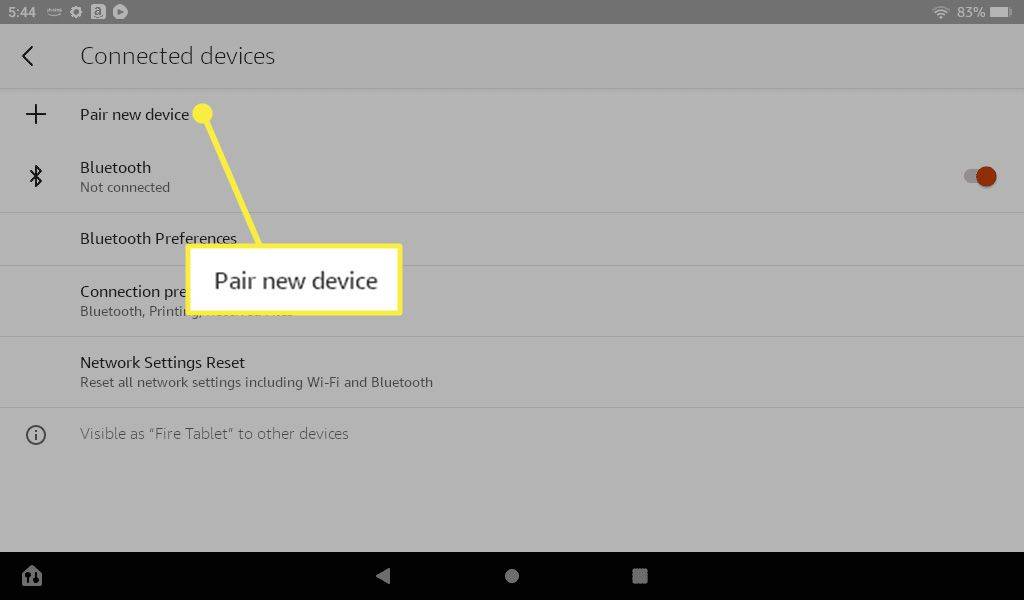
-
Pieskarieties savam AirPods pieejamo ierīču sarakstā.
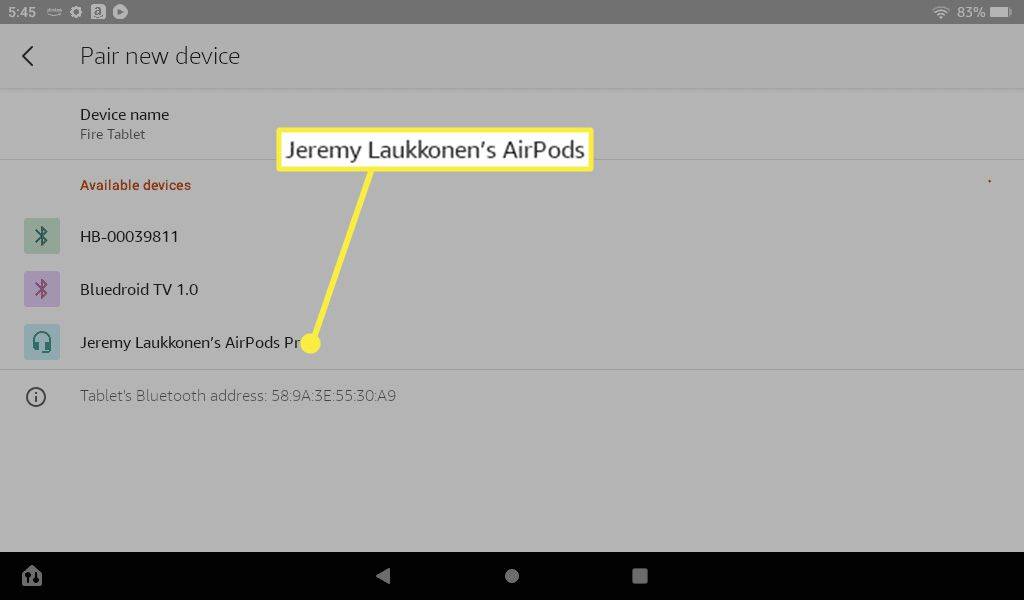
-
Krāns Pāris .
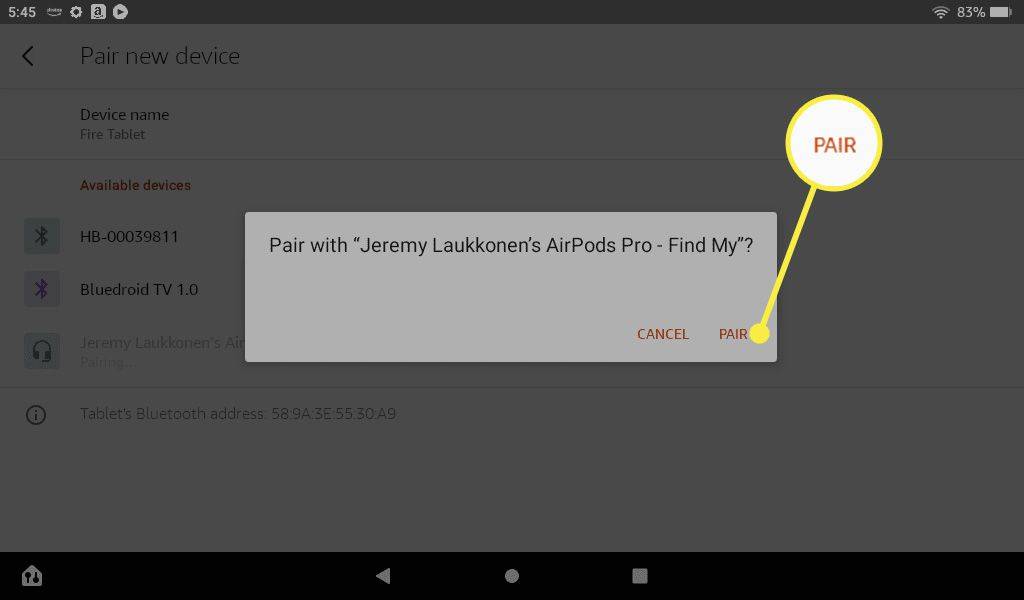
-
Jūsu AirPods tiks savienots ar jūsu Kindle. Nākotnē viņi automātiski izveidos savienojumu no jauna, kad tos izņemsit no korpusa.
Ja rodas problēmas ar AirPod savienošanu ar Fire planšetdatoru, atjauniniet savu Kindle Fire un restartējiet ierīci.
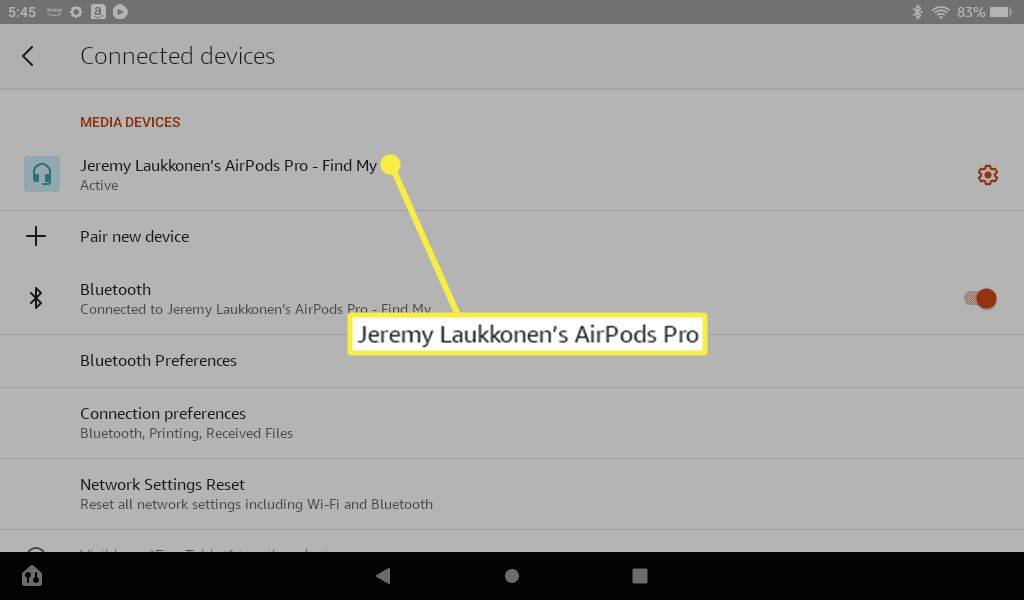
Vai varat pielāgot AirPods iestatījumus pakalpojumā Kindle Fire?
AirPods un AirPods Pro vislabāk darbojas ar Apple produktiem. Izmantojot AirPods ar Fire planšetdatoru, jums nebūs tik daudz iestatījumu un pielāgojumu iespēju. Lai mainītu dažus iestatījumus, kuriem jums ir piekļuve, vienkārši nospiediet Bluetooth ikonu ātrās piekļuves izvēlnē un pēc tam pieskarieties zobrata ikonai blakus AirPods.
AirPods opcijas Kindle Fire nodrošina HD audio, tālruņa zvanu un multivides audio pārslēgšanas iespējas. HD audio pārslēdz augstākas kvalitātes audio, izmantojot AAC kodeku , Telefona zvani pārslēgs izvēlas, vai izmantot AirPods ar audio un video zvanu programmām, un Multivides audio pārslēgs izvēlas, vai lietot AirPods, klausoties mūziku un skatoties videoklipus.
Izmantojot AirPods Pro ar Fire planšetdatoru, varat arī pārslēgties starp caurspīdīguma režīmu un trokšņu slāpēšanas režīmu, nospiežot un turot spēka sensoru uz viena AirPod kāta. Nospiežot un turot spēka sensoru, tiks pārslēgta no trokšņu slāpēšanas uz caurspīdīgumu un atkal atpakaļ.
Kā pārslēgt audio izvadi uz AirPods ierīcē Kindle Fire
Kindle Fire audio izvade tiek pārvaldīta izvēlnē Connected Devices, kurai var piekļūt, ātrās piekļuves izvēlnē nospiežot Bluetooth ikonu. Šī ir tā pati izvēlne, ko izmanto jaunu Bluetooth ierīču savienošanai.
Ja jūsu AirPods ir pašlaik aktīvā audioierīce, multivides ierīču sarakstā zem AirPods redzēsit vārdu Active. Ja ir aktīva cita Bluetooth ierīce, tā vietā redzēsit šo ierīci un jūsu AirPods tiks parādīts iepriekš pievienoto ierīču sadaļā.
kā veidot betonu minecraft
Lūk, kā pārslēgties uz AirPods no citas Bluetooth ierīces pakalpojumā Kindle Fire:
-
Velciet uz leju no ekrāna augšdaļas, pēc tam nospiediet un turiet Bluetooth ikona .

-
Pieskarieties savam AirPods sadaļā Iepriekš pievienotās ierīces.
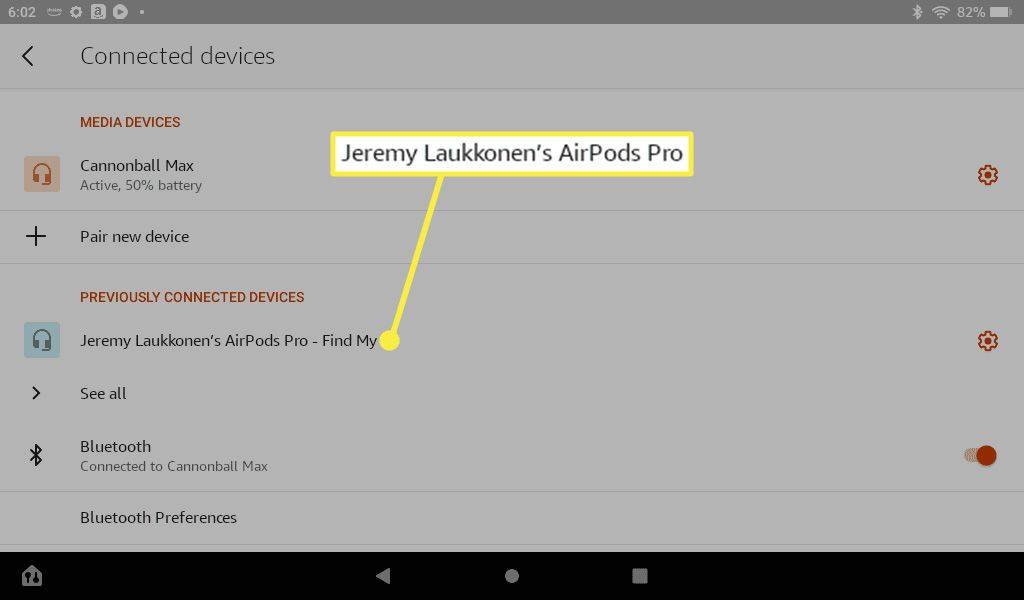
-
Kad jūsu AirPods parādās sadaļā Multivides ierīces un tiek parādīts Aktīvs sarakstā, tie ir gatavi lietošanai.

Kā padarīt AirPods par aktīvo multivides ierīci pakalpojumā Kindle Fire
Ja pievienosit austiņas vai austiņas savam Kindle Fire, izmantojot USB-C vai 3,5 mm audio ligzdu, tām būs prioritāte pār AirPods. Varat atkal atskaņot audio, izmantojot AirPods, atvienojot fiziskās austiņas vai pieskaroties AirPods multivides ierīču sarakstā.
Lūk, kā padarīt AirPods par aktīvo multivides ierīci Kindle Fire, neatvienojot pievienoto USB-C ierīci vai 3,5 mm stereo izvadi.
-
Velciet uz leju no ekrāna augšdaļas, pēc tam nospiediet un turiet Bluetooth ikona .

-
Pieskarieties savam AirPods multivides ierīču sarakstā.
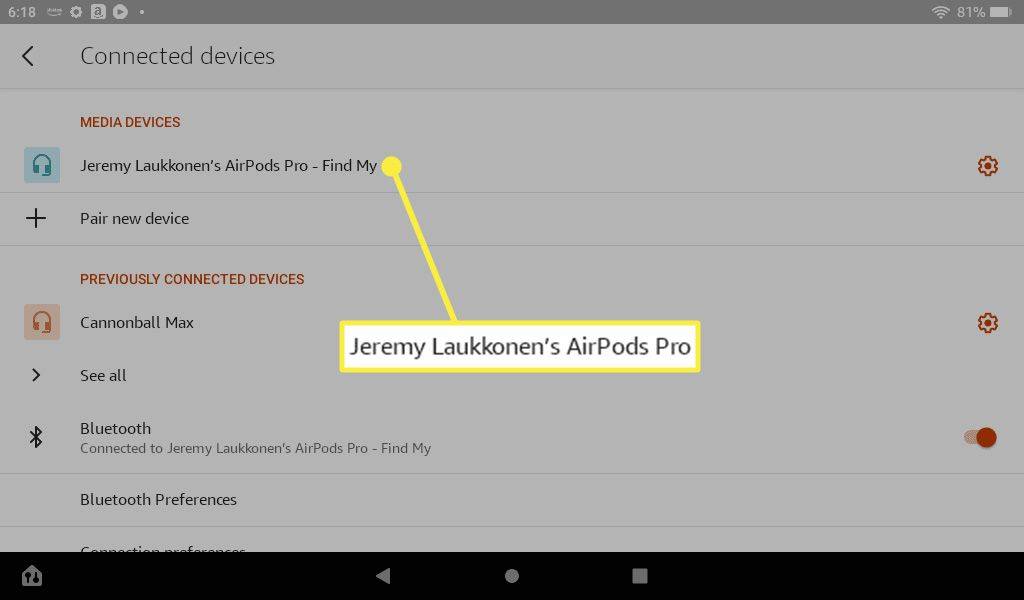
-
Kad tas saka Aktīvs zem jūsu AirPods audio tiks atskaņots, izmantojot AirPods, nevis jebkuru citu pievienoto ierīci.

- Kāpēc manas AirPods nevar izveidot savienojumu ar manu Kindle Fire?
Ja tavs AirPods netiks savienots , uzlādējiet AirPods akumulatoru, pārliecinieties, vai ir iespējots Bluetooth, atjauniniet iOS un restartējiet savu iPhone. Ja iepriekš esat pievienojis savus AirPods, iespējams, būs jāatiestata Bluetooth savienojums.
- Kā savienot AirPods ar savu Fire TV?
Fire TV vai Fire Stick sākuma ekrānā dodieties uz Iestatījumi > Kontrolieri un Bluetooth ierīces > Citas Bluetooth ierīces . Ievietojiet AirPods savienošanas pārī režīmā un atlasiet Pievienojiet Bluetooth ierīci .