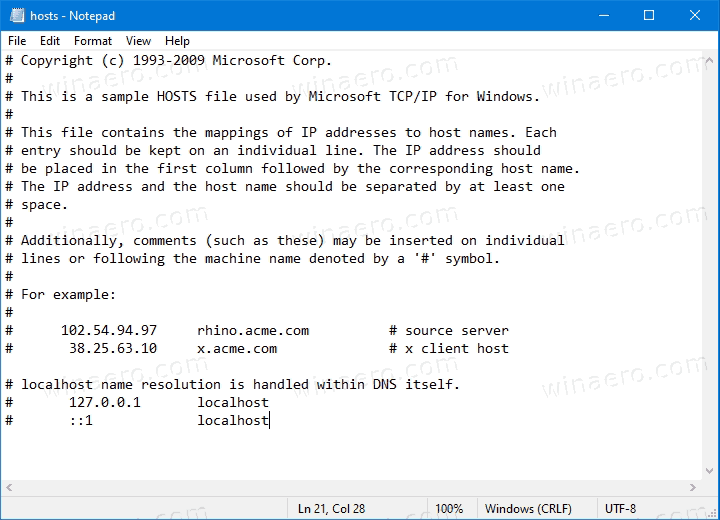Nintendo Switch ir spēļu sistēma, kas ļauj spēlēt spēles, lai kur jūs atrastos: varat spēlēt mājās vai atrodoties ceļā! Tas pārvēršas no mājas konsoles par rokas konsoli tikai dažu sekunžu laikā. Varat arī izmantot kontrolierus, lai spēlētu spēles datorā.
facebook ikonas fails darbvirsmas saīsnei

Tātad, ja vēlaties uzzināt, kā savienot Switch kontrolleri ar datoru, noteikti izlasiet šo rakstu.
Joy-Con kontrolieri
Joy-Cons ir galvenie Nintendo Switch kontrolieri. Visinteresantākais tajos ir to dizains: tie sastāv no divām atsevišķām vienībām. Tas nozīmē, ka jūs varat izmantot kontrolieri vienam spēlētājam, un, ja vēlaties, varat to atvienot un izmantot kā divus kontrolierus. Vienlaicīgi ar Nintendo Switch varat savienot līdz astoņiem Joy-Cons. Joy-Cons ir dažādās krāsās, un tie tiek piegādāti kopā ar Switch konsoli, vai arī varat tos iegādāties atsevišķi.
Kā savienot Joy-Con kontrolierus ar datoru
Pēc noklusējuma Nintendo Switch ir aprīkots ar Joy-Con kontrolieriem. Varat tos viegli savienot pārī ar datoru, ja veicat šīs darbības:
- Atveriet izvēlni Sākt un dodieties uz Iestatījumi > Ierīces > Bluetooth .

- Pieskarieties Pievienojiet Bluetooth vai citas ierīces pogu.

- Atvienot Joy-Con kontrolieris no Switch.

- Nospiediet un turiet Sinhronizēt pogu uz kontrollera, līdz sāk mirgot gaismas, tas atrodas starp MR un SL pogas.

- Meklēt Joy Con datora Bluetooth izvēlnē.

- Izvēlieties savienošana pārī opciju.
Tieši tā! Jūs esat veiksmīgi savienojis savus Joy-Con kontrolierus ar datoru. Ir svarīgi atzīmēt, ka, tā kā Joy-Con kontrolleri sastāv no divām vienībām, dators tos atpazīs kā atsevišķus. Tātad, ja vēlaties spēlēt vairāku spēlētāju spēles, šī ir lieliska iespēja. Tomēr, ja vēlaties spēlēt sarežģītas viena spēlētāja spēles, jums būs jāveic papildu darbības, lai izmantotu Joy-Cons kā vienu vienību.
Kā savienot Joy-Cons kā vienu vienību
Ja vēlaties savienot Joy-Cons kā vienu vienību, vairākas programmas un lietotnes var jums palīdzēt to izdarīt. Diemžēl šī metode darbojas tikai operētājsistēmā Windows, tāpēc šī opcija nebūs pieejama, ja jums ir Mac ierīce.
- Savienojiet savus Joy-Con kontrollerus ar datoru.

- Lejupielādējiet BetterJoy no https://github.com/ .
- Izvelciet failus uz vēlamo mapi.
- Atveriet apakšmapes un palaidietViGEmBUS_Setupkā administrators.
- Instalējiet draiverus.
- Pēc draiveru instalēšanas dodieties uz galveno mapi.
- Palaidiet BetterJoyForCemu kā administratoru.
- Programma tagad atpazīs jūsu kontrolierus kā vienu vienību.
Nintendo Switch Pro kontrolieri
Nintendo arī ražo šos kontrolierus Nintendo Switch konsolei. Tie piedāvā alternatīvu Joy-Con kontrolieriem, kas pēc noklusējuma tiek piegādāti kopā ar konsoli. Ar savu dizainu Switch Pro kontrolieri atgādina tradicionālos, padarot tos par populāru izvēli.
Ja vēlaties tradicionālu vai precīzāku spēļu pieredzi, varat izvēlēties Switch Pro kontrolieri. Ja vēlaties uzzināt, kā to savienot ar datoru, skatiet tālāk sniegtos norādījumus.
Kā savienot Switch Pro kontrolieri ar datoru ar vadu savienojumu
Ja vēlaties izmantot kabeli, lai savienotu kontrolieri ar datoru, rīkojieties šādi:
automātiska atbilde uz īsziņām
- Pievienojiet Pro Controller kabeli kontrolierim. Varat izmantot jebkuru USB-A-USB-C kabeli vai USB-C-USB-C kabeli, ja datoram ir USB-C ports.

- Pievienojiet otru kabeļa galu datoram.
Tieši tā. Tas ir vienkāršākais veids, kā savienot kontrolieri ar datoru. Tas tiks noteikts kā Pro Controller.
Kā savienot Switch Pro kontrolieri ar datoru, izmantojot bezvadu savienojumu
- Atveriet izvēlni Sākt un dodieties uz Iestatījumi > Ierīces > Bluetooth .

- Pieskarieties Pievienojiet Bluetooth vai citas ierīces pogu.

- Turiet Sinhronizēt pogu uz kontrollera, līdz sāk mirgot gaismas, tā ir kontrollera augšpusē esošā poga.

- Meklēt Pro kontrolieris datora Bluetooth izvēlnē.

- Izvēlieties savienošana pārī opciju.
Kā savienot Nintendo Switch kontrolieri ar Steam
Ja vēlaties spēlēt Steam spēles, varat izmantot Switch Pro kontrolieri. Lai to savienotu, veiciet šīs darbības:
- Pārliecinieties, vai esat instalējis Steam. Ja jums tas vēl nav, varat to lejupielādēt šeit: https://store.steampowered.com/about/ .
- Atveriet Steam un pieskarieties Controller settings. Ja vēlaties, varat izvēlēties savu pogu izkārtojuma opciju. Piemēram, varat izlemt atstāt Nintendo pogu izkārtojumu vai pārslēgt to uz Xbox One izkārtojumu.

- Savienojiet savu Pro kontrolieri ar datoru.

- Reģistrējiet kontrolieri.
- Iet uz Kontrollera konfigurācija . Šajā izvēlnē varat mainīt katras kontrollera pogas funkcijas.

Kad esat to iestatījis, Pro Controller jādarbojas ar katru Steam spēli.
Joy Con vs. Controller Pro
Abas šīs ir lieliskas iespējas spēlēt spēles savā Nintendo Switch. Tomēr atkarībā no jūsu vajadzībām jūs, iespējams, redzēsit, ka kāds no tiem būs jums piemērotāks. Apskatīsim abu šo kontrolieru plusus un mīnusus.
Pros
Joy-Cons
- Dizains – Joy-Cons labākā iezīme ir to dizains. Jūs saņemat divus kontrolierus, kas var darboties kopā kā viens. Tātad, ja jums patīk spēlēt vairāku spēlētāju spēles vai rīkot spēļu vakarus ar draugiem, Joy-Cons būs jūsu izvēle.
- Bērniem tie patīk — to mazā izmēra dēļ Joy-Cons ir lieliski piemēroti bērniem. Kad tie ir atdalīti, tie ir ļoti viegli, tāpēc tos ir viegli turēt. Tie ir arī dažādās krāsās, kas padara tos pievilcīgus, īpaši bērniem.
- Rokas pieredze — Joy-Cons piedāvā lielisku rokas pieredzi, jo tie ir paredzēti, lai fiziski izveidotu savienojumu ar jūsu konsoli.
- Viegli pārnēsājams — tā kā Joy-Cons ir mazs, tie ir lieliski piemēroti, kad ceļojat ar konsoli. Turklāt to izmēra un svara dēļ tie neaizņem daudz vietas.
Nintendo Switch Pro kontrolieris
- Tradicionāls dizains – spēlētāji, kuri ir pieraduši pie Xbox vai PlayStation kontrolieriem, noteikti dos priekšroku šim kontrolierim, jo tā dizains atgādina tradicionālos kontrolierus.
- Akumulatora darbības laiks – Switch Pro kontrollerim ir lielisks akumulatora darbības laiks. Tas darbojas līdz 40 stundām, kas ir lieliski, un tas tiek uzlādēts, izmantojot USB portu.
- Ērts – šis kontrolieris ir ļoti ērts jūsu rokās, pateicoties tā ergonomiskajam dizainam. Tas pasargās jūsu rokas no krampjiem, un, lai gan Joy-Cons ir lieliski piemēroti bērniem un cilvēkiem ar mazākām rokām, Switch Pro labāk derēs pieaugušo rokām.
- Labāka vadība – tā dizaina dēļ Switch Pro ērti sēdēs jūsu rokās, tādējādi ļaujot jums labāk kontrolēt spēli. Tātad, ja jums patīk spēlēt intensīvas viena spēlētāja spēles, šī varētu būt lieliska iespēja jums.
Mīnusi
Joy-Cons
- Akumulatora darbības laiks — Switch Pro kontrolieris piedāvā 40 stundu akumulatora darbības laiku, bet Joy-Cons piedāvā 20 stundas, kas ir liela atšķirība. Tomēr, ja jūs uzlādējat Joy-Cons starp spēļu sesijām, jums nevajadzētu rasties problēmām ar akumulatoru.
- Izmērs — lai gan to mazais izmērs var būt lieliski piemērots bērniem, tas rada ievērojamu trūkumu nopietniem spēlētājiem. To lieluma dēļ tie var izraisīt jūsu roku krampjus.
- Joy-Con novirze — daudzi cilvēki ir ziņojuši par problēmām, kas izraisa nepatiesu ievadi. Analogās spieķi uz kontrolierīcēm sāk kustēties pat tad, ja tie netiek fiziski pārvietoti.
Nintendo Switch Pro kontrolieris
- Nav piemērots portatīvajam režīmam — lai gan Switch pro kontrolieris ir lielisks tā ergonomiskā dizaina dēļ, to nav iespējams fiziski savienot ar Switch konsoli. Tātad, ja jūs bieži spēlējat ārpus mājas, tā var būt problēma.
- Pielāgojamība — Switch Pro ir tikai melnā krāsā un dažās īpašās izdevuma krāsās. Ja jums rūp kontrollera krāsas un pielāgojamība vai ja vēlaties iegādāties kontrolieri saviem bērniem, tas var būt darījuma pārkāpējs.
- Cena — lai gan Switch Pro ir lieliska, visbūtiskākā atšķirība ir tā, ka Joy-Cons ir komplektā ar konsoli. Tātad, ja vēlaties izmantot Switch Pro kontrolieri, jums tas būs jāiegādājas atsevišķi. Un, tā kā tiem ir līdzīga cena, jūs principā iegūtu divus Joy-Cons par viena Switch Pro cenu. Tāpēc daudzi cilvēki nolemj iegādāties papildu Joy-Cons komplektu vai nepirkt neko.
Īsumā gan Joy-Cons, gan Nintendo Switch Pro kontrolieri paši par sevi ir fantastiski sīkrīki. Nav viegli izvēlēties vienu no diviem, taču varat padomāt par to, kādam nolūkam tos izmantosit. Ja jums patīk rīkot spēļu vakarus, spēlēt vairāku spēlētāju spēles vai pērkat konsoli saviem bērniem, Joy-Cons varētu būt labāks risinājums.
Tomēr, ja esat kaislīgs spēlētājs, jums patīk ergonomisks dizains un lielākoties spēlējat viens, Nintendo Switch Pro kontrolieris būs lieliski piemērots. Šis kontrolieris ir ērts, piedāvā izcilu akumulatora darbības laiku, un tam ir tradicionāls dizains, kas ir būtiska priekšrocība daudziem spēlētājiem.
Slēdža kontrollera pievienošana datoram: paskaidrots
Tagad esat iemācījies dažādus veidus, kā savienot Switch kontrolleri ar datoru. Ja vēlaties spēlēt spēles datorā, izmantojot Switch kontrolierus, noteikti izlasiet mūsu ceļvedi, un būsiet gatavs spēlēt, veicot tikai dažas vienkāršas darbības.
Vai esat kādreiz mēģinājis izmantot Switch kontrolierus spēļu spēlēšanai datorā? Pastāstiet mums komentāru sadaļā zemāk!