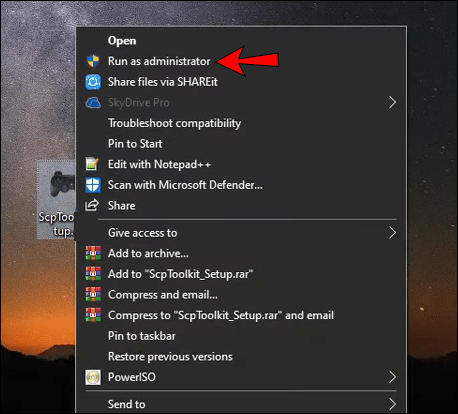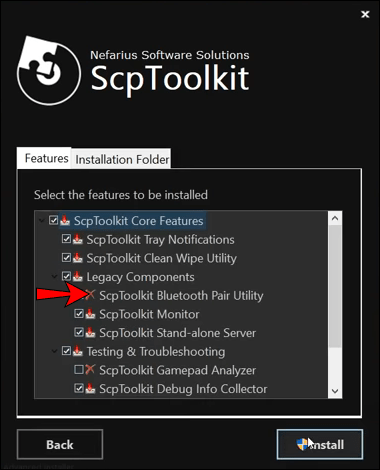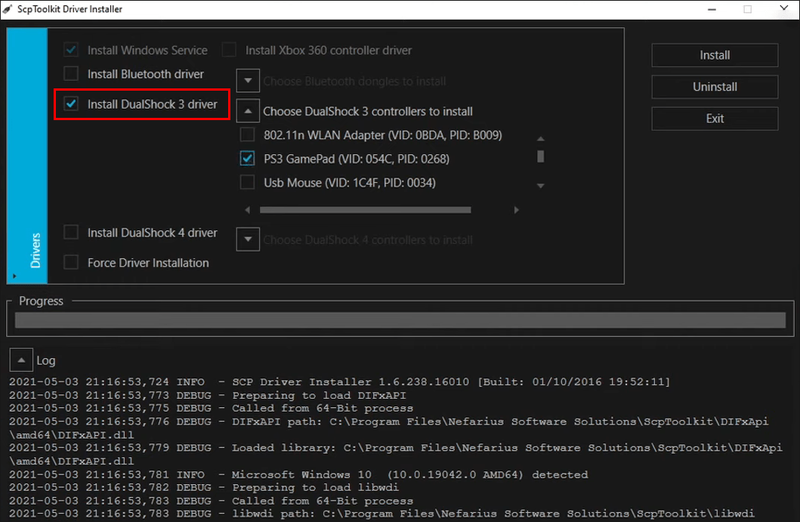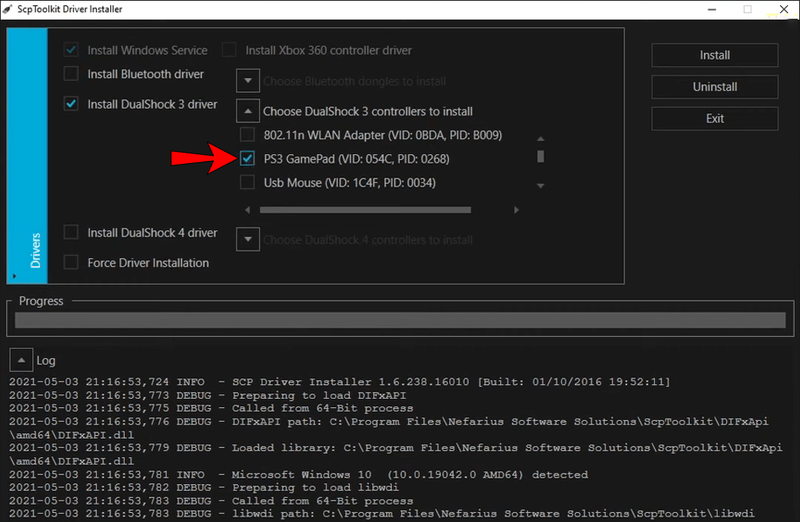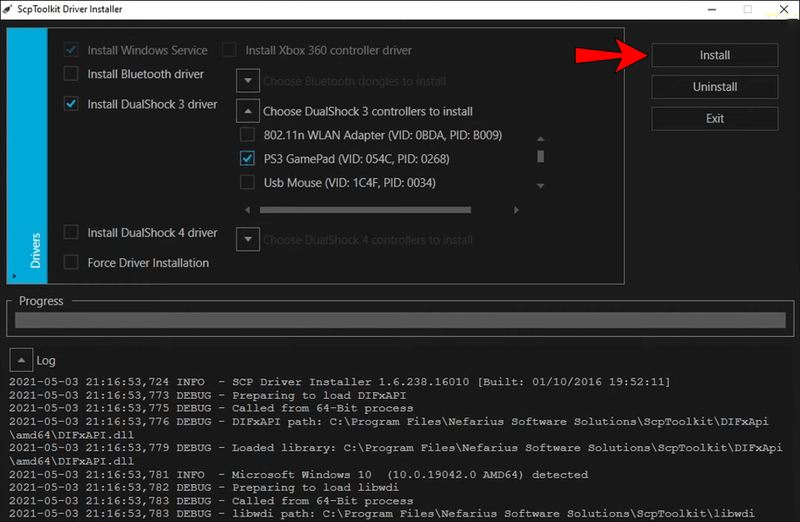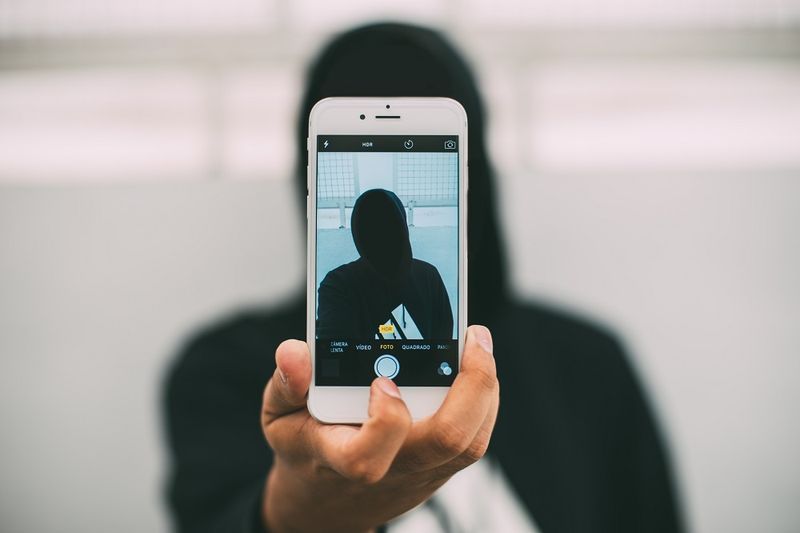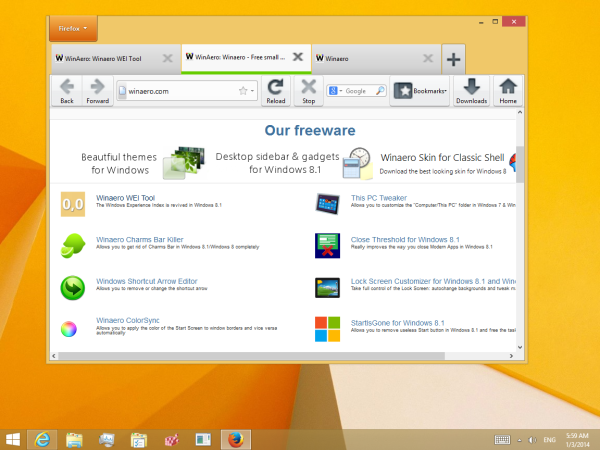Ierīču saites
Kā pateikt, cik vecs ir mans dators
Vai esat domājis, vai kontrolierus varētu savienot ar datoriem vai tālruņiem? Jūs būsiet priecīgs dzirdēt, ka atbilde ir pārliecinoša jā. Ja vien jums ir pareizās savienojuma metodes, savām ierīcēm varat pievienot PS3 kontrolieri.

Ja esat ziņkārīgs un vēlaties uzzināt, kā savienot PS3 kontrolieri ar datoru vai tālruni, jums ir paveicies. Šeit varat atrast daudzas metodes abām platformām un to dažādajām versijām. Mēs arī atbildēsim uz dažiem jūsu aktuālajiem jautājumiem.
Kā savienot PS3 kontrolieri ar datoru
Ir divi veidi, kā sagatavot datoru PS3 kontroliera pieņemšanai. Jums būs nepieciešams Bluetooth vai vadu savienojums, taču vads joprojām ir nepieciešams.
Abām metodēm būs nepieciešams lejupielādēt ScpToolkit.
ScpToolkit iegūšana
Lai datorā varētu izmantot PS3 kontrolieri, jums būs jālejupielādē šāda programmatūra:
- Microsoft Visual C++ 2010 atkārtoti izplatāmā pakotne
- Microsoft Visual C++ 2013 atkārtoti izplatāmā pakotne
- Microsoft .NET Framework versija 4.5
- Microsoft DirectX galalietotāja izpildlaiks
- Xbox 360 kontrollera draiveris (tikai Windows 7, citi nav nepieciešami)
- ScpToolkit
Pirmkārt, jums ir jāinstalē pirmās četras pakotnes, ja vēl neesat to izdarījis. Pēc tam jūs sākat instalēt ScpToolkit.
Šīs ir ScpToolkit instalēšanas darbības:
- Palaidiet ScpToolkit instalēšanas programmu.
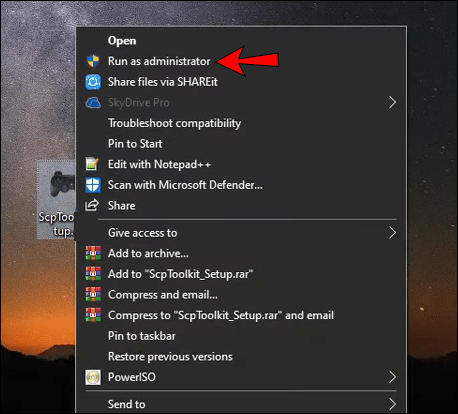
- Ja vēlaties iespējot bezvadu savienojumus, iespējojiet ScpToolkit Bluetooth Pair Utility.
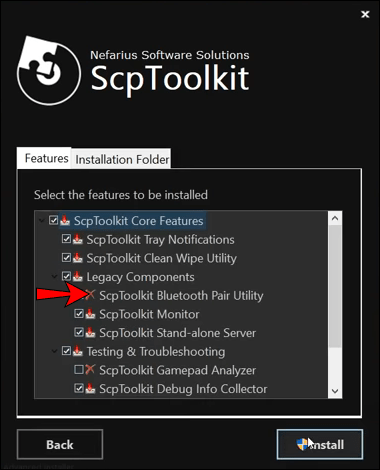
- Pēc instalēšanas noklikšķiniet uz lielās zaļās pogas Palaist draivera instalētāju, lai turpinātu.
- Ja tā nav atzīmēta, atzīmējiet izvēles rūtiņu blakus Instalēt Dualshock 3 draiveri.
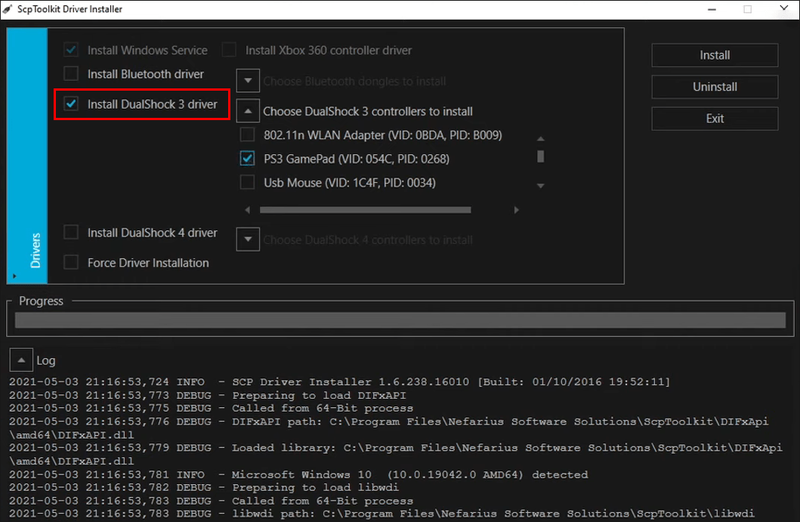
- Bluetooth savienojumiem varat izvēlēties instalēt Bluetooth draiverus, ja vēlaties.
- Izvēlieties instalējamos PS3 kontrolierus, atzīmējot kvadrātu blakus opcijai.
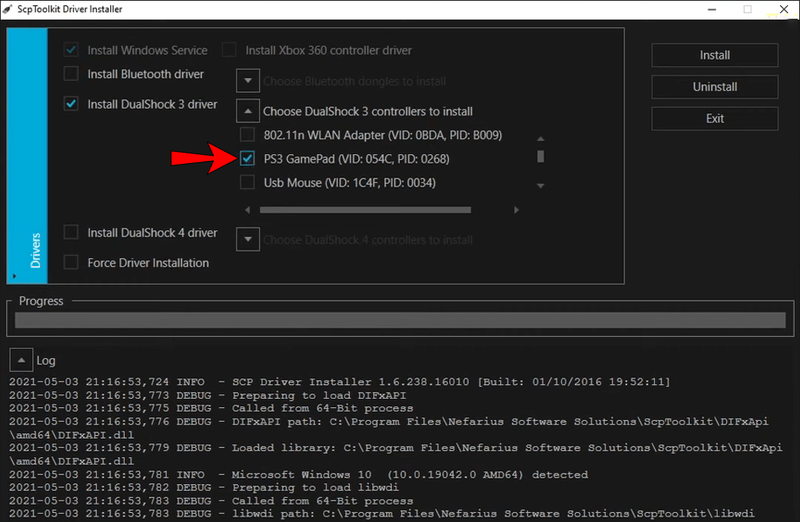
- Atlasiet instalējamo PS3 kontrolieri.
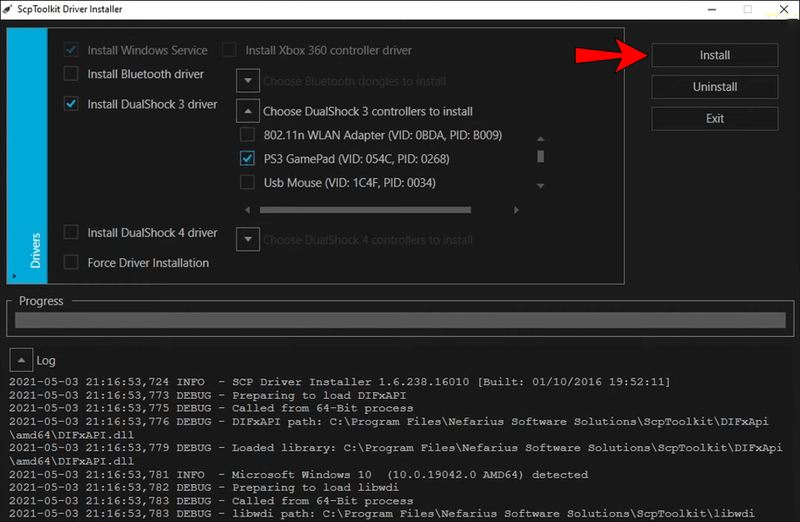
- Pagaidiet, līdz instalēšanas process beidzas.
- Pēc tam ScpToolkit tiks palaists startēšanas laikā nākotnē.
Šīs darbības pieņem, ka datoram pievienojat jebkuru PS3 kontrolieri. Tas atvieglo darbu, taču turpmāk kontrolieri varēsit savienot ar datoru, izmantojot Bluetooth.
Savienojuma izveide, izmantojot Bluetooth
Kad esat izpildījis iepriekš norādītās darbības, varat atvienot kontrolieri. Ir nepieciešamas tikai dažas sekundes, līdz kontrolieris sinhronizējas ar datoru, izmantojot Bluetooth. Ja jūsu datoram nav vietējās Bluetooth funkcijas, jums ir jāiegādājas Bluetooth sargspraudnis.
Daudziem klēpjdatoriem jau ir iebūvētas Bluetooth iespējas, tāpēc, iespējams, jums tās nav vajadzīgas. Tomēr daži sargspraudņi piedāvā labāku savienojumu nekā standarta klēpjdatora Bluetooth funkcija, kas ir jūsu klēpjdatoram.
Tā kā ScpToolkit tiek palaists startēšanas laikā, nākamreiz, kad ieslēdzat datoru, varat atkal pievienot kontrolieri un atvienot to. Diemžēl jums ir nepieciešams USB kabelis, taču pēc sākotnējās atvienošanas varat izmantot PS3 kontrolieri bezvadu režīmā.
Kā savienot PS3 kontrolieri ar Mac
PS3 kontroliera pievienošana Mac datoram ir diezgan vienkārša. Nekas nav jāinstalē. Tomēr atkarībā no jūsu OS X versijas darbības var atšķirties.
OS X 10.9 un jaunākas versijas
Kontroliera pievienošanas process operētājsistēmai OS X 10.9 un jaunākai versijai ir šāds:
- Ja nepieciešams, atvienojiet kontrolieri no PS3.
- Savā Mac datorā atveriet izvēlni un atlasiet Sistēmas preferences.
- Noklikšķiniet uz Bluetooth opcijas.
- Savienojiet PS3 kontrolieri ar Mac, izmantojot USB kabeli.
- Nospiediet un turiet PlayStation pogu uz kontrollera.
- Kontrolierim vajadzētu izveidot savienojumu pēc brīža.
- Šajā brīdī jūs varat atvienot kabeli.
- Spēlējiet spēles ar PS3 kontrolieri.
Jūs varat paturēt kabeli pievienotu uzlādes nolūkos, bet pretējā gadījumā varat to atvienot.
Windows 7 apkopojums 2016. gada augustā
Pirms OS X 10.9
Šīs ir darbības, kas paredzētas Mac datoriem, kas jaunāki par OS X 10.9.
- Ja nepieciešams, atvienojiet kontrolieri no PS3.
- Savienojiet PS3 kontrolieri ar Mac, izmantojot USB kabeli.
- Savā Mac datorā atveriet izvēlni un atlasiet Sistēmas preferences.
- Noklikšķiniet uz Bluetooth opcijas.
- Nospiediet un turiet PlayStation pogu uz kontrollera.
- Atvienojiet USB kabeli.
- Noklikšķiniet uz pogas + Bluetooth ierīču izvēlnes apakšējā kreisajā stūrī.
- Pārī savienošanas koda logā ierakstiet 0000 bez iekavām.
- Atlasiet Pieņemt vai Savienot pārī atkarībā no OS X versijas.
- Bluetooth ierīču logā noklikšķiniet uz PS3 kontrollera nosaukuma.
- Tālāk noklikšķiniet uz zobrata ikonas.
- Atzīmējiet opcijas Pievienot izlasei un atjaunināšanas pakalpojumus.
- Tagad varat sākt spēlēt spēles ar PS3 kontrolieri.
Vecākām OS X versijām būs nepieciešams šis sarežģītāks process.
Kā savienot PS3 kontrolieri ar Android ierīci
Sixaxis iespējotājs
Varat savienot jebkuru PS3 kontrolieri ar Android ierīci, izmantojot Sixaxis Enabler. Šai lietotnei nav nepieciešama Android tālruņa saknes izveide, lai jūs varētu saglabāt tās garantiju un izvairīties no tā bloķēšanas riska. Lūk, kā jūs to darīsit:
- Iegādājieties un instalējiet Sixaxis Enabler no Google Play veikala.
- Palaidiet programmu Sixaxis Enabler.
- Savienojiet PS3 kontrolieri ar tālruni, izmantojot OTG kabeli.
- Nospiediet un turiet PlayStation pogu.
- Ļaujiet lietotnei piekļūt kontrollerim.
- Kad tālrunis parāda Sixaxis Enabled, varat mēģināt izmantot kontrolieri.
- Tam tagad vajadzētu darboties ar jūsu spēlēm.
Ne visi tālruņi ir saderīgi ar Sixaxis Enabler, tāpēc jums būs jāpārbauda savējais un jāpārbauda, vai kontrolieris darbojas.
Kā savienot PS3 kontrolieri ar iPhone
Varat pievienot PS3 kontrolieri savam iPhone, taču, lai tas darbotos, ir nepieciešams jailbreaking. Lūk, kā to izdarīt:
- Lejupielādējiet SixaxisPairTool un palaidiet to.
- Savienojiet gan savu iPhone, gan PS3 kontrolieri ar datoru, izmantojot divus atsevišķus kabeļus.
- Iegūstiet sava iPhone Bluetooth adresi un ievadiet to SixaxisPairTool.
- Atlasiet Atjaunināt.
- Lejupielādējiet un instalējiet Blutrol.
- Palaidiet Blutrol.
- Atlasiet cilni Controller.
- Izvēlieties PS3 kontrolieri.
- Šajā brīdī varat atvienot PS3 kontrolieri no datora.
- Lai konfigurētu kontrolieri savām spēlēm, uzņemiet spēles ekrānuzņēmumu, kurā ir redzamas ekrāna vadīklas.
- Atgriezieties Blutrol un atveriet cilni Spēles.
- Atlasiet zīmi +.
- Atlasiet iepriekšējo ekrānuzņēmumu un izvēlieties portreta vai ainavas režīmu atkarībā no tā, kā to uzņēmāt.
- Atlasiet Pievienot un izvēlieties vajadzīgo PS3 kontrolieri un atlasiet portretu vai ainavu, kā iepriekš.
- Velciet un pielāgojiet PS3 pogas ekrānā, līdz tās atbilst oriģinālajām vadīklām.
- Kad esat pabeidzis, atlasiet Gatavs.
- Spēlēt spēli.
Varat izmantot Blutrol ne tikai spēlēm. Vienkārši pielāgojiet vadības ierīces kaut kam, kas jums patīk. Varbūt varat izdomāt dažus interesantus veidus, kā izmantot savas iecienītākās lietotnes.
Kā tu tik labi spēlē?
Tagad, kad zināt, kā savienot PS3 kontrolieri ar datoru vai tālruni, varat sākt dominēt spēlēs. Jūsu draugi brīnīsies, kāpēc jūs pārvietojaties tik gludi, it īpaši mobilajās ierīcēs. Process var aizņemt kādu laiku, tāpēc jums ir jābūt pacietīgam.
Vai uzskatāt, ka PS3 kontrollera pievienošanas metodes ir sarežģītas? Kāds ir jūsu iecienītākais spēļu kontrolieris? Paziņojiet mums tālāk komentāru sadaļā.