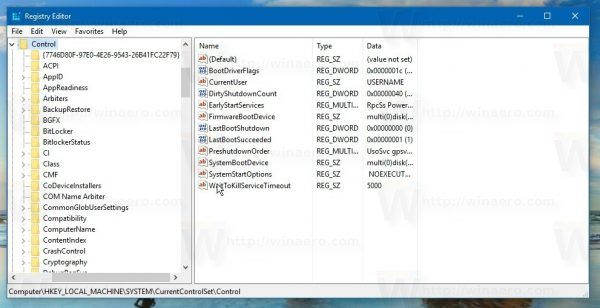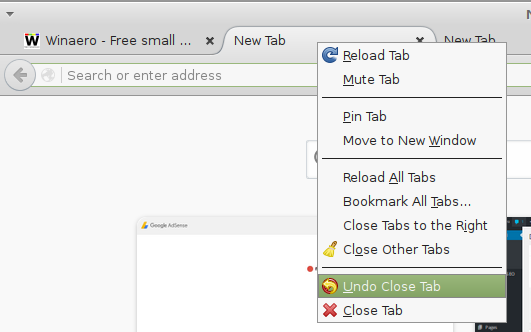MacBook displejā ir viegli kontrolēt spilgtumu un kontrastu. Bet, ja izmantojat ārēju monitoru, viss ir nedaudz sarežģītāk.

Lai gan parasti nevar izmantot spilgtuma taustiņus vai sistēmas preferences, lai kontrolētu ārējās aparatūras darbību, dažas lietotnes ļauj to izdarīt. Papildus monitora taustiņu izmantošanai, jūs varat darīt visu, lai kontrolētu visu displeju spilgtumu.
Izmantojiet ExternalDisplayBrightness, lai kontrolētu monitora spilgtumu
ExternalDisplayBrightness ir populāra lietotne, kas ļauj pārvaldīt ārējās ierīces spilgtumu. Lai to izdarītu, rīkojieties šādi:
- Lejupielādējiet lietotni no lietotņu veikala un nospiediet Instalēt.
- Instalēšanas laikā jums tiks lūgta īpaša piekļuve piekļuvei. Jums ir jāpiešķir tie, ja vēlaties, lai lietotne jūs pienācīgi apkalpotu.
- Iestatiet preferences, izvēloties taustiņus, kurus vēlaties izmantot, lai regulētu monitora spilgtumu. Iestatiet vienu taustiņu, lai palielinātu, un otru, lai samazinātu spilgtumu.
- Neklikšķiniet uz Iziet; vienkārši aizver logu. Tādā veidā lietotne būs aktīva.
Kad esat konfigurējis ExternalDisplayBrightness, izmantojiet izvēlētos taustiņus, lai mainītu ārējā ekrāna spilgtumu.
Šī lietotne tomēr nav ideāla. Dažiem ārējiem monitoriem ir preferences, kas neļauj jūsu veiktajām izmaiņām ietekmēt. Turklāt, ja izmantojat vairākus monitorus, ieteicams izmēģināt citu risinājumu. Varat izmantot ExternalDisplayBrightness, lai kontrolētu tikai vienu ārējo displeju.
kā nomainīt savu roblox lietotājvārdu

Kontrolējiet ārējā displeja spilgtumu, izmantojot lietotni Lunar
Ja vēlaties izvairīties no monitora pogu pieskaršanās, varat kontrolēt savas preferences ar Mēness . Lunar ir bezmaksas Mac lietotne, kas paredzēta visu displeju iestatījumu sinhronizēšanai. Vienīgā prasība ir tāda, ka jūsu ārējā ierīce atbalsta datu displeja kanāla (DDC) protokolu. Ja tas to atbalsta, varat instalēt lietotni Lunar un sākt regulēt monitora spilgtumu un citas preferences tieši no sava MacBook.
Kad esat lejupielādējis un instalējis Lunar, izvēlieties vienu no tā režīmiem:
- Sinhronizācijas režīms ļauj sinhronizēt iebūvētās displeja preferences ar ārējo monitoru. Ja esat pieredzējis lietotājs, līknes algoritmu varat konfigurēt pats.
- Atrašanās vietas režīms procesu automatizē. Ja to izvēlaties, monitora spilgtums tiks pielāgots dienas laikam.
- Manuālais režīms, ja tas ir izvēlēts, atspējo adaptīvo algoritmu un ļauj kontrolēt monitoru, izmantojot Lunar UI vai pielāgotos taustiņus.
Izmantojiet F.lux, lai pielāgotu ārējā monitora krāsas
F. flux ir vēl viena bezmaksas lietotne, kas ļauj kontrolēt ārējā displeja spilgtumu, lai arī ierobežotā mērā. To var izmantot atsevišķi vai kombinēt ar citu lietotni, piemēram, Lunar.
Instalējot F.lux, iestatiet preferences, ievadiet savu atrašanās vietu un modināšanas laiku. Šī informācija palīdzēs ģenerēt apgaismojuma grafiku, kuru vēlāk var rediģēt izvēlnē f.lux, kas atrodas blakus pulkstenim. No turienes jūs varat izvēlēties arī kādu no šiem sākotnējiem iestatījumiem:
- Ieteicamās krāsas: noklusējuma krāsu preferences, kuras iestatījuši lietotņu veidotāji.
- Pielāgotas krāsas: varat iestatīt dienas laiku, kad vēlaties mainīt krāsas temperatūru.
- Klasiskais f.luks: f.luks izlaidīsies saulrietā un deaktivizēsies saullēktā.
Ja nemainīsit preferences, f.lux izmantos jūsu atrašanās vietu, lai noteiktu vasaras laiku.
Ekrāna spilgtuma pielāgošana jūsu MacBook
Ja izmantojat Lunar vai kādu citu lietotni, kas ļauj sinhronizēt displeju preferences, rīkojieties šādi, lai kontrolētu šos iestatījumus MacBook. Ņemiet vērā, ka MacBooks ir paredzēti, lai automātiski pārvaldītu spilgtumu. Tomēr jūs varat atspējot šo funkciju un manuāli iestatīt spilgtumu.
Lai manuāli pielāgotu spilgtumu:
kā mainīt maržas Google dokumentos
- Tastatūrā atrodiet iepriekš iestatītos īsinājumtaustiņus. MacBook tie ir F1 un F2 taustiņi, kas atrodas augšējā kreisajā stūrī.
- To pašu var izdarīt, izmantojot taustiņus F14 un F15. Nospiežot vienu no tiem, spilgtums samazināsies, bet otrs spilgtumu palielinās.
- Spilgtuma pielāgošanai varat izmantot arī peli. Apple izvēlnē izvēlieties Sistēmas preferences> Displeji> Spilgtums un iestatiet vēlamo spilgtuma līmeni.
Varat arī iestatīt, lai displejs būtu blāvs, kad izmantojat akumulatoru.
- Atveriet sadaļu Sistēmas preferences un atlasiet Enerģijas taupīšana.
- Cilnē Akumulators atrodiet izvēles rūtiņu, kas norāda, ka akumulatora enerģijas režīmā nedaudz aptumšojiet displeju, un iespējojiet to.
- Ja šī preference jums nepatīk, vienkārši noņemiet atzīmi no tās. Paturiet prātā, ka ekrāna spilgtums ietekmē akumulatora darbības laiku.
Kaut arī jūs nevarat precīzi noteikt spilgtuma līmeņus, kā jūs varat operētājsistēmā Windows, varat to pielāgot sev piemērotam līmenim. Tikai spilgtums var būt nedaudz vājāks nekā vēlaties.
MacBooks ir sensori, kas nosaka apkārtējo gaismu. Ja vēlaties izmantot šo opciju, rīkojieties šādi:
- Atveriet sadaļu Sistēmas preferences un atlasiet Displeji.
- Atrodiet Automātiski pielāgot spilgtumu un atzīmējiet to.
Spilgtais veids, kā kontrolēt spilgtumu
Lai gan šķiet, ka nav nepieciešams tērēt laiku, pielāgojot ārējā displeja preferences, pāris minūšu ilgs papildu darbs var uzlabot ekrāna laika kvalitāti.
Vai jums ir bijis jāpielāgo spilgtums ārējā monitorā? Vai izmantojāt kādu no mūsu saraksta lietotnēm? Paziņojiet mums savas domas un pieredzi zemāk esošajā komentāru sadaļā.