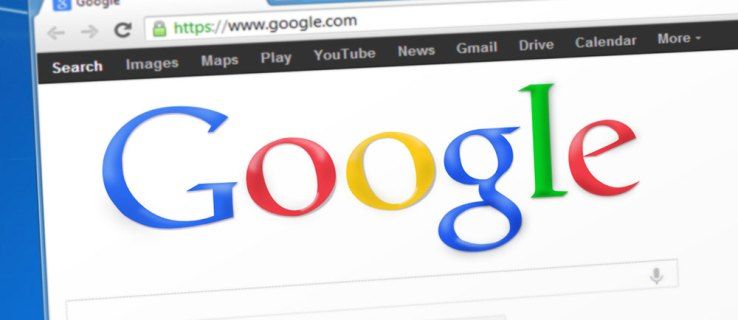Dažreiz nevar atvērt MKV failu, jo izmantotā programma neatbalsta tā formātu. Tā rezultātā jums jāatrod veids, kā failu konvertēt uz MP4 failu. Bet kā jūs to paveikt?
Šajā rakstā mēs sniegsim jums dažādus veidus, kā konvertēt MKV uz MP4 daudzās ierīcēs un platformās.
Kā konvertēt MKV uz MP4 sistēmā Windows?
Jūs varat konvertēt MKV uz MP4 savā Windows datorā, izmantojot trešās puses programmatūru. Ir daudz iespēju, no kurām izvēlēties, un Freemake Video Converter ir lieliska izvēle. Programma piedāvā lietotājam draudzīgu saskarni un lielisku dizainu, kā arī lielu skaitu izvades iespēju un formātu.
Lai konvertētu videoklipus, rīkojieties šādi:
- Lejupielādējiet programmu un instalējiet to savā datorā.

- Nospiediet pogu + Video un pievienojiet savu MKV failu. Varat arī vilkt failu un nomest to norādītajā apgabalā.

- Ja nepieciešams, programmā varat rediģēt savu videoklipu. Ir iebūvēts redaktors, kuru varat izmantot, lai pagrieztu, izgrieztu un pievienotos videoklipiem.

- Izvēlieties izvades formātu. Šajā gadījumā atlasiet MP4.

- Izvēlieties esošu iestatījumu vai izveidojiet to pats.

- Nospiediet opciju Konvertēt, lai pārveidotu MKV failu MP4 failā.

- Pagaidiet pāris minūtes, līdz programma pabeidz procesu. Pēc tam jūs varēsiet augšupielādēt savu videoklipu vai skatīties to bezsaistē.

Kā konvertēt MKV uz MP4 uz Mac?
Tāpat kā konvertējot MKV uz MP4 operētājsistēmā Windows, videoklipu konvertēšanai Mac datorā būs jāizmanto trešās puses platforma. Šajā nolūkā varat instalēt Wondershare. Lai konvertētu failus, rīkojieties šādi:
- Palaidiet Wondershare savā datorā. Velciet un nometiet MKV failu programmatūras saskarnē. Otra iespēja ir izvēlēties opciju Pievienot failus un atlasīt vēlamo failu.

- Sadaļā Video kā izvades formātu izvēlieties MP4.

- Kamēr jūs tur esat, varat arī pielāgot vai rediģēt videoklipu, ja vēlaties. Lai to izdarītu, nospiediet rediģēšanas ikonu, kas atrodas zem videoklipa sīktēla. Veiciet visus nepieciešamos labojumus.

- Nospiediet pogu Sākt visu, lai sāktu konvertēšanas procesu. Kad reklāmguvums ir beidzies, varat atlasīt opciju Eksportēt, kam seko Augšupielāde pakalpojumā YouTube, lai tieši koplietotu pārveidoto MKV videoklipu.

Kā konvertēt MKV uz MP4 ar OBS
MKV konvertēšana uz MP4 ir samērā vienkārša OBS. Tas izskatās šādi:
- Dodieties uz sadaļu Fails, kas atrodas rīkjoslā.

- Atlasiet opciju Remux Recordings.

- Tas atvērs logu, kurā paredzēts nomest vēlamos MKV failus. Atrodiet MKV failus mapēs un nometiet tos logā.

- Nospiediet opciju Remux.

- Pagaidiet, līdz process būs pabeigts. Kad tas būs beidzies, tiks parādīts dialoglodziņš, kurā teikts Recix remixed. Nospiediet pogu Labi.

- Konvertētie faili tiks rādīti tajā pašā mapē kā jūsu vecie MKV faili, kas būs gatavi lietošanai jebkur.
Kā konvertēt MKV uz MP4 Chromebook datorā
Kas attiecas uz jūsu Chromebook datoru, varat izmantot vairākus tiešsaistes pārveidotājus.
kā duetēt uz tik tok
Piemēram, šeit ir norādīts, kā izmantot pārveidotāju 123apps.com :
- Nospiediet pogu Atvērt failu, lai datorā atlasītu MKV video. Varat arī izvēlēties failu, izmantojot Google disku, Dropbox, vai atvērt to, ierakstot tā URL.

- Kā izvades formātu atlasiet MP4.

- Nolaižamajā izvēlnē izvēlieties jaunizveidotā videoklipa izšķirtspēju.

- Nospiediet pogu Konvertēt un gaidiet, līdz programma pārvērš reklāmguvumu.

Kā konvertēt MKV uz MP4, nezaudējot kvalitāti
Kad runa ir par videoklipu konvertēšanu, nesamazinot kvalitāti, varat izmantot programmu MiniTool Movie Maker. Veiciet šādas darbības, lai pareizi konvertētu failus:
- Lejupielādējiet, instalējiet un palaidiet programmu, lai sāktu izmantot tās saskarni.

- Nospiediet opciju Importēt multivides failus.

- Atlasiet failu, kuru vēlaties konvertēt, un nospiediet OK, lai importētu video programmā. Varat arī vilkt un nomest failu programmas laika skalā.

- Rīkjoslā atlasiet opciju Eksportēt, lai atvērtu logu. Logā MP4 formāts tiks pārbaudīts pēc noklusējuma.

- Pēc noklusējuma tiek pārbaudīts arī saglabāšanas ceļš, taču to var mainīt, nospiežot mapes ikonu un atlasot vajadzīgo ceļu. Ja vēlaties mainīt videoklipa izšķirtspēju, virziet kursoru virs lodziņa, kas atrodas aiz izšķirtspējas, un nospiediet to. Tas ļaus jums piekļūt izšķirtspējas opcijām.

- Nospiediet opciju Eksportēt, kas atrodas loga labajā stūrī.

- Pagaidiet, līdz konvertēšana ir pabeigta, un nospiediet opciju Aizvērt, lai aizvērtu uznirstošo logu.

- Atlasiet opciju Atrast mērķi, lai atrastu konvertēto videoklipu.

Kā konvertēt MKV uz MP4 ar VLC
VLC var būt visuzticamākais un populārākais pieejamais pārveidotājs. To var izmantot, lai konvertētu savus MKV failus uz MP4, veicot šādas darbības:
- Dodieties uz VLC vietni un lejupielādējiet programmu. Neaizmirstiet rūpīgi iepazīties ar noteikumiem un nosacījumiem, lai datorā netiktu instalēta nevēlama programmatūra.

- Atveriet programmu un noklikšķiniet uz sadaļas Multivide, kas atrodas pa kreisi.

- Nolaižamajā izvēlnē izvēlieties opciju Konvertēt / saglabāt.

- Nospiediet pogu Pievienot un atrodiet vajadzīgo failu savā datorā. Pēc videoklipa atlasīšanas logā nospiediet opciju Konvertēt / saglabāt.

- Nolaižamajā izvēlnē blakus sadaļai Profils norādiet izvades video formātu (MP4). Papildu reklāmguvumu iestatījumiem varat piekļūt, nospiežot rīka ikonu blakus nolaižamajai izvēlnei.

- Izmantojiet sadaļu Galamērķis, lai norādītu vēlamo MP4 faila atrašanās vietu.

- Nospiediet pogu Sākt un pagaidiet, līdz konvertēšanas process ir pabeigts.

Kā konvertēt MKV uz MP4 bez VLC
Ja vēlaties izvairīties no VLC vai citas programmatūras instalēšanas, ir drošs veids, kā to izdarīt. Proti, jūs varat izmantot CloudConvert.com , un šādi rīkojieties šādi:
- Dodieties uz pārveidotāja sākumlapu.

- Nospiediet opciju Atlasīt failu, lai augšupielādētu vajadzīgo failu no sava datora. Varat arī izmantot Dropbox, Google disku vai citu mākoņa krātuves platformu, nospiežot lejupvērsto bultiņu opcijā Atlasīt failu.

- Izvēlieties video izvades formātu. Atlasiet lejupvērsto bultiņu blakus opcijai Konvertēt, lai video formātu sarakstā izvēlētos MP4.

- Nospiediet pogu Konvertēt, kas atrodas tīmekļa lapas apakšdaļā, lai sāktu konvertēšanas procesu.

- Pārveidošana būs beigusies, kad parādīsies zaļā poga Lejupielādēt. Nospiediet pogu, lai lejupielādētu video.
Ja plānojat biežāk izmantot CloudConvert, platformu varat iekļaut kā vienu no paplašinājumiem vai iOS lietotni.
Papildu FAQ
Vai man vajadzētu izmantot MKV vai MP4?
Izlemt, vai jāizmanto MKV vai MP4, nav viegli. Izvēle ir atkarīga no daudziem faktoriem, no kuriem vissvarīgākais ir tas, kā jūs plānojat izmantot savus videoklipus.
Piemēram, MP4 platformām ir plašāks atbalsts. Tas nozīmē, ka jums vajadzētu izmantot MP4, ja plānojat atskaņot videoklipus mobilajās ierīcēs un citās platformās.
Tomēr, ja jūs plānojat izmantot tikai video atskaņotājus, piemēram, XBMC, PotPlayer un VLC, tad labāks variants var būt MKV. Tas ir tāpēc, ka MKV parasti ir augstāka audio kvalitāte un vairāk funkciju, kas ļauj pilnībā izmantot iepriekš minēto video atskaņotāju jaudu. Turklāt MKV ir vispopulārākā iespēja pārveidot Blu-Ray diskus un DVD uz video failiem, kuru formāts ir izcils.
Kurš ir labākais video formāts?
Atkal daudziem cilvēkiem ir atšķirīgas preferences, kas nozīmē, ka ir grūti izlemt par uzvarētāju. Tomēr vairāku aspektu dēļ MP4 kopumā var būt neliela priekšrocība.
Pirmkārt, formāta izmērs ir salīdzinoši mazs, vienlaikus nodrošinot augstas kvalitātes kadrus. Otrkārt, dažādas vietnes un ierīces atbalsta šo formātu. Visbeidzot, MP4 ir viegli straumēt un tas atbalsta MPEG-DASH un HLS straumēšanas protokolus.
No otras puses, arī MKV faili ir salīdzinoši mazi, taču dažas ierīces tos var neatbalstīt, un tos ir grūtāk straumēt. Tā rezultātā MP4 ir daudzpusīgāks un tādējādi nedaudz labāks nekā MKV.
Kas ir MKV faili un kāpēc man tie jāpārvērš?
Pretēji izplatītajam viedoklim, MKV formāts nav video vai audio saspiešanas formāts. Tā vietā MKV formāts ir multivides konteinera formāts. Tas nozīmē, ka vienā failā tas var ietvert subtitrus, video un audio, pat ja komponentiem ir atšķirīga kodēšana. Piemēram, MKV failā var būt AAC vai MP3 audio un H.264 video.
Atkal izvēle konvertēt MKV failu uz MP4 ir atkarīga no tā, kā jūs izmantosiet savus video failus. Konkrētāk, jums vajadzētu konvertēt MKV failus, ja videoklipus izmantosiet plašā ierīču klāstā, piemēram, planšetdatoros un viedtālruņos. Turklāt, ja nākotnē plānojat augšupielādēt videoklipus vietnē YouTube vai citā līdzīgā vietnē, izmantojiet MP4.
Uzlabojiet savas video sesijas
Kopumā neatkarīgi no tā, kuru platformu izmantojat, ir veids, kā konvertēt savus MKV failus uz MP4. Attiecīgi, pat ja vēlamā programma nevar atskaņot MKV failus, tagad jūs zināt, kā mainīt formātu. Tādā veidā jūs nepalaidīsit garām nevienu savu saturu.
Bet MKV formātam ir arī savas priekšrocības. Tāpēc rūpīgi apsveriet, kāda veida prasība ir jāpilda jūsu videoklipam. Kas zina, jūs varētu pieturēties pie MKV mazliet ilgāk.
kā meklēt draugus facebook pēc atrašanās vietas