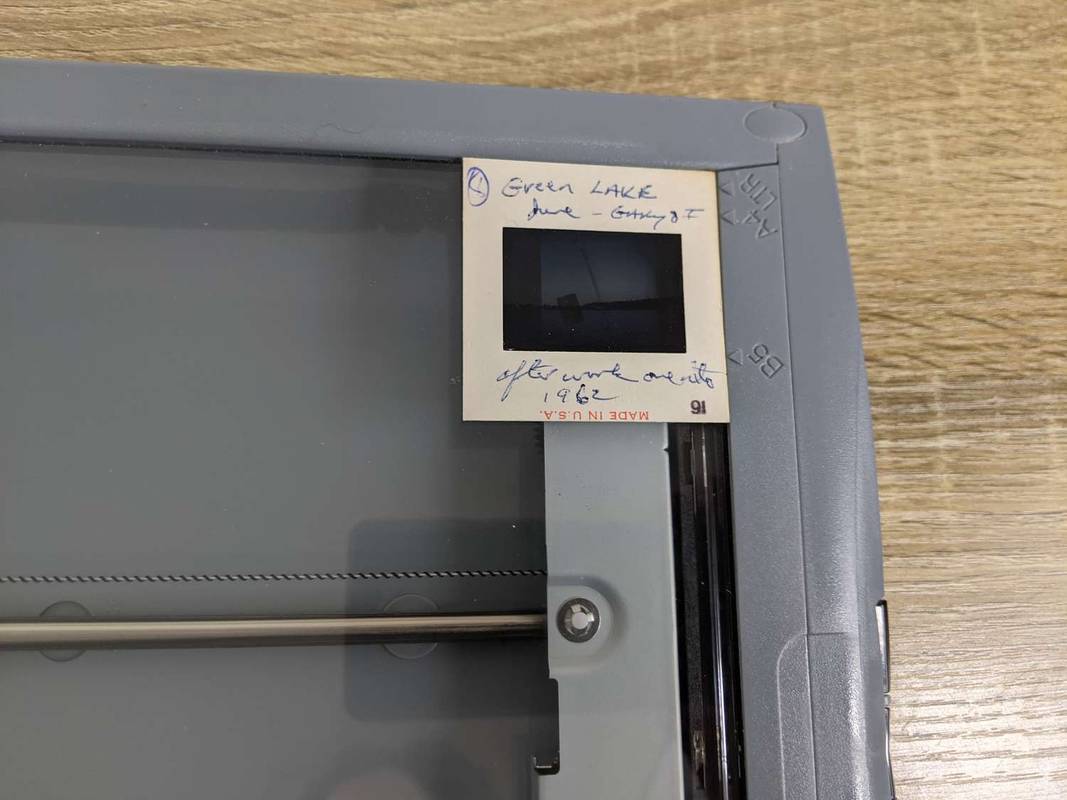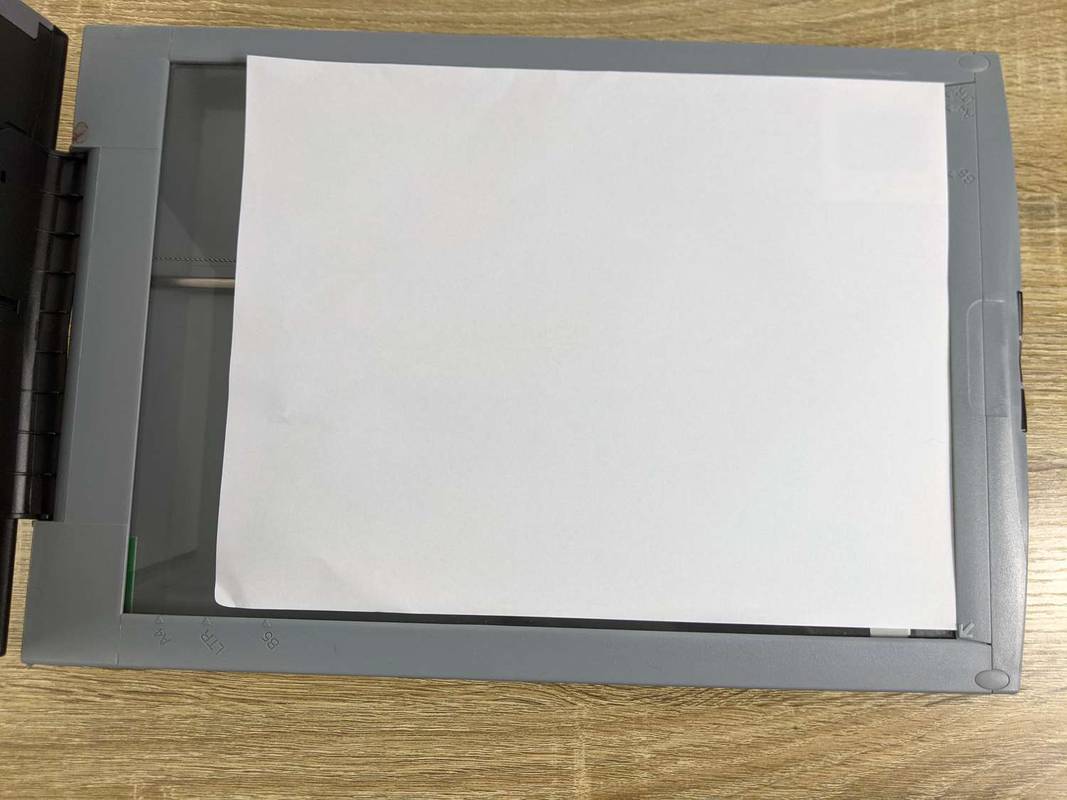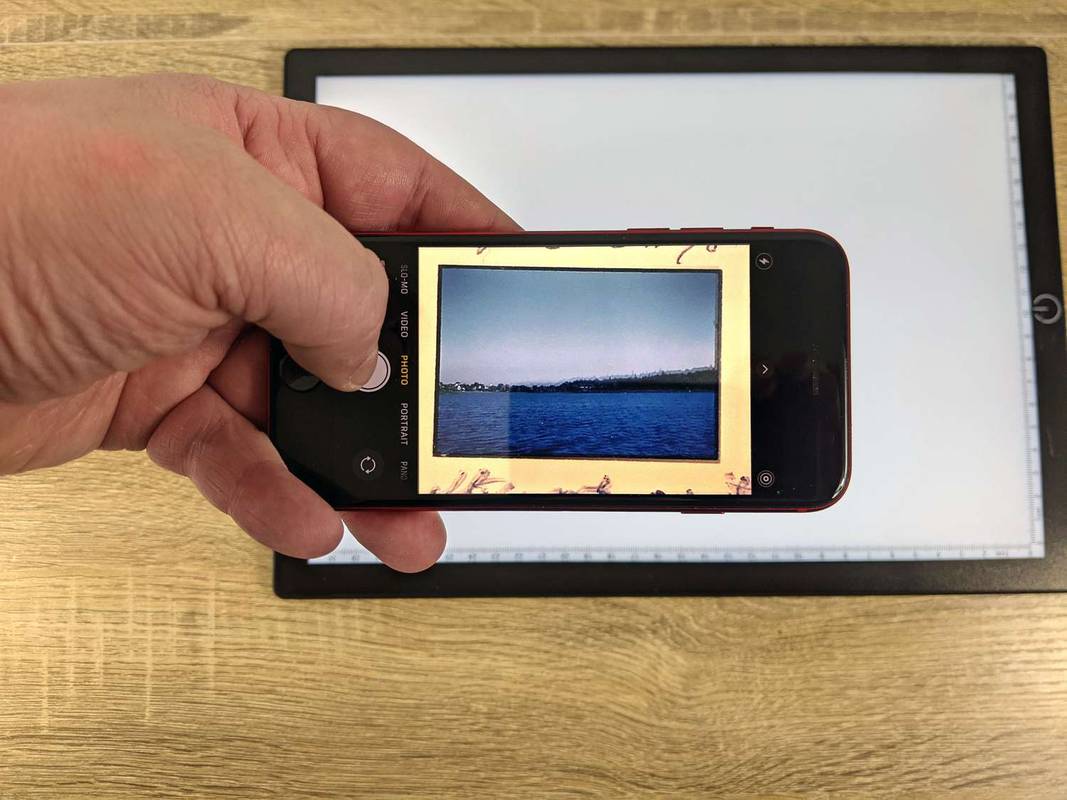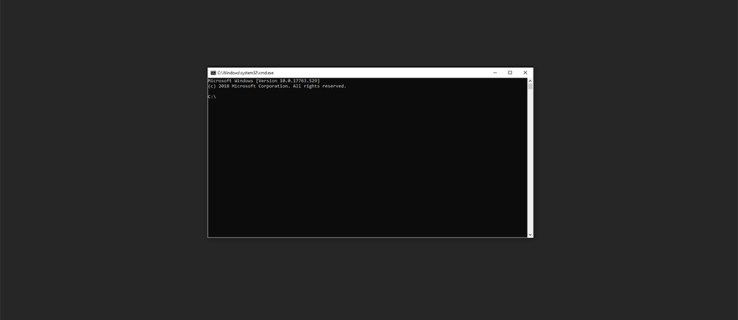Kas jāzina
- Izmantojiet filmu un diapozitīvu skeneri, plakanvirsmas skeneri ar caurspīdīguma opciju vai gaismas galdu un kameru.
- Negatīvi un slaidi tiek digitalizēti tādā pašā veidā, bet negatīviem ir nepieciešams papildu solis, apvēršot krāsas.
- Filmu un slaidu skeneri var automātiski invertēt filmu negatīvu skenējumus, taču citām metodēm jums būs nepieciešama attēlu rediģēšanas programma.
Šajā rakstā ir paskaidrots, kā pārveidot fotoattēlu negatīvus un slaidus digitālos attēlos, izmantojot filmu un diapozitīvu skeneri, plakanvirsmas skeneri un digitālo kameru kā skeneri.
Kādas ir atšķirības starp skeneriem?Kā pārvērst negatīvos attēlus digitālajos fotoattēlos?
Ir daži veidi, kā pārvērst negatīvus digitālos fotoattēlos, tostarp trīs metodes, kuras varat veikt pats mājās. Labākais veids ir izmantot filmu un diapozitīvu skeneri — specializētu skenēšanas ierīci, kas paredzēta šim konkrētajam uzdevumam.
Varat arī pārvērst negatīvus digitālās fotogrāfijās, izmantojot parasto plakanvirsmas skeneri, taču process ir sarežģītāks. Pēdējā metode ir izgaismot negatīvus vai slaidus no aizmugures un nofotografēt tos ar digitālo kameru vai tālruni. Ja šīs metodes šķiet pārāk daudz darba, daži pakalpojumi konvertēs jūsu negatīvus par maksu.
Kā digitalizēt savus negatīvos?
Labākais veids, kā digitalizēt negatīvus un slaidus, ir izmantot filmu un diapozitīvu skeneri. Šīs ierīces ir līdzīgas parastajiem skeneriem, taču tās ir īpaši izstrādātas, lai skenētu negatīvus un slaidus, kuriem ir jābūt apgaismotiem, lai tos skatītu. Šajās ierīcēs parasti ir arī iestatījums, lai pēc skenēšanas apgrieztu negatīvu krāsas, lai pēc tam tie nebūtu jārediģē.
Lūk, kā digitalizēt negatīvus un slaidus.
-
Pārbaudiet, vai jūsu negatīvos vai diapozitīvos nav putekļu, un, ja nepieciešams, notīriet tos ar konservētu gaisu.

Džeremijs Laukkonens / Lifewire
-
Ja nepieciešams, skenēšanas ierīces tīrīšanai izmantojiet saspiestu gaisu.
Ja uz slaidiem vai skenēšanas ierīces iekšpusē būs putekļi, jūsu digitalizēto fotoattēlu kvalitāte cietīs.
-
Ievietojiet skenēšanas ierīcē negatīvu vai slaidu.

Džeremijs Laukkonens / Lifewire
Jūsu skenēšanas ierīcei var būt ratiņi negatīvu vai slaidu novietošanai, vai arī varat tos ievietot tieši ierīcē.
-
Pārbaudiet displeju, lai skatītu negatīvu vai slaidu. Attēls var parādīties automātiski, vai arī jums, iespējams, būs jānospiež priekšskatījuma poga. Ja nepieciešams, apgrieziet, spoguļojiet vai apgrieziet attēlu, izmantojot filmas un slaidu skenera vadīklas.
vai slēdzis var spēlēt spēles

Džeremijs Laukkonens
-
Nospiediet pogu skenēt vai kopiju pogu.

Džeremijs Laukkonens
-
Atkārtojiet 3.–6. darbību, lai digitalizētu papildu negatīvus vai slaidus.
Digitalizējot negatīvus, daži skeneri automātiski padod visu sloksni. Ja jūsu skenerim ir šī funkcija, pievērsiet tam uzmanību, lai nodrošinātu, ka automātiskais padeves mehānisms nesabojā sloksni.
-
Pēc tam varat savienot skeneri ar datoru vai pārsūtīt failus, izmantojot SD karti vai USB zibatmiņu, ja skeneris to atbalsta.
Vai jūs varat skenēt negatīvus ar parasto skeneri?
Lai gan filmu un slaidu skeneris ir vienkāršākais veids, kā skenēt negatīvus, varat arī pārvērst negatīvus un slaidus digitālos attēlos, izmantojot parasto plakanvirsmas skeneri. Dažiem augstākās klases skeneriem ir funkcija, kas ļauj skenēt tieši no filmu negatīviem, taču lielākajai daļai skeneru šādas iespējas nav.
Ja jums ir parasts skeneris, kuram nav caurspīdīguma opcijas, joprojām varat skenēt negatīvus, taču jums ir jānodrošina gaismas avots. Ir daudz veidu, kā to izdarīt, un jums būs jāeksperimentē ar pieejamiem rīkiem, lai sasniegtu vislabāko rezultātu.
Vienkāršākā metode prasa balta printera papīra loksni un galda lampu vai citu gaismas avotu. Pēc skenēšanas jums būs jāizmanto arī attēlu rediģēšanas lietotne, lai apgrieztu krāsas, ja digitalizējat negatīvus.
Lūk, kā skenēt negatīvus ar parasto skeneri, izmantojot šo metodi.
-
Ja nepieciešams, notīriet negatīvu un skenera gultas stiklu ar saspiestu gaisu.

Džeremijs Laukkonens / Lifewire
-
Novietojiet negatīvu vai slaidu taisni gar vienu skenera malu.
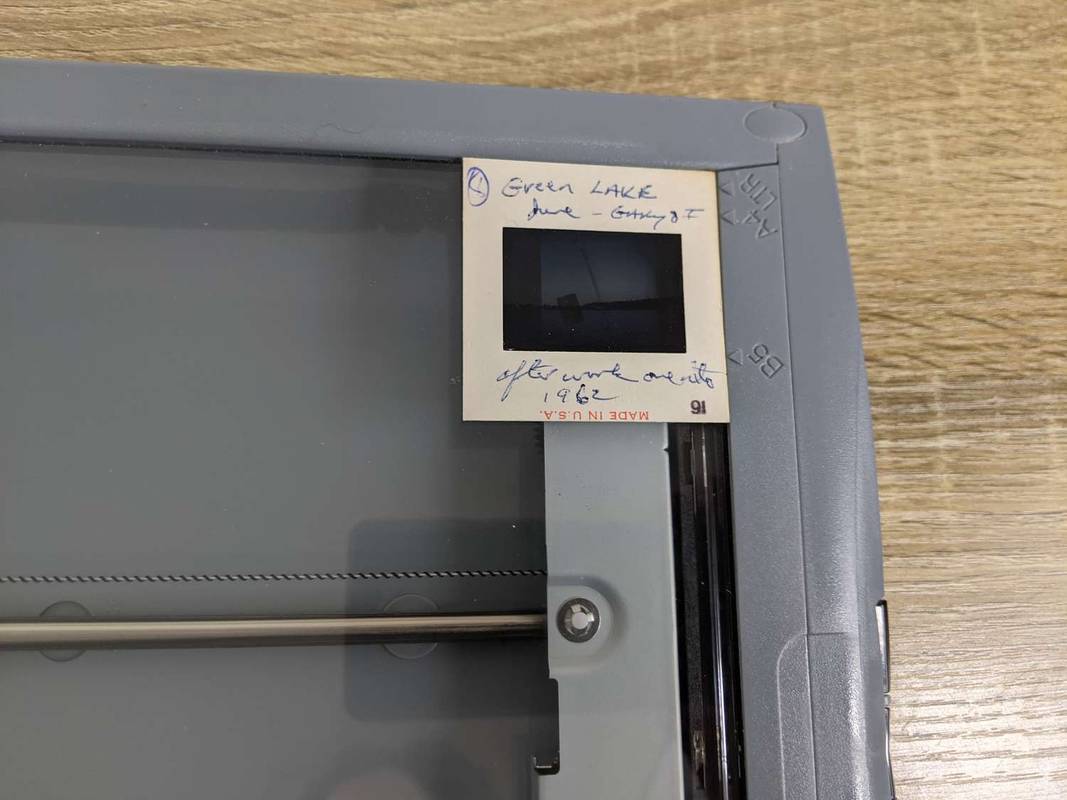
Džeremijs Laukkonens / Lifewire
-
Novietojiet baltu printera papīra gabalu virs negatīva vai slaida, vienlaikus uzmanoties, lai negatīvs vai slaids netiktu pārvietots.
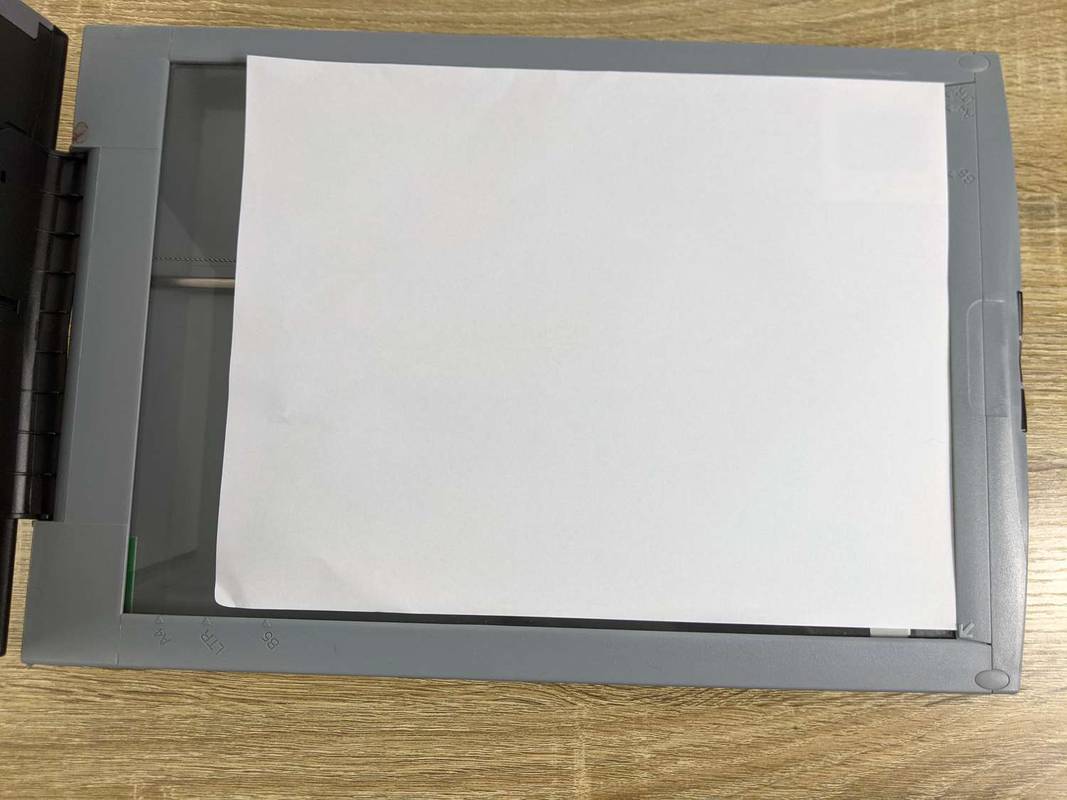
Džeremijs Laukkonens / Lifewire
-
Uzstādiet galda lampu uz skenera gultas un novietojiet to tā, lai tā spīdētu uz slaida vai negatīva caur papīru.

Džeremijs Laukkonens / Lifewire
-
Ieslēdziet gaismu un pārliecinieties, vai tā spīd uz priekšmetstikliņa zem papīra.

Džeremijs Laukkonens / Lifewire
-
Skenējiet negatīvu vai slaidu.

Džeremijs Laukkonens / Lifewire
-
Ja skenējāt negatīvu, atveriet skenēto attēlu izvēlētajā attēlu rediģēšanas lietotnē un apgrieziet krāsas.
Vai ir kādi citi veidi, kā pārvērst negatīvos attēlus digitālajos attēlos?
Papildus negatīvu skenēšanai, izmantojot divas iepriekš aprakstītās metodes, varat arī digitalizēt savus negatīvus, vienkārši nofotografējot tos ar digitālo kameru . Ja tas ir viss, kas jums ir, varat izmantot mobilā tālruņa kameru vai augstas kvalitātes DSLR ar makro objektīvu, lai iegūtu labākus rezultātus. Slaidiem vai attēliem ir jābūt apgaismotiem no aizmugures, ko varat paveikt, novietojot tos uz gaismas kastes.
Lūk, kā fotografēt filmu negatīvus un slaidus, lai tos digitalizētu:
-
Novietojiet negatīvu vai slaidu uz gaismas kastes un ieslēdziet gaismas kasti.

Džeremijs Laukkonens / Lifewire
-
Ar kameru uzmanīgi kadrējiet slaidu vai negatīvu un uzņemiet attēlu.
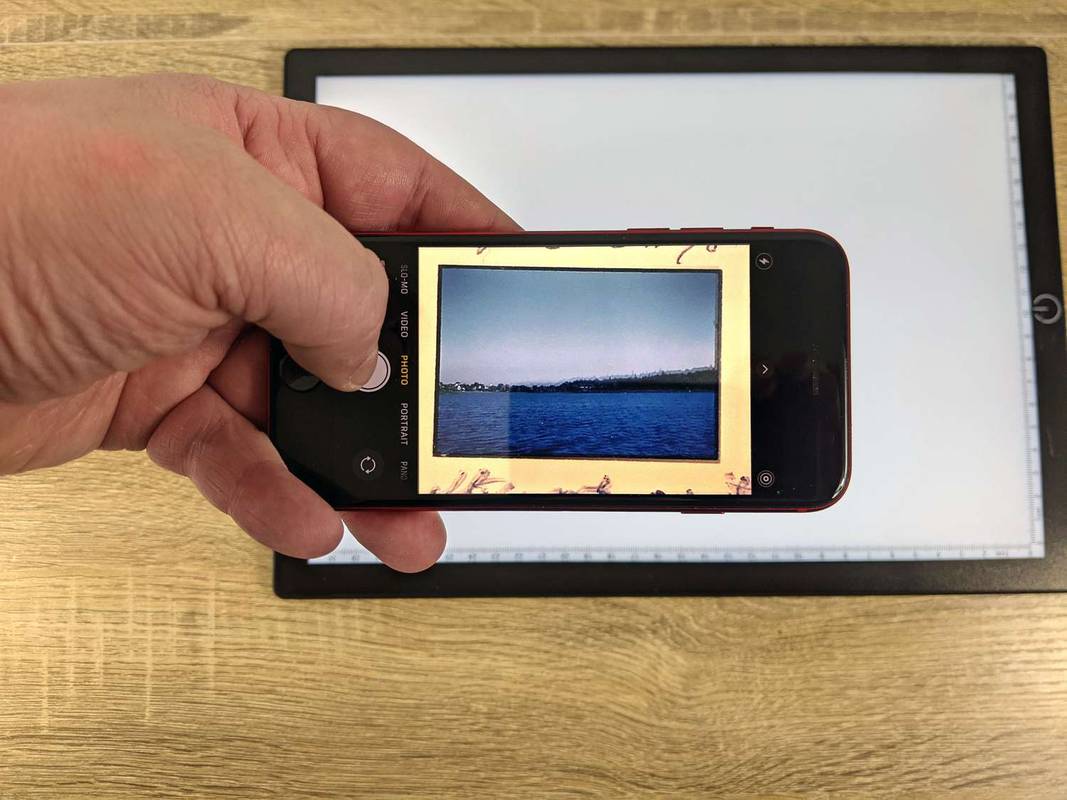
Džeremijs Laukkonens / Lifewire
Varat to izdarīt manuāli ar stabilu roku vai izmantot statīvu, lai iegūtu konsekventākus rezultātus.
-
Ja konvertējat negatīvus, fotoattēlu rediģēšanas lietotnē atveriet uzņemto attēlu un apgrieziet krāsas.
Cik maksā negatīvu pārvēršana ciparu formātā?
Jūs varat iegādāties lētu filmu un slaidu skeneri par mazāk nekā 100 USD, un negatīvu pārvēršana ciparu formātā nemaksā neko citu kā tikai laiku, ja jums ir plakanvirsmas skeneris un galda lampa. Plakanvirsmas skeneri ar caurspīdīguma funkciju, kas paredzēti negatīvu skenēšanai, mēdz būt ievērojami dārgāki. Jūs varat atrast gaismas kastes par aptuveni 20 ASV dolāriem, vai arī varat izmantot tālruņa vai planšetdatora ekrānu ar tīri baltu attēlu ekrānā un palielinātu spilgtumu, lai iegūtu nedaudz zemākas kvalitātes rezultātus.
Ja izvēlaties izmantot konvertēšanas pakalpojumu, tā vietā, lai pārveidotu negatīvus vai slaidus, tie parasti iekasē par attēlu, nevis par sloksni. Ja jums ir filmas lente, kurā ir vairāki attēli, jūs maksājat fiksētu summu par katru attēlu. Cenas atšķiras, taču parasti par attēlu var maksāt no 0,25 USD līdz 1,00 USD. Speciālie negatīvi, piemēram, disku negatīvi, parasti maksā vairāk.
- Kā pārveidot filmu negatīvus digitālos, izmantojot GIMP?
Varat izmantot GIMP, lai pārvērstu skenētos negatīvus par pozitīviem digitālajiem attēliem, ja skenējat savus negatīvus. Atveriet skenēto failu programmā GIMP un atlasiet Krāsas > Apgriezt no izvēlņu joslas. Ja krāsas izskatās izkliedētas, pirms attēla apvēršanas var būt noderīgi pielāgot baltā balansu programmā GIMP.
- Kā konvertēt Kodak disku negatīvus uz digitāliem?
Lai gan tie ir reti, iespējams, varēsiet atrast īpašu diska negatīvu turētāju, ko izmantot ar noteiktiem skeneriem. Ja jums nav aprīkojuma, sazinieties ar disku negatīvu skenēšanas pakalpojumu.
- Kā lielus negatīvus pārvērst ciparu formātā?
Izmantojiet filmu skeneri, kam ir lielformāta negatīvu turētāji. Varat arī izmantot gaismas kārbu ar digitālo kameru un programmatūru, piemēram Photoshop lai apgrieztu un rediģētu negatīvus.