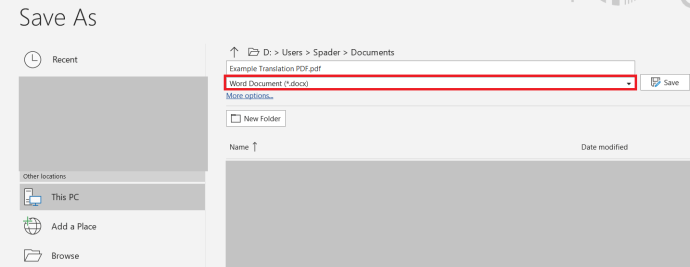Vai jums kādreiz ir nepieciešams pārveidot PDF failu par Microsoft Word dokumentu, lai labāk rediģētu dokumentu? Vai varbūt jums ir jāpārveido PDF fails par Microsoft Word dokumentu skolas iesniegšanas vai darba uzdevuma veikšanai. Katrā ziņā PDF failu pārveidot par Microsoft Word dokumentu ne vienmēr ir tik vienkārši - tas noteikti nav tik vienkārši, kā rediģēt faila nosaukumu un mainīt faila paplašinājumu. Lai pareizi pārveidotu PDF failu par Microsoft Word dokumentu, jums jāizmanto specializēta programmatūra. Tajā vai daudzās teksta apstrādes lietojumprogrammās ir iebūvēti šādi failu pārveidošanas veidi.
Ja sekosiet tālāk, mēs parādīsim pāris ātrus un vienkāršus veidus, kā PDF failu var pārvērst par Microsoft Word dokumentu, piemēram, .doc vai .docx.
Izmantojiet Google disku, lai konvertētu PDF failu
Viens no vienkāršākajiem veidiem, kā slēpt šādu dokumentu, ir Google disks. To var darīt arī bez maksas - ja jums ir Google konts, un, visticamāk, jūs to darāt, varat izmantot Google disku. Vispirms dodieties uz Google disku neatkarīgi no tā, vai tā ir jūsu tālruņa vai datora lietotne. www.drive.google.com . Pēc tam atveriet savu dokumentu Diskā. Vienkārši dodieties uz Fails > Atvērt un pēc tam izmantojiet File Explorer, lai atrastu PDF failu (vai cita veida teksta dokumentu).

Kad dokuments ir augšupielādēts Google diskā, atveriet Fails vēlreiz. Pēc tam noklikšķiniet uz Lejupielādēt kā pogu un pēc tam jums vajadzētu redzēt .doc vai .docx opcijas. Noklikšķiniet uz jebkura faila paplašinājuma, un Google disks to nekavējoties saglabā datora mapē Lejupielādes.
Microsoft Word izmantošana PDF konvertēšanai Word dokumentā
Varat mēģināt izmantot Microsoft Word, lai PDF failu saglabātu kā .doc vai .docx failu. Process ir līdzīgs Google diskam.
- Atveriet Microsoft Word datorā vai Office 365 un, noklikšķinot, atveriet PDF failu, kuru vēlaties konvertēt Atvērt atrodas ekrāna kreisajā pusē.
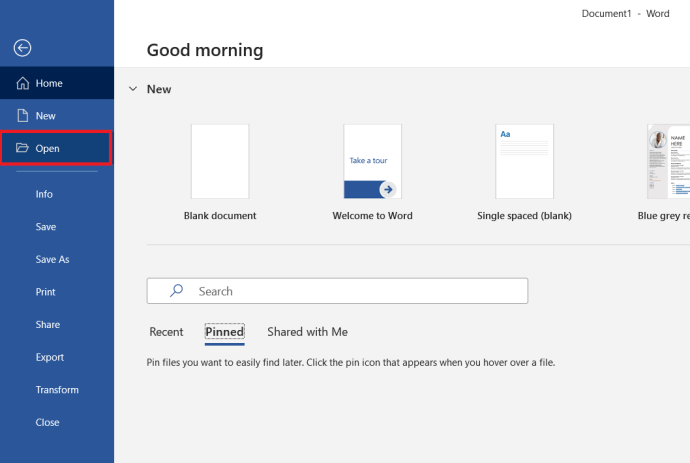
- Pēc tam noklikšķiniet uz Fails izvēlne atrodas ekrāna augšējā kreisajā pusē.
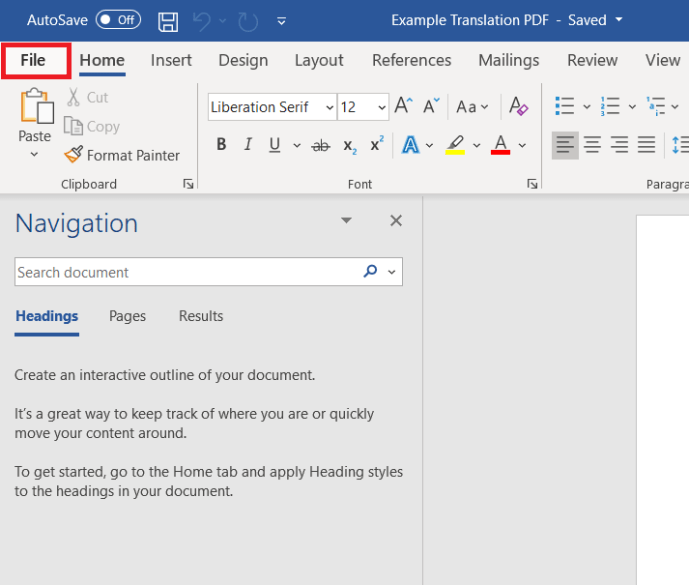
- Pēc tam noklikšķiniet uz Saglabāt kā .
 .
. - Pēc tam nolaižamajā izvēlnē atlasiet .doc vai .docx.
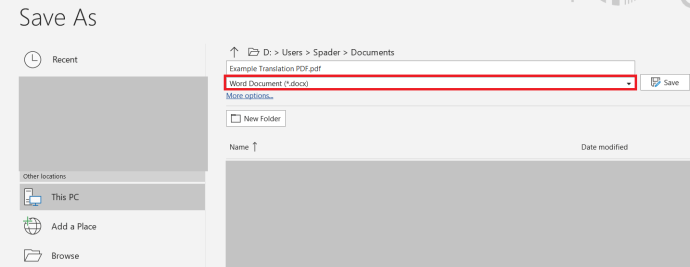
Vienīgā šīs metodes problēma un kāpēc tā nav tik vienkārša ar Microsoft Word, ir tā, ka, atverot tos programmā Microsoft Word, PDF faili var būt dīvaini. Tas nozīmē, ka jūsu PDF fails faila pārveidošanas procesā pašā Word neizskatīsies tikpat jauks. Tāpēc ir nedaudz labāk izmantot citas metodes, piemēram, Google disku un dažas no tālāk norādītajām opcijām.
Failu konvertēšanai izmantojot nelielu PDF failu
Vai jums nepatīk izmantot Google disku vai nepatīk, kā PDF faila konvertēšana uz Word dokumentu izrādījās Microsoft Word? Tas ir veids, kā varat PDF failu konvertēt uz Word tīmeklī. Vienkārši dodieties uz www.smallpdf.com/pdf-converter un jūs varat sākt failu konvertēšanu bez maksas. Kad esat vietnē, varat vilkt vai nomest tajā savu PDF failu, un mazais PDF sāks konvertēšanas procesu. Jūs izvēlaties, vai vēlaties to izmantot .doc vai .docx formātā, un pēc tam pārveidošana tiks pabeigta tikai dažu sekunžu laikā.
Mazo PDF failu var izmantot bez maksas, taču, tā kā tas ir bez maksas, tas vienlaikus ļaus veikt tikai vienu vai divus PDF uz Word pārveidojumus - ja mēģināt veikt lielapjoma reklāmguvumus, mazo PDF failu lietošana būs ilga. un grūts uzdevums. Par laimi, jums joprojām ir vairāk iespēju PDF un Word konversijas ceļojumam.
PDF Conversion Suite
PDF Conversion Suite ir Android lietojumprogramma, kas paredzēta lielapjoma PDF pārveidošanai Word, ja nepieciešams. Tas darbosies arī atsevišķiem PDF failiem, taču tas ir piemērots arī šiem lielapjoma uzdevumiem. Neatkarīgi no tā, vai vienlaikus jākonvertē vairāki PDF faili uz Word, vai jāpārvērš ļoti lieli un apjomīgi PDF faili uz Word, PDF Conversion Suite spēj veikt visu smago celšanu un iegūt failus konvertētus uz Word tikai daži apstrādes mirkļi. Jo lielāki ir jūsu PDF faili, jo ilgāk tas notiks. Un godīgs brīdinājums: ja jūsu PDF failos ir kāds bagātīgs un kvalitatīvs datu nesējs, izmantojot PDF Conversion Suite, tas nedaudz pasliktinās.
Jūs varat iegūstiet to pakalpojumā Google Play šeit .
Izmantojiet WPS Office PDF konvertēšanai
WPS Office ir viens no labākajiem biroja komplektiem tirgū, kas piedāvā daudzus bezšuvju failu konvertēšanas rīkus jūsu dokumentiem. Viņi piedāvā arī PDF uz Word failu konvertēšanu, un WPS Office ar to rīkojas nevainojami. PDF failu augšupielāde un formatēšana ir lieliski piemērota WPS Office, tāpēc Word pārveidošanas procesā jūs nesaņemat dīvainu formatējumu vai trūkstošās rakstzīmes. Kad esat gatavs konvertēt failu, jūs vienkārši izvēlaties .doc vai .docx, un WPS Office visu paveic jūsu vietā. Tagad WPS Office piedāvā bezmaksas versiju, un tajā ir dažādas noderīgas funkcijas.
Jūs varat iegūstiet WPS Office šeit .
kā lejupielādēt glābt pasauli
Ja jūs netērējat daudz naudas jaunam biroja komplektam, WPS piedāvā PDF pārveidošanas rīku Word rīku kā atsevišķu rīku. Tas joprojām maksā nedaudz naudas, bet ne tuvu tik daudz, cik WPS biroja komplekts. Rīkā ir visas tā pārveidošanas funkcijas uz PDF uz Word. Jūs saņemat atbalstu lielapjoma izvadei un vairākiem teksta formātiem, sadaliet vai sapludiniet PDF lapas (varat arī izvēlēties, kuras lapas), un, izmantojot WPS PDF uz Word pārveidotāju, nezaudē nekādu kvalitāti arī bagātinātajā multividē.

WPS PDF uz Word lietošana ir vienkārša. Ja jums ir WPS Office komplekts, dodieties uz Speciālas iespējas cilni un atlasiet pogu PDF uz Word. Velciet PDF failu programmā, izvēlieties faila veidu un vēlamo faila atrašanās vietu, nospiediet Sākt , un jūsu .doc vai .docx pārveidošana ir pabeigta gandrīz uzreiz.
gūt PDF uz Word no WPS šeit .
Noslēgšana
Kā redzat, ir daudz veidu, kā pārveidot PDF failus Microsoft Word dokumentos un pat lielapjomā! Tas ir daudz vieglāk, nekā vairums to arī izdara. Izmantojot kādu no šajā sarakstā esošajiem rīkiem, .doc vai .docx reklāmguvums tiks veikts dažu sekunžu laikā.

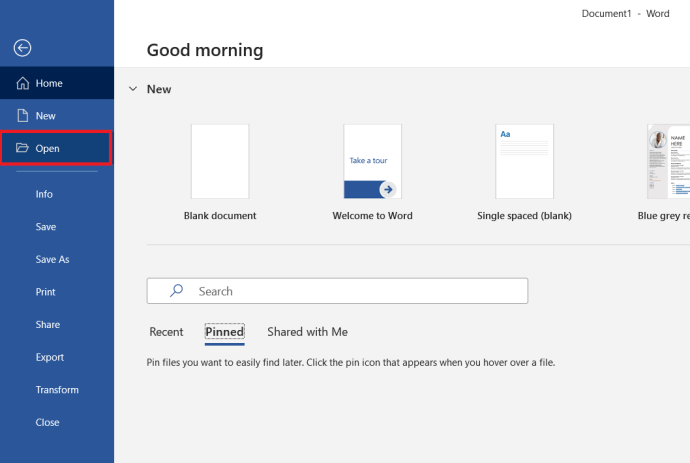
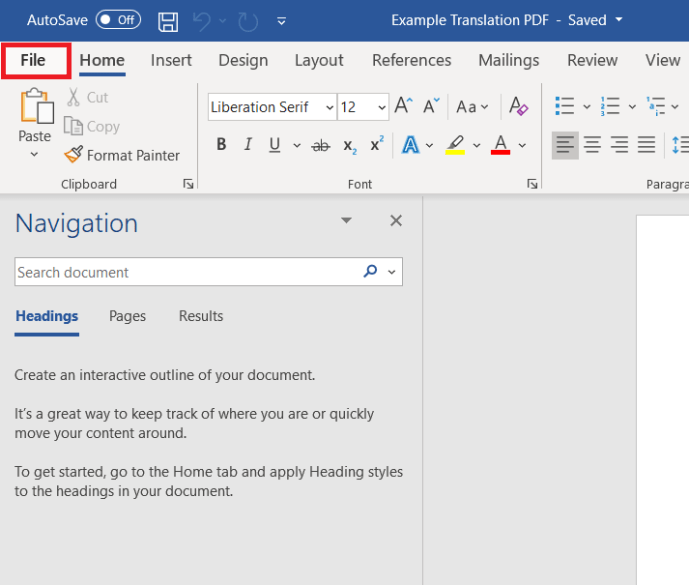
 .
.