Kas jāzina
- Eksportējiet kā PDF, izvēloties PDF drukas dialoglodziņā jebkurā programmā.
- Saglabājiet attēlu kā PDF failu pārlūkprogrammā, pakalpojumā Google fotoattēli vai Google disks.
- Eksportējiet attēlu PDF formātā no grafikas lietotnes.
Tālāk ir norādīts, kā saglabāt attēlu PDF formātā, izmantojot dažādas metodes, tostarp Windows un Mac iebūvētos printerus, Google attēlus, iOS un Android drukas funkcijas un tīmekļa pārlūkprogrammu.
Izvēlieties reklāmguvuma veidu
Ir divi veidi, kā saglabāt attēlu un pārvērst to PDF formātā, lai varētu drukāt vai kopīgot failu:
-
Atveriet attēlu datorā.

-
Izvēlieties Drukāt ikonu vai nospiediet Ctrl + P .

-
Iekš Printeris nolaižamajā izvēlnē atlasiet Microsoft Print PDF formātā .

-
Izvēlieties jebkuras drukāšanas opcijas, kas jums patīk, taču noklusējuma opcijas ir piemērotas.

-
Izvēlieties Drukāt .

-
Izvēlieties faila nosaukumu jaunajam PDF failam un atlasiet Saglabāt .

-
Atveriet attēlu pārlūkā Chrome un nospiediet Ctrl + P vai dodieties uz izvēlni (trīs horizontāli sakārtoti punkti) un izvēlieties Drukāt .

-
Izvēlieties Galamērķis nolaižamajā izvēlnē un izvēlieties Saglabāt kā PDF .

-
Izvēlieties Saglabāt .

-
Izvēlieties nosaukumu jaunajam PDF failam un atlasiet Saglabāt .

-
Pēc pievienojumprogrammas instalēšanas atveriet attēlu pārlūkprogrammā Firefox.

-
Izvēļņu joslā noklikšķiniet uz pievienojumprogrammas ikonas. Šajā piemērā tiek izmantots papildinājums Drukāt uz PDF.

-
Izvēlieties, kur saglabāt PDF failu, un piešķiriet tam nosaukumu.

-
Izvēlieties Saglabāt .

-
Savā Android ierīcē atveriet attēlu galeriju. Skatiet ierīces rokasgrāmatu, lai uzzinātu, kur atrodas jūsu galerija, jo katra Android versija nedaudz atšķiras.
-
Atveriet attēlu.
kā instagramā redzēt patīk
-
Augšējā labajā stūrī atlasiet trīs punktus.
-
Izvēlieties Drukāt .

-
Sadaļā Atlasīt printeri izvēlieties Saglabāt kā PDF .
-
Krāns Lejupielādēt PDF atrodas augšējā labajā stūrī.
-
Izvēlieties vietu, kur saglabāt PDF failu, un atlasiet Saglabāt .

-
Dodieties uz Google Play veikalu, lejupielādējiet un instalējiet attēla konvertēšanas lietotni PDF formātā, piemēram, CamScanner , Attēlu pārveidotājs PDF formātā , vai JPG uz PDF pārveidotājs .
-
Atveriet lietotni, pēc tam atveriet attēlu lietotnē.
-
Izpildiet norādījumus, lai pārveidotu attēlu. Iespējams, jums tiks lūgts norādīt PDF faila saglabāšanas vietu un nosaukumu.

-
Augšupielādējiet failu Google diskā.
-
Atveriet attēlu.
-
Augšējā labajā stūrī atlasiet trīs punktus.
-
Izvēlieties Drukāt izvēlnē.

-
Iekš Printeris izvēlnē atlasiet Saglabāt kā PDF .
-
Izvēlieties PDF lejupielāde ikonu.
-
Izvēlieties PDF faila nosaukumu un pieskarieties Saglabāt . PDF fails tiek saglabāts jūsu tālruņa krātuves vietā, kas var atšķirties atkarībā no Android versijas.

-
Atveriet attēlu datorā.
-
Iet uz Fails > Drukāt vai izmantojiet Pavēli + P īsinājumtaustiņš.

-
Iekš Drukāt dialoglodziņā atlasiet PDF nolaižamajā izvēlnē un izvēlieties Saglabāt kā PDF .

-
Izvēlieties nosaukumu jaunajam PDF failam un atlasiet Saglabāt .
-
Atveriet Faili lietotne.

-
Turiet nospiestu attēlu, kuru vēlaties konvertēt.

-
Izvēlieties Izveidot PDF .

-
Atveriet attēlu programmā Photoshop.
-
Vai nu atlasiet Fails > Saglabāt kā vai nospiediet Ctrl + Shift + S (Windows) vai Pavēli + Shift + S (Mac OS).

-
Formātu sarakstā izvēlieties Photoshop PDF .

-
Norādiet faila nosaukumu un atrašanās vietu, atlasiet faila saglabāšanas opcijas un izvēlieties Saglabāt .

-
Iekš Saglabājiet Adobe PDF dialoglodziņā atlasiet Saspiešana .

-
Izvēlieties Attēla kvalitāte nolaižamajā izvēlnē un izvēlieties opciju.

-
Izvēlieties Saglabāt PDF .

- Katram failam jābūt mazākam par 100 MB.
- Kopējais visu datu lielums jebkurā konvertācijā nedrīkst pārsniegt 150 MB.
- Vienlaikus varat apvienot ne vairāk kā 20 attēlus.
Izmantojiet Windows iebūvēto PDF printeri
Šī metode darbojas no jebkuras lietojumprogrammas Windows datorā.
Kā saglabāt Google attēlus PDF formātā
Izmantojot Google Chrome, jūs varat saglabāt jebkuru attēlu kā PDF failu.
Pārvērtiet attēlu uz PDF pārlūkprogrammā Mozilla Firefox
Lai varētu drukāt PDF formātā, vispirms ir jālejupielādē un jāinstalē PDF drukāšanas papildinājums pārlūkprogrammā Firefox, piemēram, Drukāt PDF formātā , Saglabāt kā PDF , vai PDF Mage . Norādījumi attēla konvertēšanai var nedaudz atšķirties atkarībā no jūsu izvēlētā papildinājuma, taču šie papildinājumi parasti darbojas šādi:
Android mobilās ierīces
Lai Android mobilajās ierīcēs attēlus pārveidotu par PDF failiem, ir divas iespējas: izmantojiet iebūvēto PDF printeri vai lietotni.
Izmantojiet iebūvēto PDF printeri
Izmantojiet Android lietotni
Varat lejupielādēt programmu, kas īpaši paredzēta attēlu konvertēšanai.
Izmantojiet Google diska lietotni
Google disks nodrošina iebūvētu attēla-PDF pārveidotāju.
Konvertējiet attēlus operētājsistēmās Mac un iOS
Iebūvētā PDF printera izmantošana darbojas no jebkuras lietojumprogrammas Apple iOS datorā.
Izmantojiet iebūvēto PDF printeri no Safari
Atveriet attēlu pārlūkprogrammā un atlasiet Fails > Eksportēt kā PDF . Izvēlieties, kur saglabāt failu, piešķiriet tam nosaukumu un atlasiet Saglabāt .

Izmantojiet lietotni Photos iOS mobilajās ierīcēs
Lai saglabātu attēlu PDF formātā no sava iPhone vai iPad, rīkojieties šādi:
Cita programmatūra
Šīs opcijas darbojas gan Windows, gan Mac datoros.
Izmantojiet attēlu rediģēšanas programmatūru
Lai gan daudzas rediģēšanas programmatūras izmanto iebūvēto PDF printeri, lai pārvērstu attēlus PDF failos, dažas, piemēram, Adobe Photoshop, to dara nedaudz savādāk.
Izmantojiet tiešsaistes pārveidotāju
Ja jūsu datorā nav iebūvēta PDF printera un jūs nevēlaties to instalēt, izmēģiniet tiešsaistes PDF konvertēšanas vietni. Lielākā daļa konvertē jebkura veida failus (JPG, PNG vai TIF), un citi ir atkarīgi no veida. Izvēlieties reklāmguvumu vietni, kas atbilst jūsu vajadzībām, un dodieties no turienes.
Ja uztraucaties par savu failu konfidencialitāti un drošību, lielākā daļa tiešsaistes vietņu automātiski izdzēš jūsu datus pēc konvertēšanas vai pēc noteikta laika (pēc 1 līdz 3 stundām vai ik pēc 24 stundām). Daudzi arī ļauj dzēst failus, kad vēlaties, lai jūs varētu dzēst failus pēc konvertēto PDF failu lejupielādes.
Dažām tiešsaistes konvertēšanas vietnēm ir ierobežojumi vai ierobežojumi, piemēram, ūdenszīmes ievietošana PDF failā vai tikai viena attēla konvertēšana ik pēc 60 minūtēm.
PDF pārveidotājs
PDF pārveidotājs ir bezmaksas tiešsaistes konvertēšanas rīks, kas pārvērš vairākus attēlu failu tipus PDF formātā (piemēram, JPG, PNG, TIF un citus). Augšupielādējiet attēlu no sava datora, Google diska vai Dropbox. Varat pat augšupielādēt, izmantojot URL, padarot to vēl vienkāršāku.
PDF konvertēšana sniedz jums vairākas iespējas, konvertējot attēlus. Varat konvertēt attēlus atsevišķi, ja vēlaties atsevišķus PDF failus. Vai arī varat konvertēt vairākus attēlus vienlaikus un apvienot tos vienā PDF failā.
Galvenais ierobežojums ir tāds, ka varat konvertēt un lejupielādēt tikai vienu PDF failu ik pēc 60 minūtēm, ja vien nereģistrējaties maksas kontam.
Online2PDF
Vēl viens bezmaksas konvertēšanas rīks, Online2PDF , sniedz jums lielāku kontroli pār attēla konvertēšanas opcijām. Izvēlieties lapas izkārtojuma un piemaļu, attēla izmēra un orientācijas opcijas, kad pārveidojat attēlus PDF formātā.
Online2PDF var apvienot vairākus attēlus vienā PDF failā, vienlaikus nodrošinot arī iespēju, ka lapā ir vairāk nekā viens attēls, ja vēlaties (līdz deviņiem attēliem vienā lapā).
Izvēloties konvertējamos fotoattēlus, ir jāņem vērā dažas vadlīnijas:
JPG uz PDF
JPG uz PDF pārveidotājs dara to, ko saka tā nosaukums. Tas pārveido JPG par PDF. Šķiet, ka konvertējamā JPG faila izmēram nav nekādu ierobežojumu. Tomēr vienlaikus varat augšupielādēt ne vairāk kā 20 failus.
Kad esat augšupielādējis failus, noklikšķiniet uz katra no tiem, lai pārvērstu attēlu atsevišķi PDF formātā, vai atlasiet visus attēlus un apvienojiet tos vienā PDF failā.
Viņiem ir arī a Tiešsaistes pārveidotājs no TIFF uz PDF kas darbojas tādā pašā veidā.
Es sirds PDF
Es sirds PDF pārvērš tikai JPG par PDF. Varat augšupielādēt attēlus vai fotoattēlus no sava datora, sava Google diska vai Dropbox. Kad esat augšupielādējis attēlus, varat izvēlēties konvertēšanas opcijas, piemēram, piemales un orientāciju. Šis pārveidotājs arī apvieno vairākus attēlus vienā PDF failā.
Viena parocīga I Heart PDF funkcija ir tāda, ka pēc PDF ģenerēšanas varat lejupielādēt failu, kopīgot to, izmantojot URL, vai saglabāt to savā Google diskā vai Dropbox.
PDFPro
PDFPro piedāvā tiešsaistes konvertēšanas pakalpojumus JPG uz PDF, PNG uz PDF un TIFF/TIF uz PDF. Kad izmantojat viņu konvertēšanas pakalpojumus, jūs bez maksas saņemat līdz pat trīs katra izveidotā PDF lejupielādes. Neierobežotas lejupielādes ir pieejamas tikai ar premium abonementu.
Jūsu PDF faili tiek automātiski dzēsti no saviem serveriem ik pēc 24 stundām, vai arī pēc PDF failu lejupielādes varat dzēst failus pats.
Interesanti Raksti
Redaktora Izvēle
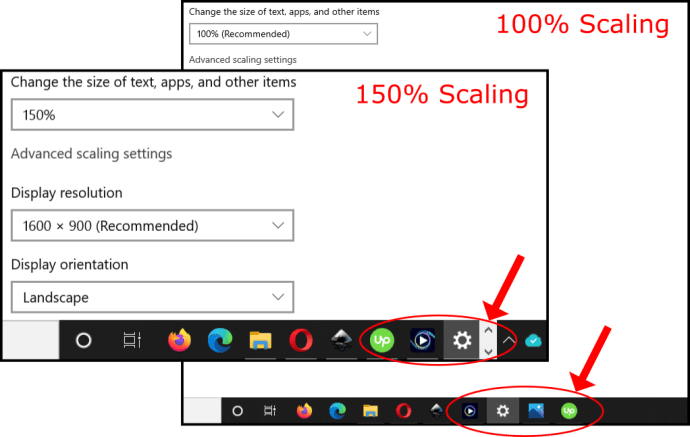
Kā konfigurēt displeja mērogošanu sistēmā Windows 10
https://www.youtube.com/watch?v=rcJSELdL_PY Izšķirtspējas iestatījumi sistēmā Windows 10 izlemj, cik detalizēti attēli un teksts tiek rādīti, bet mērogošana nosaka, kā tas viss izskatās ekrānā. Neatkarīgi no tā, kādu izšķirtspēju esat iestatījis monitoram vai

Kā lietot GIPHY Slack
Protams, jūs, iespējams, izmantojat Slack darbam, un tas parasti ir paredzēts profesionālai saziņai. Bet, pat runājot ar kolēģiem vai priekšnieku platformā, dažreiz nav labāka veida, kā izteikties kā ar

Kā palaist iOS lietotnes Mac datorā
Viens no galvenajiem Apple ierīču pārdošanas punktiem ir to saliedētā produktu un pakalpojumu ekosistēma, kas paredzēta nevainojamai sadarbībai savā starpā, un neviens cits tehnoloģiju uzņēmums vēl nav spējis nodrošināt šīs sistēmas ērtības.

Kā izdzēst visas Spotify dziesmas
https://www.youtube.com/watch?v=_tE4i3jNlNc Daudziem mūzikas mīļotājiem, kuri izmanto milzīgu straumēšanas pakalpojumu, piemēram, Spotify vai Apple mūziku, ir tendence kādā brīdī pārvērsties par krātuvēm. Pēc vairāku mēnešu vai gadu mūzikas kolekcionēšanas jūs

Lejupielādējiet šīs jaunās 4K tēmas operētājsistēmai Windows 10
Microsoft ir izdevis četras jaunas 4k premium tēmas Windows 10 lietotājiem. Visās tēmās ir skaista daba, kas uzņemta ar lielu izšķirtspēju. Reklāma mājās PREMIUM Bask, baudot mierīgus mirkļus mājās, šajos 15 augstākās kvalitātes 4k attēlos bez maksas Windows 10 motīviem. Lejupielādējiet to šeit: Lejupielādējiet mājās PREMIUM Amazon Landscapes PREMIUM

Kā apvienot audio failus
Audio failu sapludināšana vai pievienošanās ir noderīga, lai izveidotu skaņu celiņus videoklipiem, miksus bez atstarpēm vai savu audio straumi atskaņošanai kā MP3. Pašlaik straumēšana var būt pareizais veids, bet, ja jums pieder mūzika

































