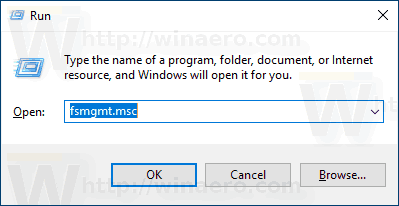Chromebook datori ir ļoti universāli portatīvie datori. Viņi darbojas no Chrome OS, kas ir viegla operētājsistēma, un, lai gan tai ir ierobežotas funkcijas salīdzinājumā ar macOS, Windows vai Linux, Chromebook dators gadu gaitā ir kļuvis arvien populārāks. Chromebook datori neizmanto daudz vietas, jo lielākai daļai failu glabāšanai tiek izmantota mākoņkrātuve.
kā iestatīt kodi android planšetdatorā

Chromebook datori ir pieejama alternatīva Windows vai Mac. Karstie taustiņi un komandas atšķiras no tām, kuras lielākā daļa cilvēku izmanto operētājsistēmās Windows un MacOS. Viena no jebkuras OS izšķirošajām funkcijām ir iespēja ātri kopēt un ielīmēt informāciju no vienas vietas uz otru. Šajā rakstā mēs jums parādīsim, kā šajā rakstā varat kopēt un ielīmēt Chromebook datorā.
Iekodīsimies.
Kā kopēt un ielīmēt Chromebook datorā
Datu kopēšanai un ielīmēšanai Chromebook datorā ir trīs plaši atzītas metodes. Katram no tiem ir viena un tā pati funkcionalitāte, tāpēc ir jāizprot tikai tas, kurš jums ir ērtāks.
Karstie taustiņi
Karstie taustiņi ir tie, kurus mēs saucam par visām tastatūras kombinācijām, kuru rezultātā jūsu datorā tiek veikta darbība. Tastatūras kombinācija, kuru izmantojat, lai kopētu un ielīmētu Chromebook datorā, ir:
Ctrl + C Izmantojot šo tastatūras karsto taustiņu kombināciju, tas kopē iezīmēto tekstu, kuru izvēlaties ar skārienpaliktni.

Lai ielīmētu nokopēto tekstu, izmantojiet karstos taustiņus Ctrl + V uz tastatūras.
Izmantojiet pārlūku Chrome

Ja vēlaties kopēt tekstu, iezīmējiet to ar skārienpaliktni.

Pēc tam pārejiet uz pārlūka Chrome augšējo labo pusi līdz trim punktiem un noklikšķiniet uz tā ar skārienpaliktni. Pēc tam pārvietojiet kursoru uz leju, lai kopētu un noklikšķiniet uz tā. Tādējādi tiek kopēts jūsu iezīmētais teksts.

Kad esat gatavs ielīmēt tekstu, vēlreiz pārejiet uz trim punktiem pārlūka Chrome augšējā labajā stūrī. Noklikšķiniet uz trim punktiem ar skārienpaliktni, pēc tam pārejiet uz leju līdz Ielīmēt un noklikšķiniet uz tā.
Tas ievietos nokopēto tekstu vēlamajā galamērķī. Ja nejauši ielīmējat saturu nepareizajā vietā, vienkārši izmantojiet taustiņu kombināciju Ctrl + X, lai to izdzēstu, un atkārtoti ielīmējiet to vietā, kur tam jābūt.
Izmantojiet skārienpaliktni
Tas ir arī ērti, lai kopētu un ielīmētu Chromebook piezīmjdatoru. Vispirms iezīmējiet tekstu, kas nepieciešams kopēšanai.
Pēc tam izmantojiet Chromebook datora labā klikšķa funkciju, lai piekļūtu nolaižamajai izvēlnei. Ja jums nav zināms, kā ar peles labo pogu noklikšķināt uz Chromebook datora, jums ir divas iespējas. Pirmkārt, jūs varat turēt taustiņu Alt uz tastatūras un vienlaikus noklikšķināt uz skārienpaliktņa. Otrkārt, ar diviem pirkstiem var nospiest skārienpaliktni.

Pēc tam uznirstošā lodziņa ekrānā parādās komandu izvēlne. Noklikšķiniet uz sava Chromebook datora skārienpaliktņa kopēšanas komandā. Tas savukārt kopē jūsu iezīmēto teksta izvēli.

Noklikšķiniet vietā, kur vēlaties ievietot tekstu, un, lai piekļūtu izvēlnei, izmantojiet vēlamo labā klikšķa metodi. Pēc tam vienkārši atlasiet ielīmēt, lai pārsūtītu tekstu uz savu lapu.
Šīs opcijas ļauj kopēt un ielīmēt tekstu savā Chromebook datorā. Jums ir trīs izvēles iespējas. Chromebook datoru tastatūrā varat izmantot īsinājumtaustiņus. Izmantojiet pārlūkprogrammas Chrome izvēlni vai Chromebook datoru skārienpaliktni kopā ar taustiņu Alt.
Kopējiet un ielīmējiet attēlu
Varbūt jums ir jākopē un jāielīmē attēls, nevis tikai teksts. To var izdarīt arī Chromebook datorā. Lai kopētu un ielīmētu attēlu, turiet rādītāju virs attēla, pēc tam nospiediet tastatūras taustiņu ALT. Pēc tam Chromebook datorā noklikšķiniet uz skārienpaliktņa, vienlaikus turot nospiestu taustiņu ALT.

Chromebook datoru ekrānā tiek parādīts lodziņš ar dažādām opcijām. Pārvietojiet rādītāju uz vietu Kopēt attēlu un noklikšķiniet uz tā ar kursorpaliktni.

Lai ielīmētu attēlu, dodieties uz savu lapu vai dokumentu tur, kur vēlaties to ievietot. Turiet nospiestu taustiņu ALT un nospiediet Chromebook datora skārienpaliktni, kas atver lodziņu, kurā ritināt līdz klikšķim uz “ ielīmēt ‘Lai ievietotu savu tēlu.

Tieši tā. Tagad esat paveicis arī attēla kopiju un ielīmēšanu.
Kopēšanas un ielīmēšanas funkcijas pārtrauca darboties
Daži lietotāji ir ziņojuši, ka viņu kopēšanas un ielīmēšanas funkcijas vairs nedarbojas. Tam var būt vairāki iemesli, sākot no iestatījuma atjaunināšanas.
kā noņemt cilvēkus no grupas teksta
Vispirms jāizmēģina cita kopēšanas un ielīmēšanas metode. Ja karstie taustiņi nedarbojas, izmēģiniet skārienpaliktņa metodi utt.
Pēc tam jūs varat atiestatīt sistēmas iestatījumus uz noklusējuma iestatījumiem. Nav pilnīgi nedzirdēts, ka iestatījumos kaut kas tiek izjaukts, tāpēc, veicot šo darbību, visi iestatījumi tiks atgriezti pēc noklusējuma.
Atveriet pārlūku Chrome, pieskarieties trīs vertikālo punktu izvēlnei, atlasiet Iestatījumi un izvēlieties Papildu . Šeit atlasiet opciju Atjaunojiet vai atiestatiet iestatījumus .

Izvēlieties iespēju atiestatīt sākotnējā noklusējuma iestatījumus .
bieži uzdotie jautājumi
Kā ar peles labo pogu noklikšķināt uz Chromebook datora?
Ja iepriekš izmantojāt Mac vai PC, var būt diezgan grūti pierast pie Chromebook datora funkcionalitātes. Tā kā skārienpaliktnim nav pogas “noklikšķināt ar peles labo pogu”, var būt grūti saprast, kā noklikšķināt ar peles labo pogu. Par laimi, ir divi veidi, kā ar peles labo pogu noklikšķināt uz Chromebook datora.
Varat izmantot opciju Alt + Trackpad. Vienkārši turiet taustiņu Alt un pēc tam noklikšķiniet uz skārienpaliktņa.
Vai arī varat izmantot divus pirkstus, lai noklikšķinātu uz skārienpaliktņa. Tas ir līdzīgi tam, kā ritināt Chromebook datorā, taču tagad nospiežat kursorpaliktni.
Vai Chromebook datoram ir Snipping rīks?
Jā. Ja vēlaties izgriezt attēlu un ielīmēt to kaut kur citur, arī Chromebook to padara patiešām vienkāršu. Izmantojot īsinājumtaustiņu Ctrl + Shift + Window pārslēgšanas taustiņš. Kursors mainīsies uz mazu krustiņu un ļaus jums izgriezt satura attēlu, kuru vēlaties ielīmēt citur vai saglabāt kā attēlu mākonī.

Kā piekļūt starpliktuvei Chromebook datorā?
Citām operētājsistēmām ir tā saucamais starpliktuve. Ikreiz, kad kaut ko kopējat, tas kādu laiku tiek saglabāts sistēmas starpliktuvē, lai jūs to varētu izgūt.
kā lejupielādēt lietotnes bez Google Play
Diemžēl Chromebook datorā nav starpliktuves. Vienlaikus var kopēt un ielīmēt tikai vienu lietu. Chrome OS ir neticami viegla un vienkārša operētājsistēma, un tā patiešām parāda, kad šādas funkcijas nav.
Iesaiņošana
Tagad jums ir zināšanas, kā kopēt un ielīmēt tekstu trīs dažādos veidos, lietojot Chromebook datoru. Lai to paveiktu, varat izmantot īsinājumtaustiņus, Chrome pārlūku un Chromebook datoru skārienpaliktni.
Otra lieta, ko esat iemācījies, ir tas, ka jūs varat tikpat viegli kopēt un ielīmēt attēlus savā Chromebook datorā. Tātad jums ir visa nepieciešamā informācija, lai Chromebook datorā būtu kopēšanas un ielīmēšanas pamatprogramma.