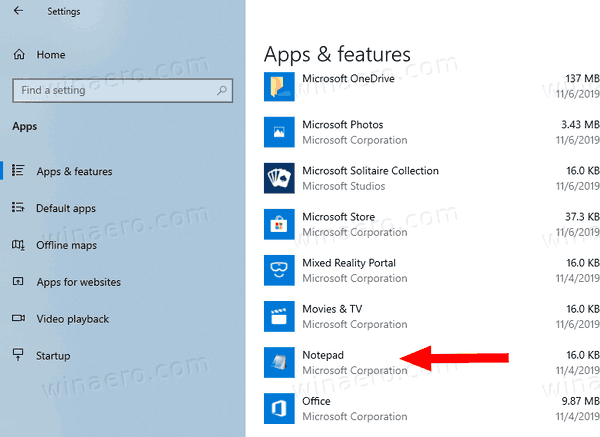Kontrolsaraksti un aizpildāmās veidlapas var būt ļoti noderīgas darba, izglītības un citiem mērķiem. Tomēr Microsoft Word funkciju skaits dažkārt var sarežģīt konkrētas pogas meklēšanu. Ja jums ir neskaidrības par to, kā izveidot kontrolsarakstu programmā Word, lasiet tālāk, lai to uzzinātu.

Šajā ceļvedī mēs paskaidrosim, kā programmā Word izveidot kontrolsarakstus un aizpildāmas veidlapas. Turklāt mēs sniegsim norādījumus par to, kā mainīt simbolus, kas tiek izmantoti izvēles rūtiņu atzīmēšanai, un atbildēsim uz dažiem visbiežāk uzdotajiem jautājumiem saistībā ar Word kontrolkartēm.
Kā izveidot kontrolsarakstu programmā Word?
Lai programmā Word izveidotu kontrolsarakstu, rīkojieties šādi:
- Vispirms pārliecinieties, ka tiek parādīta cilne Izstrādātājs. Lai to iespējotu, dodieties uz cilni Fails, pēc tam noklikšķiniet uz Opcijas, Pielāgot lenti un atzīmējiet izvēles rūtiņu blakus Izstrādātājs.

- Ierakstiet savu sarakstu dokumentā.

- Pārejiet uz cilni Izstrādātājs un noklikšķiniet uz izvēles rūtiņas Satura vadība, kas atrodama pirmajā rindā.

- Katras rindiņas priekšā ielīmējiet izvēles rūtiņas.

- Noklikšķiniet uz izvēles rūtiņas, lai to atzīmētu vai noņemtu atzīmi.

Kā izveidot kontrolsarakstu programmā Word operētājsistēmā Windows 10?
Ja esat Windows 10 lietotājs, uzziniet, kā izveidot kontrolsarakstu programmā Microsoft Word:
- Vispirms pārliecinieties, ka tiek parādīta cilne Izstrādātājs. Lai to iespējotu, dodieties uz cilni Fails, pēc tam noklikšķiniet uz Opcijas, Pielāgot lenti un atzīmējiet izvēles rūtiņu blakus Izstrādātājs.

- Ierakstiet savu sarakstu dokumentā.

- Pārejiet uz cilni Izstrādātājs un noklikšķiniet uz izvēles rūtiņas Satura vadība, kas atrodama pirmajā rindā.

- Katras rindiņas priekšā ielīmējiet izvēles rūtiņas.

- Noklikšķiniet uz izvēles rūtiņas, lai to atzīmētu vai noņemtu atzīmi.

Kā izveidot kontrolsarakstu programmā Word Mac datorā?
Norādījumi par kontrolsaraksta izveidi programmā Word uz Mac nedaudz atšķiras no Windows. Veiciet šādas darbības:
- Atveriet savu Word dokumentu un Mac datora augšējā labajā stūrī noklikšķiniet uz ‘Word’. Pēc tam noklikšķiniet uz Preferences.
- Pēc tam izvēlieties “Lentes un rīkjosla”.

- Noklikšķiniet uz Izstrādātājs un noklikšķiniet uz Saglabāt.

- Ierakstiet savu sarakstu dokumentā.
- Pārvietojiet kursoru uz jebkuras rindas sākumu.
- Pārejiet uz cilni Izstrādātājs un noklikšķiniet uz izvēles rūtiņas.
- Nokopējiet izvēles rūtiņu un ielīmējiet to katras saraksta rindas priekšā.
Kā izveidot izvēles rūtiņu programmā Word?
Lai programmā Word izveidotu izvēles rūtiņu, izpildiet tālāk sniegtos norādījumus:
- Vispirms pārliecinieties, ka tiek parādīta cilne Izstrādātājs. Lai to iespējotu, dodieties uz cilni Fails, pēc tam noklikšķiniet uz Opcijas, Pielāgot lenti un atzīmējiet izvēles rūtiņu blakus Izstrādātājs.

- Ierakstiet savu sarakstu dokumentā.

- Pārejiet uz cilni Izstrādātājs un noklikšķiniet uz izvēles rūtiņas Satura vadība, kas atrodama pirmajā rindā.

- Katras rindiņas priekšā ielīmējiet izvēles rūtiņas.

- Noklikšķiniet uz izvēles rūtiņas, lai to atzīmētu vai noņemtu atzīmi.

Kā izveidot aizpildāmas veidlapas, izmantojot Microsoft Word?
Programma Word ļauj izveidot aizpildāmas formas, kas var ietvert kontrolsarakstus, bet neaprobežojas ar tiem. Lai izveidotu šādu veidlapu sistēmā Windows, rīkojieties šādi:
- Iespējojiet cilni Izstrādātājs.

- Pēc izvēles jūs varat izvēlēties veidni, lai ietaupītu laiku. Lai to izdarītu, cilnē Fails atlasiet Jauns. Ierakstiet veidlapas lodziņā Meklēt tiešsaistes veidnes un nospiediet taustiņu Enter. Atlasiet vēlamo veidlapu no pieejamajām, pēc tam noklikšķiniet uz Izveidot vai Lejupielādēt.

- Lai izveidotu pielāgotu veidlapu, cilnē Fails noklikšķiniet uz Jauns un pēc tam noklikšķiniet uz Tukšs dokuments.

- Ja vēlaties ierobežot citu lietotāju pievienoto veidlapu, izmantojiet opciju Vienkāršā teksta vadība. Lai to atrastu, atveriet cilni Izstrādātājs un noklikšķiniet uz Bagātināta teksta satura kontrole.

- Lai pārvaldītu attēlus formā, cilnē Izstrādātājs noklikšķiniet uz Attēla satura vadība.

- Lai veidlapai pievienotu sarakstu vai kombinēto lodziņu, cilnē Izstrādātājs atlasiet Apvienotā lodziņa satura vadība vai Nolaižamā saraksta satura vadība un pēc tam izpildiet ekrānā redzamos norādījumus, lai izveidotu sarakstu.

- Lai veidlapai pievienotu izvēles rūtiņu, izstrādātāja cilnē atlasiet izvēles rūtiņu Satura vadība.

- Ja vēlaties pievienot datuma atlasītāju, dodieties uz cilni Izstrādātājs un noklikšķiniet uz Datuma atlasītāja satura kontrole.

- Lai pārvaldītu satura vadības iestatījumus, iezīmējiet modificējamo satura vadību un cilnē Izstrādātājs noklikšķiniet uz Rekvizīti.

- Jūs varat liegt citiem lietotājiem rediģēt veidlapu. Lai to izdarītu, noklikšķiniet uz Ierobežot rediģēšanu, kas atrodas cilnē Izstrādātājs. Atlasiet ierobežojumus un pēc tam apstipriniet, noklikšķinot uz Jā, sāciet ieviest aizsardzību.

Kā izveidot kontrolsarakstu programmā Microsoft Word drukāšanai?
Ja jums ir jāizveido kontrolsaraksts, kas tiks izdrukāts, jums nav jāiespējo cilne Izstrādātājs un katrā rindiņā atsevišķi jāielīmē izvēles rūtiņas. Lai izveidotu ērtāku drukāšanu, izveidojiet kontrolsarakstu:
kurš tevi vajā facebook
- Atveriet dokumentu programmā Word un dodieties uz cilni Sākums.

- Noklikšķiniet uz bultiņas blakus aizzīmju saraksta ikonai.

- Nolaižamajā izvēlnē atlasiet Definēt jaunu aizzīmi.

- Noklikšķiniet uz Simbols, pēc tam atrodiet lodziņa formas aizzīmi un noklikšķiniet uz tās.

- Apstipriniet, noklikšķinot uz Labi un ierakstiet savu sarakstu.

Ja izmantojat Word Mac datorā, veiciet tālāk norādītās darbības, lai izveidotu kontrolsarakstu tikai drukāšanai:
- Iezīmējiet visu savu sarakstu.

- Pārejiet uz cilni Sākums un noklikšķiniet uz bultiņas ikonas blakus aizzīmju saraksta ikonai.

- Nolaižamajā izvēlnē atlasiet Definēt jaunu aizzīmi.

- Noklikšķiniet uz Bullet un atlasiet vēlamo simbolu, pēc tam noklikšķiniet uz tā.

- Apstipriniet, divreiz noklikšķinot uz Labi.

Kā modificēt simbolus, ko izmanto, lai Microsoft Word veidlapā atzīmētu kontrolsarakstu?
Pēc noklusējuma Microsoft Word izvēles rūtiņas simbols ir X. Ja vēlaties to mainīt uz atzīmi vai citu simbolu, rīkojieties šādi:
kā atbloķēt manu iphone 6
- Vispirms pārliecinieties, ka tiek parādīta cilne Izstrādātājs. Lai to iespējotu, dodieties uz cilni Fails, pēc tam noklikšķiniet uz Opcijas, Pielāgot lenti un atzīmējiet izvēles rūtiņu blakus Izstrādātājs.

- Ierakstiet savu sarakstu dokumentā.

- Pārejiet uz cilni Izstrādātājs un noklikšķiniet uz izvēles rūtiņas Satura vadība, kas atrodama pirmajā rindā.

- Katras rindiņas priekšā ielīmējiet izvēles rūtiņas.

- Noklikšķiniet uz vienas no izvēles rūtiņām un dodieties uz cilni Izstrādātājs.

- Noklikšķiniet uz Rekvizīti un atrodiet lodziņu Satura vadības rekvizīti.

- Blakus atzīmētajam simbolam noklikšķiniet uz Mainīt.

- Izvēlieties simbolu, kas jums patīk, un noklikšķiniet uz tā, pēc tam apstipriniet, noklikšķinot uz Labi.

- Atkārtojiet katru izvēles rūtiņu.
bieži uzdotie jautājumi
Izlasiet šo sadaļu, lai uzzinātu vairāk par Microsoft Word kontrolsarakstiem un aizpildāmajām veidlapām.
Vai varat izveidot kontrolsarakstu programmā Microsoft Word?
Jā, Microsoft Word ļauj lietotājiem izveidot kontrolsarakstus. Tomēr, ja jums ir jāizveido digitāls kontrolsaraksts, jums būs jāielīmē, lai katrā rindiņā manuāli pievienotu izvēles rūtiņas. Lai to izdarītu, dodieties uz cilni Izstrādātājs un atlasiet izvēles rūtiņas Satura vadība.
Nokopējiet un ielīmējiet izvēles rūtiņas katras saraksta rindas priekšā. Ja veidojat kontrolsarakstu drukāšanai, varat automātiski pievienot tukšu kvadrāta simbolu blakus katram saraksta vienumam. To nevar pārbaudīt programmā Word, bet, izdrukājot, tas izskatīsies kā izvēles rūtiņa.
Kā programmā Word varat pievienot aizpildāmu izvēles rūtiņu?
Lai programmā Word izveidotu aizpildāmu kontrolsarakstu, katra izvēles rūtiņa jāpievieno manuāli. Mēs piekrītam, ka tam nav lielas jēgas, it īpaši, ja jums ir jāizveido garš kontrolsaraksts. Tomēr, ja jūs mēģināt vienkārši izveidot aizzīmju sarakstu ar izvēles rūtiņas simbolu katras rindas priekšā, jūs nevarēsiet atzīmēt lodziņus.
Tādējādi, lai pievienotu aizpildāmu izvēles rūtiņu, dodieties uz cilni Izstrādātājs un noklikšķiniet uz izvēles rūtiņas Satura vadība. Pēc tam nokopējiet izvēles rūtiņas un ielīmējiet vienu katras rindas priekšā.
Strādājiet gudri
Cerams, ka ar šīs rokasgrāmatas palīdzību jūs tagad viegli varat izveidot kontrolsarakstus un aizpildāmas veidlapas programmā Microsoft Word. Pārbaudes saraksta izveidošana drukāšanai programmā Word ir daudz laikietilpīgāka nekā digitāla kontrolsaraksta izveide, taču šeit ir sniegts uzlauzums - kad esat izveidojis savu pirmo kontrolsarakstu, izmantojiet to kā veidni jebkuram nākamajam kontrolsarakstam.
Pēc izvēles varat pārlūkot tiešsaistē, lai atrastu dažāda dizaina Word kontrolsarakstu veidnes, kas ne tikai ietaupīs jūsu laiku, bet arī padarīs jūsu dokumentu pievilcīgāku.
Vai esat iepriekš izveidojis pārbaudes sarakstus programmā Word? Dalieties ar savu pieredzi komentāru sadaļā zemāk.































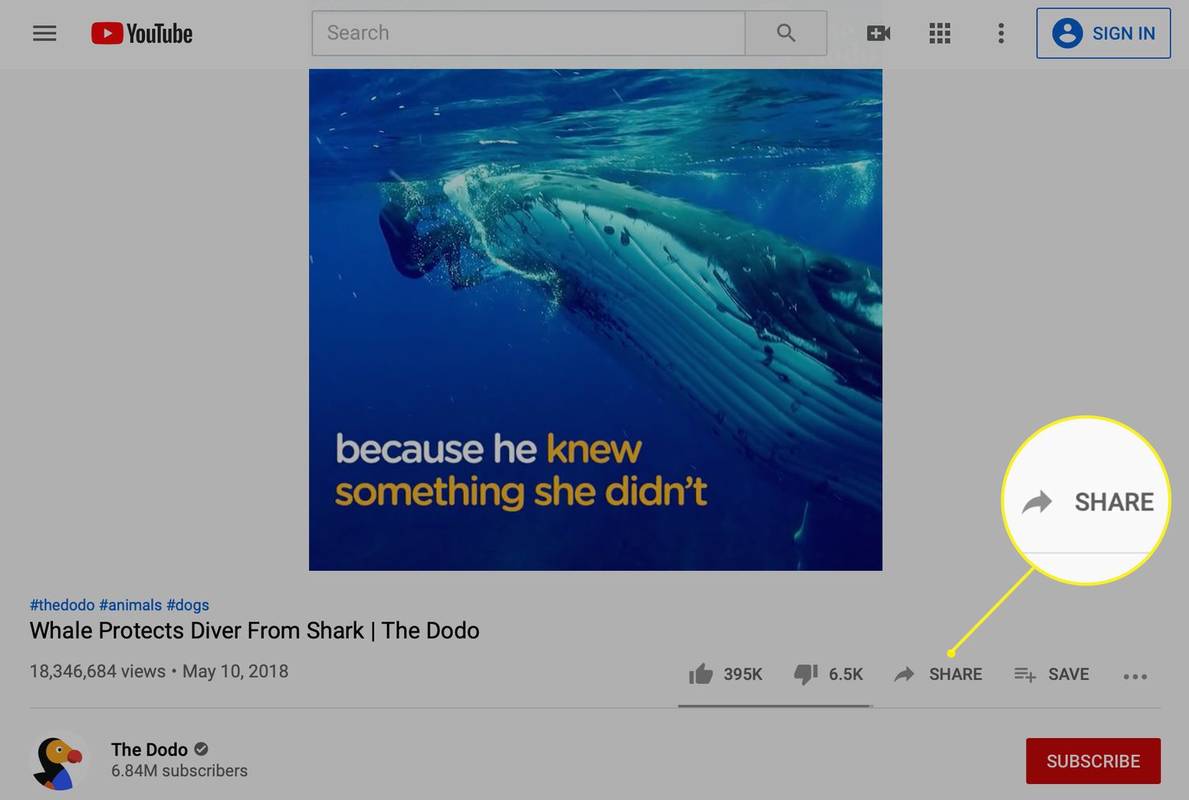

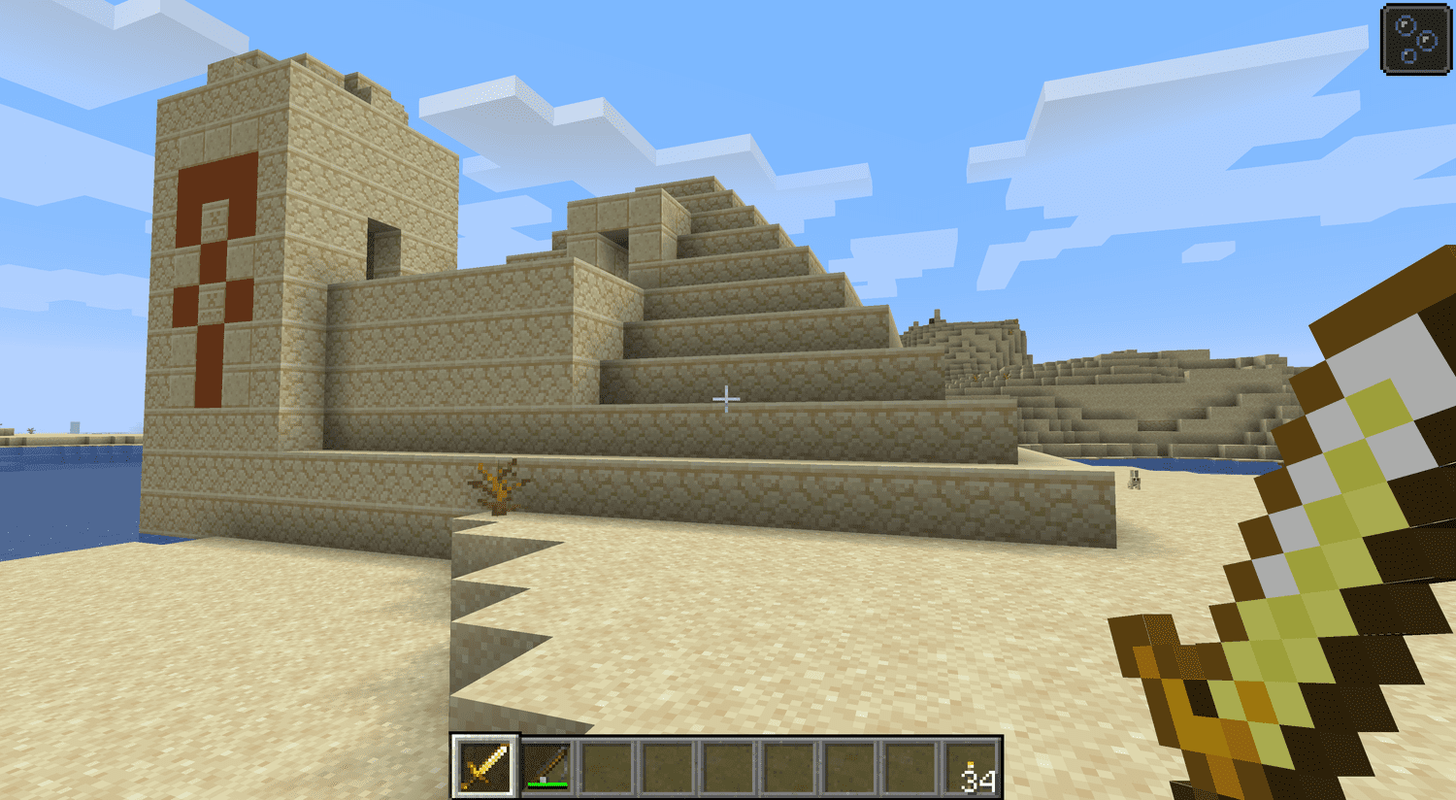

![[Padoms] Ātri ielīmējiet faila vai mapes ceļu uz komandu uzvedni](https://www.macspots.com/img/windows-8-1/70/paste-file-folder-path-command-prompt-quickly.png)