Kas jāzina
-
Dodieties uz Google kartes un pārliecinieties, vai esat pierakstījies savā Google kontā.
-
Noklikšķiniet uz trim horizontālajām līnijām (hamburgeru izvēlne) augšējā kreisajā stūrī.

-
Izvēlieties Jūsu vietas no nolaižamās izvēlnes.

-
Izvēlieties Kartes augšējā rindā un pēc tam noklikšķiniet uz Izveidot karti . Jūsu pielāgotā karte tiks atvērta jaunā logā.

-
Klikšķis Karte bez nosaukuma augšējā kreisajā stūrī, lai ievadītu savas kartes nosaukumu un aprakstu.

-
Klikšķis Saglabāt apstiprināt.

-
Lai sāktu, atlasiet Pievienojiet norādes zem meklēšanas joslas. Tādējādi izvēlnē, kas atrodas ekrāna kreisajā pusē, tiks izveidots jauns norāžu slānis.

Pielāgotai kartei varat pievienot līdz 10 slāņiem. Papildu slāņu izmantošana ir noderīga, ja vienam braucienam vēlaties izveidot vairākus pielāgotus maršrutus.
-
Izvēlieties savu transporta veidu, noklikšķinot uz Braukšana ikonu zem jaunā kartes slāņa.

Google pielāgotie maršruti neatbalsta sabiedrisko transportu. Varat atlasīt tikai braukšanu, braukšanu ar velosipēdu vai iešanu.
-
Ievadiet savu izbraukšanas vietu A teksta lodziņš.

-
Ievadiet galamērķa punktu B teksta lodziņš.

Pakalpojumā Google Maps savam maršrutam varat pievienot vairākas pieturas, ne vairāk kā 10.
-
Google automātiski izveidos maršrutu. Pēc tam, lai to pielāgotu, noklikšķiniet un velciet galamērķa līnija uz vēlamo punktu.

-
Jūsu pielāgotais maršruts tiks automātiski saglabāts jūsu Google diskā.
-
Atveriet lietotni Google Maps.
-
Pieskarieties Saglabāts ikonu no izvēlnes ekrāna apakšā.
-
Krāns Kartes .
-
Atveriet karti, kuru vēlaties skatīt. Jums vajadzētu redzēt savu pielāgoto maršrutu.

-
Klikšķis Pievienojiet slāni .

-
Noklikšķiniet uz Pievienojiet marķieri ikonu zem meklēšanas joslas.

-
Noklikšķiniet uz vietas, kuru vēlaties piespraust. Ievadiet spraudītes nosaukumu un noklikšķiniet uz Saglabāt .

-
Atrašanās vieta tagad tiks piesprausta jūsu kartei. No šejienes jūs varēsiet:
- Mainiet fonta krāsu.
- Mainiet piespraudes ikonu.
- Rediģēt atrašanās vietas nosaukumu.
- Pievienojiet fotoattēlu vai videoklipu, lai jūsu atrašanās vieta būtu redzamāka jūsu kartē.
- Pievienojiet norādes uz atrašanās vietu.

-
Klikšķis Uzzīmējiet līniju zem meklēšanas joslas.

-
Izvēlieties Pievienojiet līniju vai formu .

Izmantojot šo rīku, varat arī izvēlēties zīmēt braukšanas, riteņbraukšanas vai pastaigas maršrutu. Tas ir noderīgi, ja vēlaties precīzi noregulēt savu maršrutu, bet Pievienojiet norādes rīks ir intuitīvāks maršruta A uz B uzzīmēšanai.
-
Noklikšķiniet uz vietas kartē, kur vēlaties sākt savu līniju vai formu.

-
Velciet kursoru uz citu punktu un noklikšķiniet, lai piespraustu līniju. Kad esat pabeidzis, veiciet dubultklikšķi, lai apstiprinātu līnijas vai formas izvietojumu.

-
Jūsu līnija vai forma tagad parādīsies kartes leģendā ekrāna kreisajā pusē. Šeit varat rediģēt krāsu un platumu, mainīt nosaukumu, pievienot fotoattēlu vai videoklipu vai dzēst.
gpt vai mbr ārējam cietajam diskam

- Kā pakalpojumā Google Maps izveidot maršrutu ar vairākām pieturām?
Pēc sākuma punkta un galamērķa pievienošanas atlasiet Pievienot galamērķi kreisajā pusē zem galamērķiem. Pēc tam ievadiet nākamās pieturas galamērķi un atkārtojiet visas pieturvietas, kas jums jāpievieno. Visbeidzot atlasiet maršrutu, lai saņemtu norādes.
- Kā pakalpojumā Google Maps koplietot pielāgotu maršrutu?
Kad esat izveidojis pielāgotu maršrutu, varat to nosūtīt kādam, atlasot Dalīties pogu. Google Maps nodrošinās saiti, kuru varēsit kopēt un nosūtīt citiem. Turklāt jūs varat izvēlēties Ļaujiet citiem meklēt un atrast šo karti internetā ja vēlaties to kopīgot publiski.
Izmantojot rīku Google manas kartes, varat izveidot pielāgotus maršrutus jebkuram gaidāmajam ceļojumam. Tas ļauj plānot maršrutu tieši tā, kā vēlaties, un jūs pat varat kopīgot savus pielāgotos maršrutus ar citiem.
Pielāgotus maršrutus varat izveidot tikai no datora pārlūkprogrammas, izmantojot funkciju Manas kartes. Tomēr izveidotos maršrutus varat skatīt gan Android, gan iOS ierīcēs.
Kā pakalpojumā Google Maps izveidot pielāgotu maršrutu?
Pielāgota maršruta izveide pakalpojumā Google Maps ir divpakāpju process. Vispirms pakalpojumā Manas kartes ir jāizveido jauna karte un jāpievieno pielāgots maršruts. Tālāk ir sniegti norādījumi par abiem uzdevumiem.
Viens pakalpojuma Manas kartes trūkums ir tas, ka tas neļauj jums reāllaikā pārvietoties pa savu pielāgoto maršrutu pakalpojumā Google Maps. Tā vietā tas ir vērtīgāks kā bezsaistes kartes rīks, ko varat izmantot kā atsauci, navigējot uz galamērķi.
cast no hroma pārlūka uz roku
Pielāgojiet savu maršrutu pakalpojumā Google Maps
Tagad, kad jums ir karte, ir pienācis laiks plānot maršrutu.
Kā mobilajā ierīcē piekļūt pielāgotiem maršrutiem
Kad esat pabeidzis pielāgotu maršrutu, varēsiet tam piekļūt, atrodoties ceļā, izmantojot mobilo ierīci. Lai gan jūs nevarēsit rediģēt savas kartes, joprojām varat skatīt pielāgotus maršrutus jebkurā Android vai iOS ierīcē, izmantojot Google Maps.
Tālāk esošie ekrānuzņēmumi tika uzņemti iPhone tālrunī, taču process ir identisks operētājsistēmā Android.
Vai varat uzzīmēt maršrutu pakalpojumā Google Maps?
Papildus norādēm savam pielāgotajam maršrutam pakalpojumā Manas kartes varat pievienot marķierus, līnijas un formas.
Pievienojiet marķieri
Ja vēlaties plānot pieturas savā maršrutā, varat izmantot pielāgotu marķieri, lai norādītu šos punktus.
Pievienot līniju vai formu (darbvirsma)
Varat izmantot līnijas un formas, lai precizētu maršrutu, ko veidojat pakalpojumā Google Maps. Lūk, kā tos pievienot.
Interesanti Raksti
Redaktora Izvēle

Kas ir noklusējuma vārteja tīklu veidošanā?
Noklusējuma vārteja ir aparatūras ierīce, kas atvieglo saziņu starp tīkliem. Noklusējuma vārteja bieži savieno vietējo tīklu ar internetu.

Atspējojiet lietotņu automātisko palaišanu operētājsistēmā Windows 10
Sākot ar Windows 10 Fall Creators Update, operētājsistēma spēj automātiski atkārtoti atvērt lietotnes, kas darbojās pirms izslēgšanas vai restartēšanas. Lūk, kā neatgriezeniski atspējot šo funkciju.

Kā padarīt uzdevumjoslu necaurspīdīgu sistēmā Windows 10
Lūk, kā atspējot uzdevumjoslas caurspīdīgumu un padarīt to necaurspīdīgu operētājsistēmā Windows 10

Kā neļaut pārlūkam Chrome atvērt jaunas cilnes
Jaunu cilņu atvēršana pārlūkā Chrome bez jūsu uzvednes ir izplatīta problēma, ar ko saskaras daudzi Windows un Mac lietotāji. Bet tas, kas var sākties kā vienkāršs traucēklis, ātri var kļūt par lielu kairinājumu. Ja iepriekš minētais scenārijs skan, jūs esat
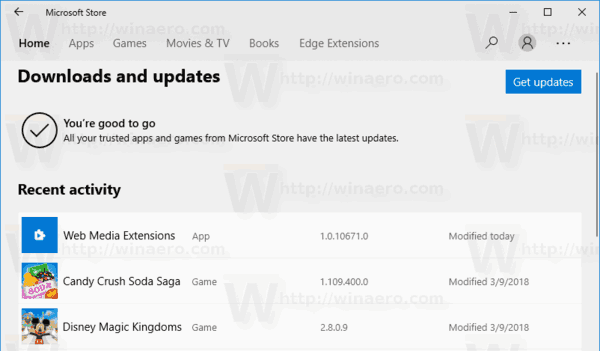
Atspējojiet Microsoft Store Apps operētājsistēmā Windows 10
Operētājsistēmā Windows 10 ir grupas politika, kuru var izmantot, lai ierobežotu piekļuvi Microsoft Store lietotnēm, tostarp iepriekš instalētām un manuāli lejupielādētām pakotnēm.

Kā nomainīt savu vārdu pakalpojumā Google Meet
Ir daži veidi, kā mainīt savu vārdu pakalpojumā Google Meet, taču tas maina arī jūsu Google konta nosaukumu. Varat veikt izmaiņas galddatorā un mobilajā ierīcē.























![Jūsu OneDrive mapi nevar izveidot atlasītajā vietā [Labot]](https://www.macspots.com/img/windows-10/36/your-onedrive-folder-can-t-be-created-location-you-selected.jpg)