Ja esat līdzīgs lielākajai daļai interneta lietotāju, iespējams, līdz šim esat izveidojis vairāk nekā dažus kontus. Sociālo mediju platformas, abonēšanas pakalpojumi un visu veidu vietnes prasa, lai jūs pievienotos viņu kopienai, reģistrējoties.

Ar laiku sekot līdzi visai pieteikšanās informācijai kļūst arvien grūtāk. Pārlūkprogrammas to izmanto un piedāvā vienkāršu piekļuves veidu vietnēm, atceroties jūsu pieteikšanās informāciju. Tas ir viltīgs veids, kā nodrošināt savu lojalitāti. Jūs vēlaties izmantot pārlūkprogrammu visās savās ierīcēs, lai varētu sinhronizēt pieteikšanās informāciju.
kā es varu pārvērst Word dokumentu par JPEG
Lai cik tas būtu ērti, tas nenotiek bez trūkumiem.
Pirmkārt, pēc kāda laika jūs noteikti aizmirsīsit savas paroles. Varbūt pat jūsu lietotājvārdus.
Turklāt, kas notiek, ja ne tikai jūs izmantojat datoru? Varbūt jūsu ģimenes locekļiem ir piekļuve tai vai vēlaties to aizdot draugam. Šajā gadījumā vēlaties pārliecināties, vai neviens nevar pieteikties jūsu kontos. Par laimi, šai problēmai ir ērts risinājums. Pārliecinieties, vai esat izrakstījies no sava Gmail konta pārlūkā Chrome, un jūsu pieteikšanās informācija vairs netiks rādīta iestatījumos.
Lai būtu pilnīgi pārliecināts, brutāla spēka metode būtu visu saglabāto paroļu dzēšana.
Vienkāršā veidā izdzēšot visas paroles
Ja vien neapturat izsekošanu, pārlūkā Google Chrome tiek glabāti jūsu pārlūkošanas dati, piemēram, vēsture, sīkfaili un paroles, kurus jūs tam atļaujat saglabāt. Visus šos datus var noņemt, veicot dažas vienkāršas darbības.
- Atveriet pārlūku Google Chrome.
- Augšējā labajā stūrī noklikšķiniet uz trim vertikālajiem punktiem un noklikšķiniet uz Vairāk rīku . ’Parādītajā logā noklikšķiniet uz‘ Dzēst pārlūkošanas datus . ”
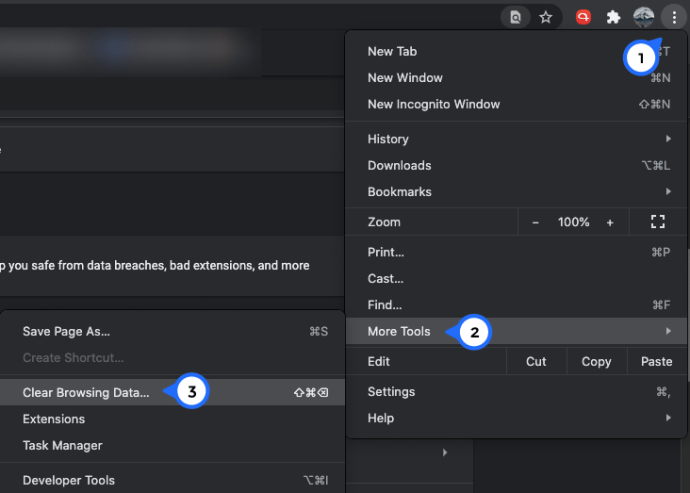
- Iet uz Papildu
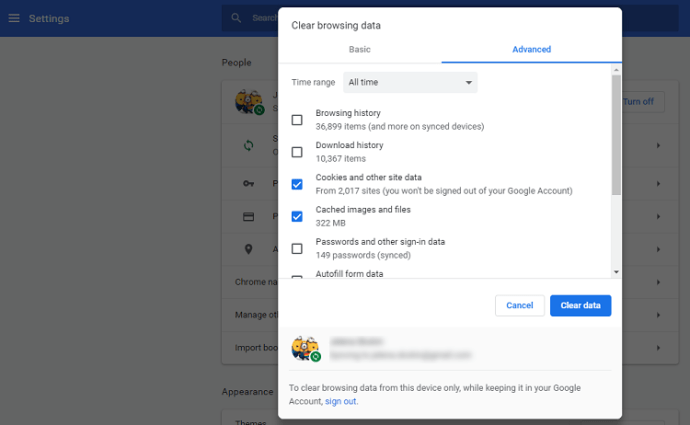
- Pārliecinieties, vai laika grafiks ir iestatīts uz Visu laiku .
- Noklikšķiniet uz izvēles rūtiņas blakus Paroles kopā ar visiem citiem datiem, kurus vēlaties noņemt.
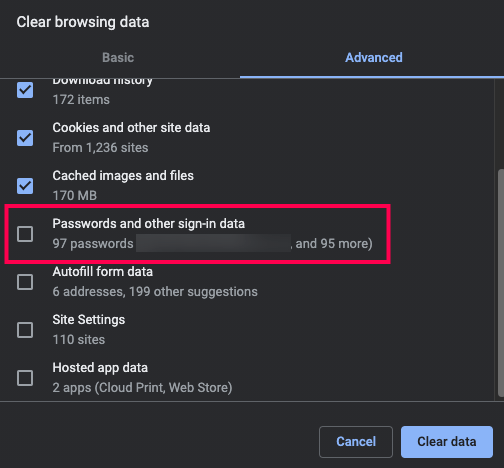
- Klikšķis Izdzēst datus lai izdzēstu visas paroles un atlasītos datus.

Tam nevajadzētu ilgt vairāk kā pāris minūtes.
Ja nevarat piekļūt Dzēst pārlūkošanas datus izmantojot karstos taustiņus, to var izdarīt manuāli, ierakstot hroms: // vēsture adreses joslā un atlasiet Notīrīt pārlūkošanas datus un pēc tam izpildiet 3.-6. darbību iepriekš minētajā apmācībā.
kā piezvanīt kādam tieši uz balss pastu

Tas neatgriezeniski izdzēsīs visas jūsu paroles, tāpēc, mēģinot pieteikties vietnē, jums tiks lūgts ievadīt pieteikšanās datus. Pēc tam pārlūks Chrome vēlreiz jums jautās, vai vēlaties saglabāt paroli.
Ja vēlaties pateikt Chrome aizmirst par to, ir vienkāršs veids, kā to izdarīt.
Dzēsiet visas paroles savā Google kontā
Visu saglabāto paroļu dzēšana no pārlūka Chrome ir viena lieta, taču tās visas varat izdzēst arī no saviem Google kontiem. Viss, kas jums jādara, ir atvērt Google Chrome un pārliecināties, vai esat pierakstījies (augšējā labajā stūrī noklikšķiniet uz profila ikonas) un rīkojieties šādi:
- Noklikšķiniet uz trim vertikālajiem punktiem augšējā labajā stūrī. Pēc tam noklikšķiniet uz Iestatījumi.

- Pēc tam noklikšķiniet uz Automātiskā aizpildīšana Labajā pusē. Pēc tam noklikšķiniet uz ‘ Paroles . ”
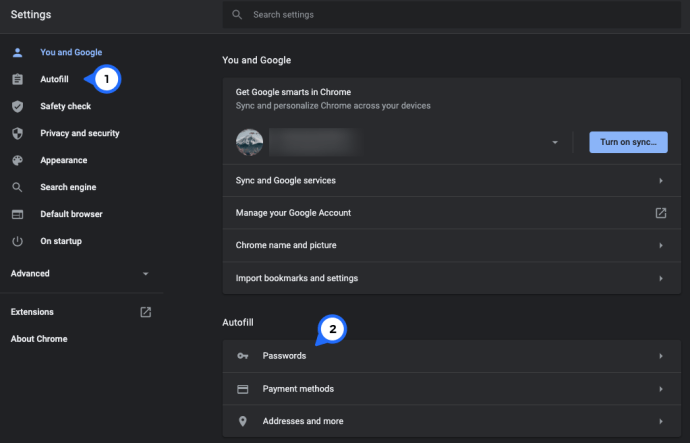
- Tagad noklikšķiniet uz zilās hipersaites Google konts . ”
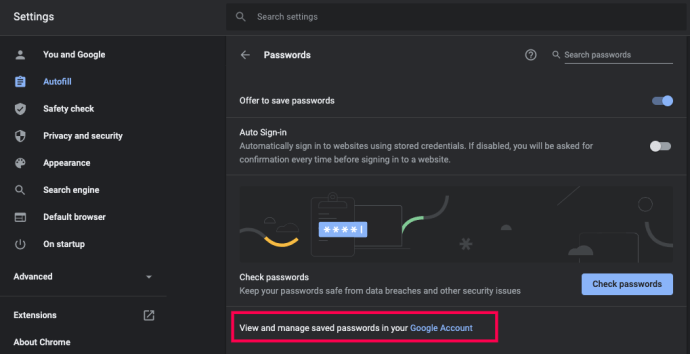
- Tiks atvērts jauns logs. Jūs varat izvēlēties eksportēt savas paroles vai noklikšķiniet uz cilnes Iestatījumi augšējā labajā stūrī un atlasiet “X” blakus katrai parolei, kuru vēlaties izdzēst.
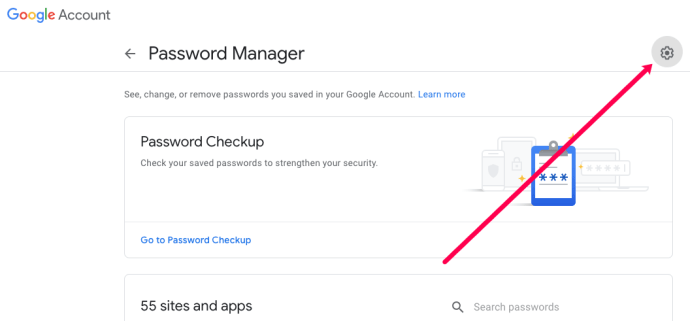
Ja jums ir vairāki Google konti, iespējams, katram kontam būs jāveic šīs darbības. Lai jūsu paroles netiktu saglabātas, veiciet nākamajā sadaļā norādītās darbības.
Neļaujiet pārlūkam Google Chrome pieprasīt saglabāt paroles
Ja jūs kaitina uznirstošais logs, kas tiek parādīts katru reizi, kad mēģināt pieteikties jaunā vietnē, Google Chrome iestatījumos varat izslēgt šo opciju. Lūk, kas jums jādara:
- Atveriet pārlūku Google Chrome.
- Noklikšķiniet uz trīs punktu izvēlnes loga augšējā labajā stūrī.

- Kreisās puses izvēlnē noklikšķiniet uz Automātiskā aizpilde.
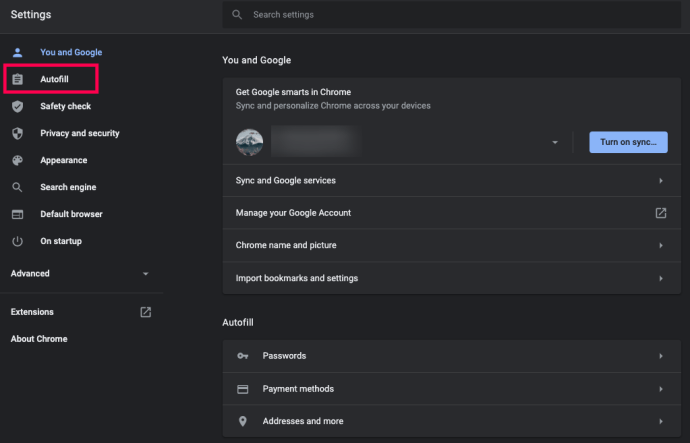
- Nedaudz ritiniet uz leju un noklikšķiniet uz Paroles
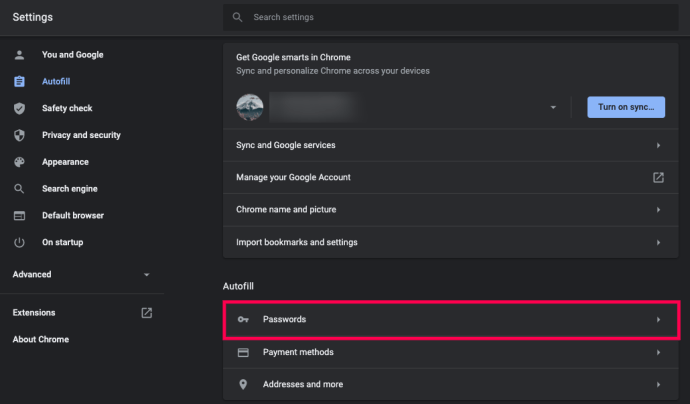
- Pārslēdziet opciju “Piedāvāt saglabāt paroles”.
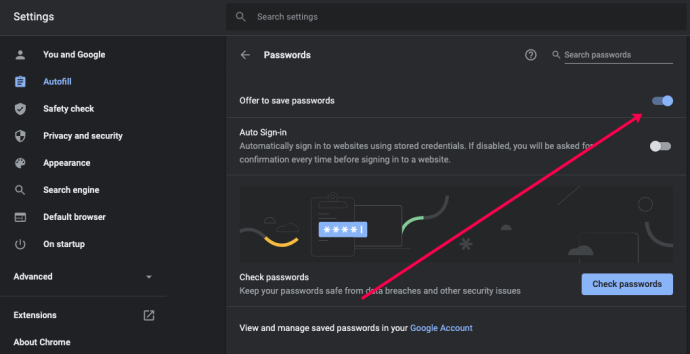
Pēc tam, kad esat to izdarījis, pārlūks Chrome vairs nelūdz jums saglabāt paroles. Ja pārdomājat, vienmēr varat atkal ieslēgt šo opciju.
Ko darīt ar jūsu parolēm?
Vai pārlūkam Chrome ir kādas alternatīvas, kas atceras jūsu paroles? Patiesībā ir vismaz pāris iespējas.
Jūs varat iet vecajā skolā un pierakstīt paroles uz papīra. Tomēr šī varētu nebūt labākā ideja, jo vienmēr pastāv iespēja, ka kāds to varētu atrast.
Tā vietā jūs varētu gūt labumu no paroļu pārvaldnieka lietotnes. Viņu ir daudz, un tie ir drošs veids, kā atcerēties jūsu paroles. Tās ir pieejamas galddatoriem un mobilajām ierīcēm, tāpēc varat piekļūt savām parolēm, kad vien jums tās nepieciešams.
Ir svarīgi pieminēt, ka jums vajadzētu iet tikai ar paroles lietotni, kurai ir laba pieredze. Tas parasti nozīmē izveidotu uzņēmumu, kuram būtu ērti uzticēt savu pieteikšanās informāciju.
bieži uzdotie jautājumi
Kā izdzēst tikai vienu saglabāto paroli?
Ja vēlaties saglabāt Chrome kārtību un kārtību, vienlaikus varat izdzēst tikai vienu paroli. Protams, ja jūs regulāri izdzēšat saglabātās paroles un kad tās vairs nav vajadzīgas, tas var arī palielināt jūsu tiešsaistes drošību.
Viss, kas jums jādara, ir veikt iepriekš norādītās darbības, lai pārlūkā Chrome pārietu uz lapu “Paroles”. Noklikšķiniet uz trim vertikālajiem punktiem blakus parolei, kuru vēlaties dzēst, un noklikšķiniet uz Noņemt.
Lietotājvārds un parole pazudīs.
Vai Google paroļu pārvaldnieks ir drošs?
Lielākajai daļai cilvēku Google Password Manager lieliski palīdz aizsargāt jūsu slepeno informāciju. Bet ir svarīgi paturēt prātā, ka Chrome galvenā prioritāte noteikti nav paroļu turētājs.
kā izdzēst visas vienas krāsas
Tāpēc, ja jums ir bažas par paroļu drošību, vislabāk ir izmantot pakalpojumu, kas domāts tieši šim LastPass .
Pēdējais vārds
Parasti vienīgā ierīce, kurā vēlaties, lai Chrome saglabātu jūsu paroles, ir tā, kuru neviens neizmanto, izņemot jūs. Ja pastāv iespēja, ka citi cilvēki varētu piekļūt pārlūkam Chrome no jūsu ierīces, visu paroļu dzēšanas vietā varat arī atteikties no pārlūka Chrome.
Paroļu pārvaldnieki ir zelta standarts jūsu paroļu drošībā, tāpēc, iespējams, vēlēsities tos izmēģināt. Ja jums ir, dalieties savos ieteikumos zemāk esošajā komentāru sadaļā.

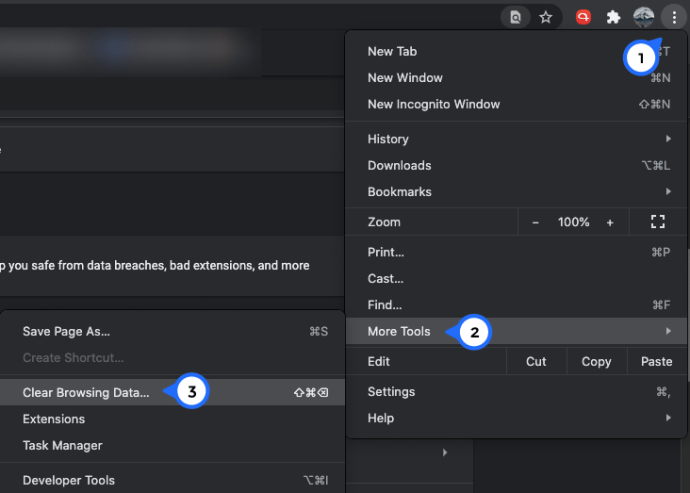
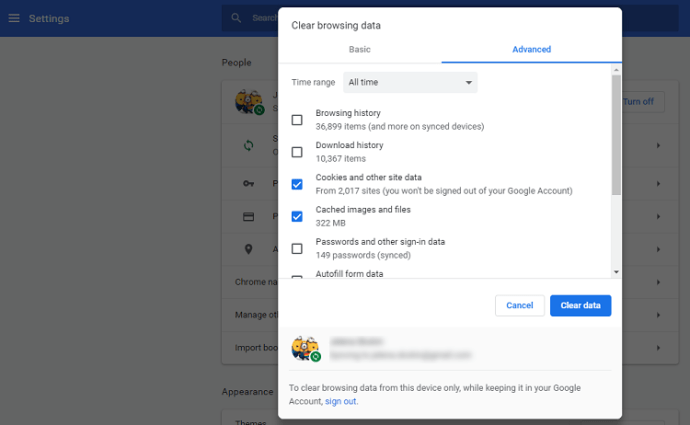
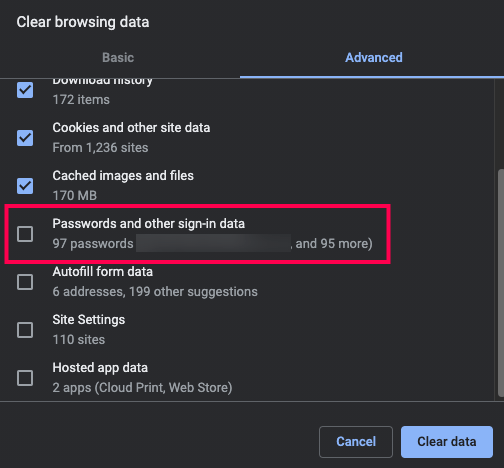

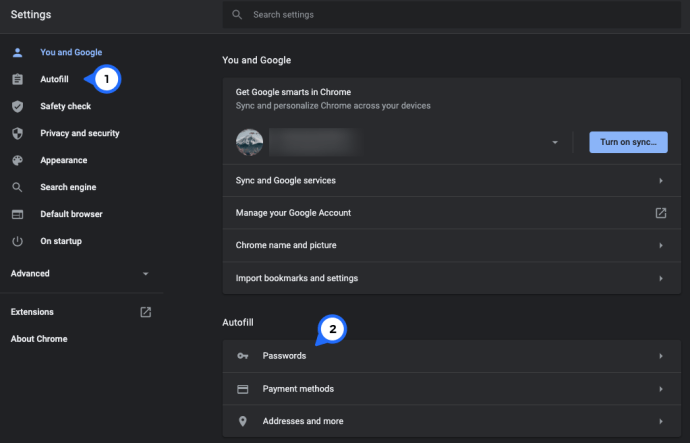
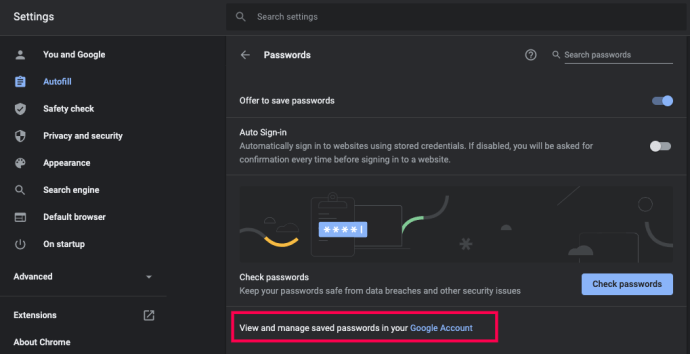
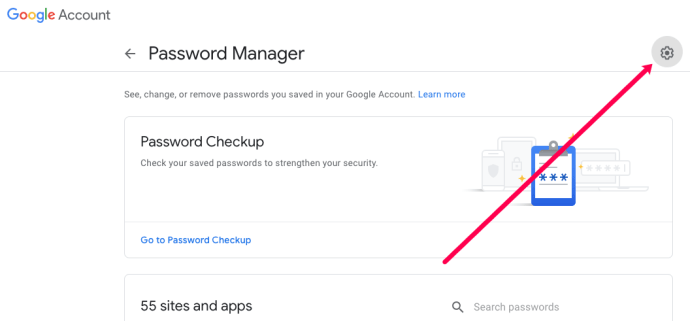
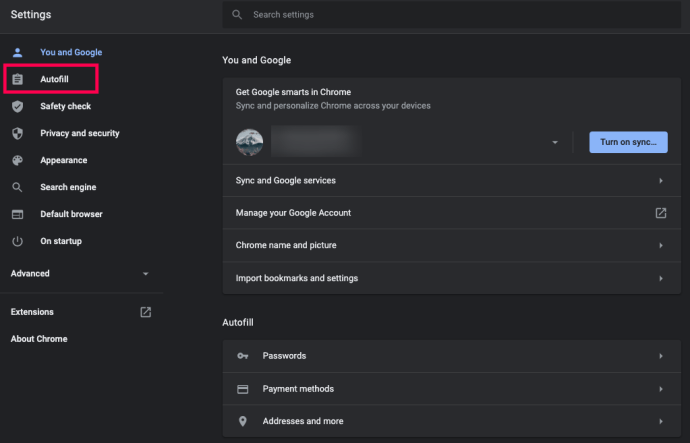
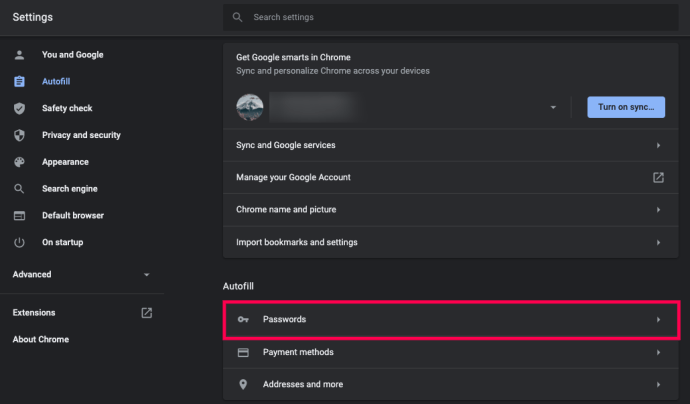
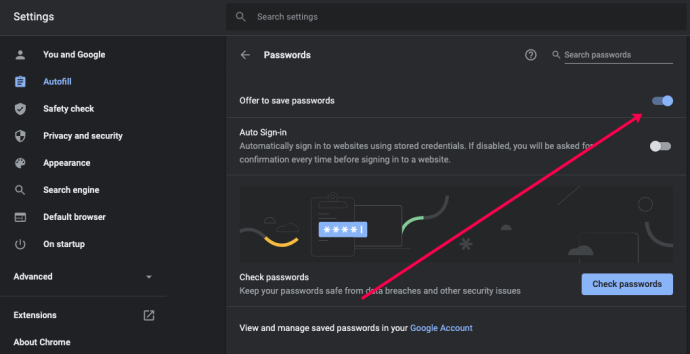
![Labākais ExpressVPN piedāvājums [viņi nepiedāvā kuponus]](https://www.macspots.com/img/other/CA/best-expressvpn-deal-they-don-8217-t-offer-coupons-1.png)



![Kā iegūt vietējos kanālus Amazon Fire TV kartē [2021. gada janvāris]](https://www.macspots.com/img/streaming-devices/10/how-get-local-channels-an-amazon-fire-tv-stick.jpg)


