Dzēst lapu vai pat atstarpi programmā Word nav tik grūts, bet šķiet, ka tas rada diezgan daudz problēmu, it īpaši, ja jums ir tabula vai attēls, kas neatbilst lapas beigām.
vai jūs varat mod Windows 10 minecraft

Baltās telpas problēmas novēršanai tiek izmantotas vairākas metodes, taču tās visas faktiski beidzas ar vienu un to pašu mērķi. Ja jūs neapmierina tukšās lapas jūsu perfekti noslīpētajos dokumentos, ja jums ir negodīgas lapas vidū vai lapās ir tukšas nepilnības, lasiet tālāk, lai uzzinātu, kā Word vai atstarpi izdzēst.
1. iespēja: vienkāršākais veids, kā izdzēst lapas no Word
Vienkāršākais veids, kā izdzēst lapu programmā Word, ietver kursora izvietošanu un pogu Dzēst.
- Operētājsistēmā Windows novietojiet kursoru dokumenta pašā beigās, pēc visām pieturām vai attēliem, un nospiediet Dzēst līdz izzudīs tukšā (-ās) lapa (-as). Jūs varat arī izmantot Backspace tukšās lapas pēdējā pozicionālā kursora vietā. Mac datorā, iespējams, nāksies vienlaicīgi nospiest atpakaļatkāpes taustiņu un funkciju taustiņu. Tas ir tik vienkārši.

Ņemiet vērā: ja tukša lapa tiek parādīta tikai tad, kad drukājat dokumentu, un jūs to neredzat ekrānā, iespējams, būs jāpārbauda printera iestatījumi.
2. iespēja: Izmantojiet rindkopu atzīmes, lai izdzēstu lapu Word

Visefektīvākais un drošākais veids, kā izdzēst tukšās lapas, ir iespējot rindkopu atzīmes. Šis process atvieglo vizualizēšanu, ko izdzēšat un kas rada nepilnības. Rakstzīmes parāda visu rindkopu sākuma apgabalus neatkarīgi no tā, vai tiem ir saturs vai nav.
- Sistēmā Windows nospiediet Ctrl + Shift + 8 lai ieslēgtu vai izslēgtu rindkopu atzīmes. Mac datorā nospiediet komandu taustiņu ⌘ + 8 .

Lai izdzēstu tukšas rindkopas, atlasiet rindkopas atzīmes ikonu un izdzēsiet to. Lai izdzēstu lapu pārtraukumus, atlasiet lapu pārtraukumu un nospiediet dzēst.
Ja izmantojat Word Online, nevarat izmantot rindkopu atzīmes, taču joprojām varat izdzēst tukšas lapas, kā paskaidrots iepriekš pirmajā variantā.
3. iespēja: izdzēsiet Word lapu, izmantojot navigācijas rūti
- Atlasiet Skats cilni un pēc tam atzīmējiet izvēles rūtiņu blakus Navigācijas rūts .

- S izvēlieties tukšās lapas sīktēlu, kas atrodams kreisajā panelī, un nospiediet Dzēst lai noņemtu šo lapu no saraksta.

4. iespēja: dzēšot atstarpi Word, izmantojot tabulas vai attēlus
Katru reizi, kad tabula tiek ievietota Word dokumentā, zem tā tiek pievienota neliela vieta. Ja galds sēž dokumenta galā un piespiež daļu uz jaunu lapu, kļūst grūti noņemt šo negodīgo tukšo lapu vai atstarpi. Lai apietu problēmu ar tabulas izvietojumu, izmēģiniet vienu vai abas tālāk norādītās metodes.
- Iespējojiet rindkopu atzīmes, kā parādīts 2. variantā iepriekš.

- Ar peles labo pogu noklikšķiniet uz rindkopas simbola blakus vietai, kuru vēlaties noņemt, un manuāli ierakstiet zemāko iespējamo fonta lielumu (parasti 1 pt). Šis solis samazina tukšo rindu uz leju, lai lapā būtu vairāk vietas.

- Ja 2. darbība nedarbojas, mainiet rindkopu atstarpi, pārejot uz rindu un rindkopu atstarpi sadaļā Rindkopas un atlasot Noņemt atstarpi pēc rindkopas .


Kā paslēpt atstarpi Word

Ja jūsu Word doc atstarpes ir no tabulas vai attēla, kas neatbilst lapas apakšdaļai, varat ļaut tabulai sēdēt nākamajā lapā un novērst atstarpi iepriekšējā.
- Klikšķiniet uz Izkārtojums -> Margins -> Custom Margins .

- Mainiet augšējās un apakšējās malas uz 0.

- Atgriezieties savā Word dokumentā un veiciet dubultklikšķi uz atstarpes starp lapu pārtraukumiem.

Iepriekš minētās darbības novērš atstarpi starp lapām, lai attēls tiktu parādīts tā, it kā tas būtu pareizi zem iepriekš minētā satura. Tomēr jums, iespējams, būs jāpievieno arī lapas pārtraukums.
Šeit ir virsraksta paraugs (iespējotas rindkopas), kam seko attēls, kas sākotnēji neiederējās lapas apakšdaļā. Izmantojot iepriekš minētās darbības, abi vienumi tiek parādīti kopā bez atstarpēm.
Neatkarīgi no tā, kādas izmaiņas veicat savā saturā, drukas priekšskatījums vienmēr parādīs atstarpi. Kas attiecas uz tukšām lapām, tās esat veiksmīgi izdzēsis, lai tās netiktu rādītas izdrukā vai eksportētā PDF formātā. Printeri parasti nevar drukāt līdz lapas malai, jo no tintes izplūst asinis un tas ātrāk nodilst printerim. Šajā rakstā sniegtie norādījumi ir paredzēti tikai priekšrocību skatīšanai. Tomēr dažreiz saturam jāpievieno tikai lapas pārtraukums, lai to tuvinātu. Ja nekas cits nepalīdz, dodiet lapai pārtraukumu!
















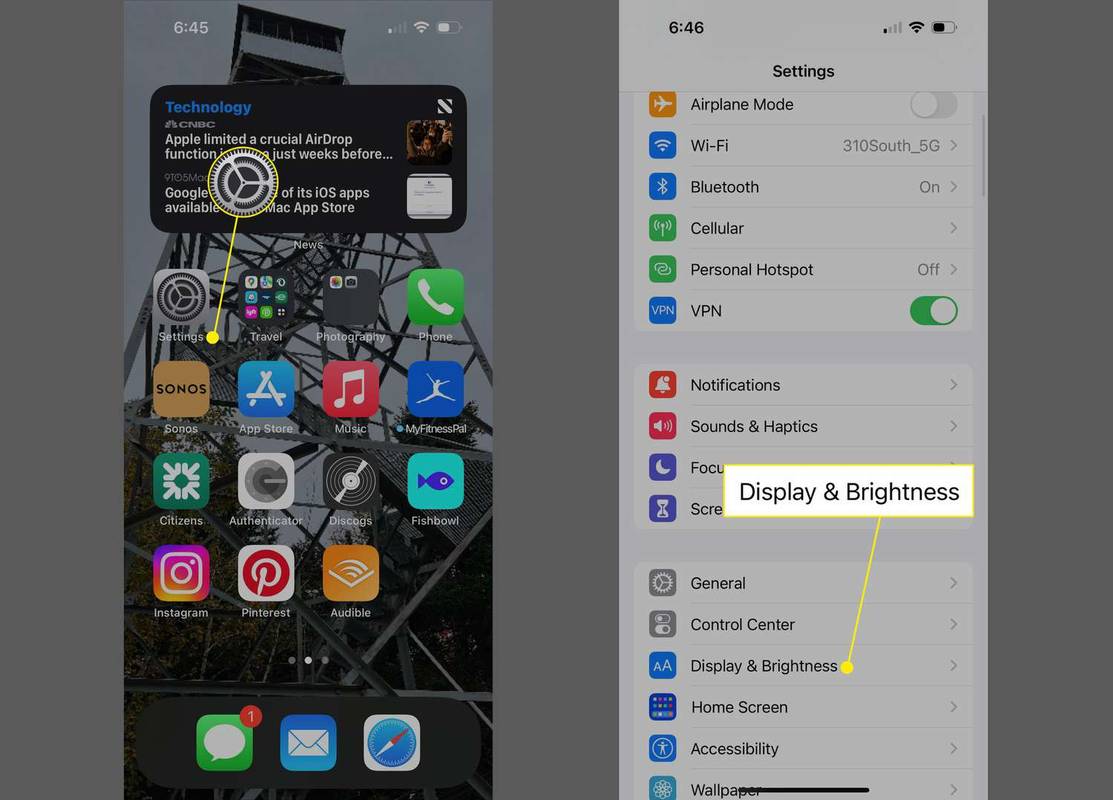
![Cik daudz atmiņas vēlaties spēļu datoram [Paskaidrots]](https://www.macspots.com/img/blogs/81/how-much-storage-gaming-pc-want.png)


