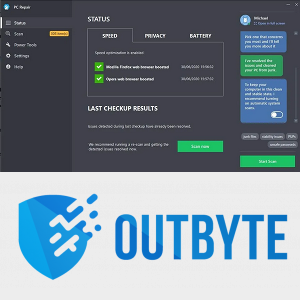GeForce pieredze ir NVIDIA GTX grafiskās kartes lietotājiem pazīstama funkcija. Programma ļauj lietotājam pārvaldīt grafikas draiverus un tos atjaunināt. Tomēr daži cilvēki nevēlas, lai šī funkcija būtu pieejama, vai arī tas viņiem var radīt problēmas.
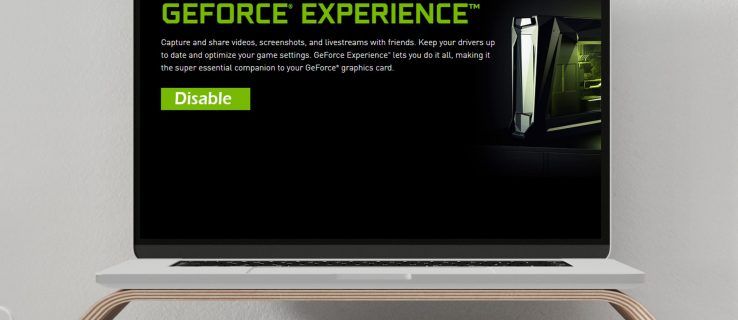
Ja vēlaties uzzināt, kā atspējot GeForce Experience, vairs nemeklējiet. Mēs jums pateiksim visu, kas jums jāzina, un atbildēsim uz dažiem jautājumiem, kas saistīti ar šo tēmu.
Kā atspējot GeForce pieredzi
Lai atspējotu GeForce pieredzi, varat izmantot uzdevumu pārvaldnieku. Procesam nepieciešami tikai daži vienkārši klikšķi:
- Atveriet uzdevumu pārvaldnieku, ar peles labo pogu noklikšķinot uz uzdevumjoslas.

- Dodieties uz cilni Startup.

- Ritiniet, līdz atrodat NVIDIA GeForce Experience.

- Noklikšķiniet, lai to izceltu, un pēc tam apakšējā labajā stūrī atlasiet Atspējot.

- Restartējiet datoru, lai izmaiņas stātos spēkā.
To darot, jūs neļausiet GeForce Experience darboties, kad ieslēdzat datoru. Dažiem lietotājiem GeForce Experience var avarēt vai darboties nepareizi. To atspējojot, tas nenotiks.
Kā atspējot Instant Replay Overlay
Šī funkcija ļauj uzreiz ierakstīt spēles klipus un pēc tam kopīgot tos ar draugiem. Daži cilvēki nevēlas redzēt pārklājumu, kas tiek parādīts, saglabājot klipu. Ja jūtaties šādā veidā, varat atspējot pārklājumu, saglabājot neskartu tūlītējās atkārtošanas funkciju.
- Ievadiet Alt-Z, lai atvērtu NVIDIA GeForce Experience logu.
- Loga augšējā labajā stūrī atlasiet Preferences.

- Nolaižamajā izvēlnē atlasiet Pārklājumi.

- Atlasiet statusa indikatoru. Tur jūs varat izvēlēties opciju Izslēgt.

Tagad jūs varat spēlēt spēles, saglabāt aizraujošus klipus un koplietot tos, neredzot uznirstošā loga parādīšanos. Darbības var izmantot arī, lai pielāgotu pārklājuma pozīciju. Ja mainīsit domas par tā atspējošanu, varat to turpināt ieslēgt.
Kā atspējot koplietošanas paziņojuma NVIDIA pārklājumu
Palaižot jebkuru videospēli un fonā darbojoties GeForce Experience, jūs, iespējams, sagaida paziņojums. Nospiediet Alt-Z, lai dalītos, ka spēle ir kļuvusi pazīstama daudziem spēlētājiem, ikdienas vai konkurējošiem. Ja vairs nevēlaties to redzēt, varat arī novērst tā parādīšanos.
Kad spēle tiek palaista, vairs nav nepieciešams to skatīties. Vairs nav jānoklikšķina, lai to arī nepieļautu.
- Atveriet GeForce pieredzi, izmantojot Alt-Z vai izmantojot saīsni.
- Augšējā labajā stūrī pa kreisi no zobrata opcijas atlasiet opciju Kopīgot.

- Atlasiet Preferences, kas ir arī zobrats.

- Šeit ritiniet lejup pa izvēlni, līdz atrodat Paziņojumi.
- Atvērt / aizvērt koplietošanas pārklājumu atlasiet Izslēgts.

Tagad, kad vēlaties spēlēt spēles, paziņojums vairs netiks rādīts.
Kā atspējot NVIDIA spēļu pārklājumā
Ja vēlaties pilnībā atspējot spēles pārklājumu, varat to arī izdarīt. Varbūt jūs plānojat izmantot uztveršanas karti un OBS straumēt Twitch. Neatkarīgi no iemesla, jūs varat pārtraukt šo funkciju darbību, izmantojot GeForce Experience.
- Palaidiet GeForce pieredzi.

- Dodieties uz Iestatījumi - zobrata ikona loga labajā pusē.

- Pārejiet uz cilni Vispārīgi un atrodiet Spēles pārklājums.

- Sadaļai jābūt ekrāna apakšdaļā, kur ar klikšķi varat izslēgt pārklājumu.

Tā kā šīs funkcijas nav pieejamas, jums nav jāuztraucas par nejaušu kādas funkcijas aktivizēšanu. Jūs varat koncentrēties uz spēlēšanu un darbu ar citu programmatūru.
kā skatīties netflix bez viedtv
Kā izslēgt NVIDIA pārklājumu
Ir vēl viens veids, kā izslēgt NVIDIA pārklājumu. Daži lietotāji ziņo, ka kadru nomaiņas ātrums ir aktīvs. Spēlētājiem, kuriem nepieciešams viss nepieciešamais ātrums un precizitāte, ir svarīgi to atspējot.
Šī otrā metode sasniedz to pašu mērķi, lai gan jums būs jāpaveic mazliet vairāk darba.
- Noklikšķiniet uz izvēlnes Sākt un kā pirmo soli ierakstiet services.msc.

- Kad programma ir atvērta, meklējiet NVIDIA Display Container LS.

- Ar peles labo pogu noklikšķiniet uz tā un atlasiet Rekvizīti.

- Sadaļā Startup Type atlasiet Atspējots.

- Pirms noklikšķināt uz pogas Labi, vispirms atlasiet Lietot.

- Restartējiet sistēmu, lai izmaiņas stātos spēkā.
Ja vienkāršākā metode ar uzdevumu pārvaldnieku nedarbojas, tagad jūs zināt alternatīvu metodi. Paturiet to savā prātā tikai gadījumā, ja vienkāršāks veids atspējo GeForce pieredzi. Aizmirstiet par veiktspējas kritumiem!
Kā atinstalēt GeForce pieredzi
GeForce Experience atinstalēšana ir pilnīgi piemērota, jo tas nav jūsu displeja draiveris. Jums nav jāuztraucas par ekrāna izdzēšanu un navigāciju tumsā.
Ir daži veidi, kā atinstalēt GeForce Experience, tāpēc apskatīsim praktiskākos. Ir lieliski zināt vairākas metodes, tikai gadījumā, ja kāda neizdodas.
- Atveriet izvēlni Sākt.

- Meklēšanas joslā ierakstiet Pievienot vai noņemt programmas.

- Kad esat to atradis, noklikšķiniet uz tā, lai palaistu programmu.

- Ritiniet uz leju un atrodiet NVIDIA GeForce Experience, kam bieži seko versijas numurs.

- Noklikšķiniet uz tā un atlasiet Atinstalēt.

- Izpildiet visus nepieciešamos atinstalēšanas vedņa norādījumus.
Cita metode izmanto arī izvēlni Sākt. Tomēr jūs ejat citu ceļu. Rezultāti ir vienādi, tāpēc varat būt drošs, ka šī alternatīvā metode ir droša.
- Sākuma izvēlnē atlasiet Iestatījumi.

- Atlasiet Sistēma un pēc tam Lietotnes un līdzekļi.

- Atrodiet NVIDIA GeForce Experience un pēc tam atlasiet atinstalēt.

- Vajadzības gadījumā izpildiet atinstalēšanas vedņa norādījumus.
Ja process kāda iemesla dēļ neizdodas, nekrītiet panikā. Viss, kas jums jādara, ir vēlreiz lejupielādēt GeForce Experience. Reizēm tas notiek, bet tas nav nopietns jautājums.
- Atveriet sadaļu Mans dators.

- Atrodiet sākotnējo GeForce Experience failu atrašanās vietu, kas atrodas vai nu Diskā C, vai Diskā.

- Izdzēsiet visu mapi GeForce Experience.
- Apmeklējiet NVIDIA oficiālā mājas lapa .
- Lejupielādējiet jaunāko versiju un instalējiet to.

Tam vajadzētu palīdzēt atrisināt problēmu. Jaunākā versija bieži tiek piegādāta ar atbilstošu atinstalētāju, aizstājot potenciāli kļūdainu.
Kā atspējot GeForce pieredzi, izmantojot Alt + Z
Alt-Z ir īsceļš programmas GeForce Experience atvēršanai. Ja tuvumā nav tā saīsnes, vienkārši ievadiet komandu, lai atvērtu logu. No šejienes jūs varat atspējot arī GeForce pieredzi.
- Tastatūrā ievadiet Alt + Z.
- Izpildiet norādījumus par visām darbībām, kuras vēlaties veikt, kā minēts iepriekš.
Tas izklausās ļoti vienkārši, vai ne? Nav nepieciešams pārvietoties un atrast saīsni vai sākotnējo atrašanās vietu. Vienkārši nospiediet divus taustiņus, un darbs ir pabeigts!
Papildu jautājumi
Kā izslēgt GeForce Share?
Iepriekš izklāstītie norādījumi parāda, kā to izslēgt. Palaidiet GeForce Experience, dodieties uz sadaļu General un pārslēdziet opciju Share off. Tieši tā!
kā pagatavot ugunsdrošības dziras
Kā tagad atcelt GeForce?
Diemžēl to nav iespējams atcelt. Jūs varat pārslēgties uz bezmaksas plānu vai pilnībā izdzēst savu NVIDIA kontu. Pirmā iespēja ir labāka, ja joprojām vēlaties izmantot NVIDIA pakalpojumus.
Vairs nav veiktspējas kritumu
Tagad, kad jūs zināt, kā atspējot un atinstalēt NVIDIA GeForce Experience, jūs varat apturēt šo nepatīkamo uznirstošo logu parādīšanos. Spēlei jābūt bez traucējumiem, lai iegūtu vislielāko pieredzi. Šīs metodes palīdzēs jums to sasniegt.
Vai esat pieredzējis veiktspējas kritumu GeForce Experience dēļ? Ja jā, vai mūsu raksta padoms palīdzēja? Paziņojiet mums komentāru sadaļā zemāk!