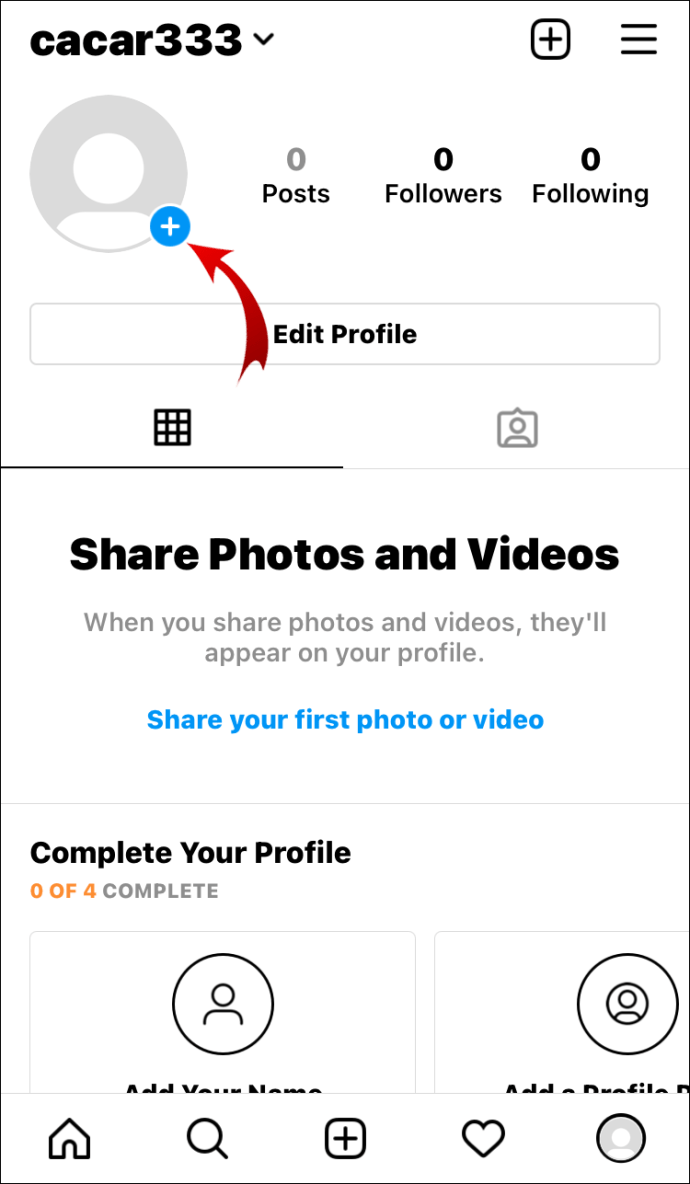Kad lejupielādējat filmu, tās digitālais fails tiek lokāli saglabāts jūsu ierīcē, lai jūs varētu to skatīties tik bieži, cik vēlaties. Lai to atskaņotu, nav nepieciešams nepārtraukts interneta savienojums, ja vien neizdzēšat to no tālruņa/planšetdatora krātuves vai datora cietā diska. Šeit ir daži veidi, kā legāli lejupielādēt filmas.
Lejupielādējiet bezmaksas filmas no sava kabeļtelevīzijas pakalpojumu sniedzēja
Daudzi kabeļtelevīzijas pakalpojumu sniedzēji, piemēram, Comcast/Xfinity, piedāvā filmu pakalpojumu. Ja viedtālrunī vai planšetdatorā izmantojat šī kabeļtelevīzijas pakalpojumu sniedzēja oficiālo mobilo lietotni, varat lejupielādēt nepārtraukti mainīgu filmu izlasi un pēc tam tās skatīties brīvajā laikā.
kā redzēt tvaika draugu vēlmju sarakstuKā atrast lejupielādes Android tālruņos
Veicamās darbības var atšķirties atkarībā no jūsu kabeļtelevīzijas pakalpojumu sniedzēja. Piemēram, ja esat Xfinity/Comcast abonents, veiciet šīs darbības, izmantojot viedtālruni vai planšetdatoru.
Šis pakalpojums ir iekļauts jūsu ikmēneša kabeļtelevīzijas pakalpojuma ietvaros, un par to netiek piemērota papildu maksa.
-
Lejupielādējiet un instalējiet bezmaksas Xfinity Stream mobilā lietotne no Aplikāciju veikals (iPhone/iPad), Google Play veikals (Android) vai ar jūsu mobilo ierīci saistītais lietotņu veikals.
-
Palaidiet lietotni un pierakstieties, izmantojot lietotājvārdu un paroli, kas ir saistīta ar jūsu Xfinity kabeļtelevīzijas pakalpojuma kontu.
-
Izvēlieties Izvēlne ikonu, kas atrodas ekrāna augšējā kreisajā stūrī.
-
Izvēlieties Filmas no Pārlūkot sadaļā.
-
Nospiediet Filtrs ekrāna augšējā kreisajā stūrī).
-
Izvēlnē Filtri pieskarieties Pieejams lejupielādei opciju, lai skatītu pašreizējo sarakstu ar filmām, kuras var lejupielādēt (nevis straumējamo).
-
Izvēlieties filmu.
-
Izvēlieties Lejupielādēt .
Kad esat gatavs skatīties lejupielādēto filmu, pieskarieties lietotnes izvēlnes ikonai. Izvēlnē zem virsraksta Saglabāts izvēlieties Lejupielādes, izvēlieties filmu un nospiediet Skatīties.
Lejupielādējiet bezmaksas filmas no Netflix
Ja jau esat Netflix abonents , daudzas no filmām, ko piedāvā galvenokārt straumēšanas video pakalpojums, var arī lejupielādēt viedtālrunī vai planšetdatorā, izmantojot oficiālo Netflix mobilo lietotni. Lai atrastu un lejupielādētu filmas, veiciet šīs darbības:
-
Lejupielādējiet un instalējiet viedtālrunī vai planšetdatorā oficiālo Netflix mobilo lietotni iOS ierīce vai par Android ierīce .
-
Ielogoties izmantojot esošā Netflix konta lietotājvārdu un paroli.
-
Ja atsevišķiem ģimenes locekļiem ir iestatīti vairāki apakškonti, no Kas skatās? ekrānā pieskarieties savam vārdam vai segvārdam.
-
Izvēlieties izvēlnes ikona kas tiek parādīts planšetdatora ekrāna augšējā kreisajā stūrī.
Android ierīcē vēlaties pieskarties Kategorijas .
-
Galvenajā izvēlnē pieskarieties Pieejams lejupielādei opciju.
-
Izvēlieties saturu, kuru vēlaties lejupielādēt, pieskaroties grafikai, kas saistīta ar filmu (vai pieskarieties Meklēt ikonu un pēc tam ievadiet filmas nosaukumu vai atslēgvārdu, kas saistīts ar to, ko meklējat).
-
Filmas apraksta ekrānā nospiediet lejupielādes ikonu.
Kad filmas fails ir lejupielādēts un saglabāts filmas ierīcē, lai to skatītos, nospiediet izvēlne ikonu un izvēlieties Manas lejupielādes vai Android ierīces pieskarieties Lejupielādes . Nospiediet Spēlēt ar filmas ierakstu saistītajā grafikā.
Lejupielādējiet bezmaksas filmas no Amazon Prime Video
Ja esat Amazon Prime Video abonents, izmantojiet mobilo lietotni Prime Video, lai viedtālrunī vai planšetdatorā atrastu, lejupielādētu un skatītos filmas. Veiciet tālāk norādītās darbības.
-
Lejupielādējiet un instalējiet (Amazon) Prime Video filmu lietotni iOS mobilā ierīce vai par Android ierīce .
-
Pierakstieties lietotnē, izmantojot e-pasta adresi un paroli, kas saistīta ar jūsu Amazon Prime kontu.
-
Lietojumprogrammas galvenajā ekrānā atlasiet Filmas opciju.
-
Pieskarieties tās filmas grafikai, kas jūs interesē.
-
Filmas apraksta ekrānā nospiediet Lejupielādēt . Ņemiet vērā, ka ne visas Amazon Prime Video piedāvātās filmas straumēšanai ir pieejamas arī lejupielādei.
Lai skatītos lejupielādētu filmu, atgriezieties programmas galvenajā ekrānā un nospiediet Lejupielādes (tiek rādīts pašā ekrāna apakšā) un izvēlieties ar filmas ierakstu saistītu grafiku. Nospiediet Skatīties tagad lai sāktu filmas atskaņošanu.
Lejupielādējiet filmas no iTunes veikala savā iOS mobilajā ierīcē
Filmas pieejamas no iTunes veikals (pārvalda Apple) var iegādāties vai nomāt, pa vienai filmai. Ar šo pakalpojumu nav saistīta ikmēneša abonēšanas maksa. Visās Apple mobilajās ierīcēs ir iepriekš instalēta iTunes Store mobilā lietotne.
kā mainīt dzimumu rūsā 2017. gadā
Ja esat Android mobilās ierīces lietotājs, filmas var iegūt, lejupielādēt un galu galā skatīt, izmantojot Google Play veikalu un saderīgu multivides atskaņotāja lietotni. Darbības, kas jāveic iOS mobilajām ierīcēm, nedaudz atšķiras no šeit izklāstītās.
Lai izmantotu iTunes Store, jums ir jāiestata bezmaksas Apple iD kontu un vai nu saistiet debetkarti/karti ar kontu, vai iegādājieties priekšapmaksas iTunes dāvanu karti, lai pievienotu līdzekļus savam kontam.
Veiciet šīs darbības, lai iegūtu, lejupielādētu un skatītos filmas, izmantojot iTunes Store:
-
Palaidiet iTunes Store mobilo lietotni.
-
Izvēlieties Filmas ikona (tiek rādīta ekrāna apakšā).
-
Pieskarieties grafikai, kas saistīta ar filmu, kuru vēlaties iegādāties vai nomāt. Varat arī izmantot meklēšanas rīku, lai atrastu filmu.
-
Filmas apraksta ekrānā nospiediet Pirkt vai Noma ikonu. (Ne visas filmas var iznomāt.) Pirkuma vai nomas cena tiek parādīta ikonā Pirkt vai Nomāt.
-
Kad tiek prasīts, norādiet savu Apple ID paroli, lai apstiprinātu lēmumu par paroli. Dažās Apple mobilajās ierīcēs varat izmantot Touch ID vai Face ID sensorus, lai apstiprinātu pirkumu vai nomu.
Lai skatītos lejupielādēto filmu savā iPhone vai iPad ierīcē, izmantojiet televizora lietotni, kas ir sākotnēji instalēta savā mobilajā ierīcē.
Iegādājieties DVD vai Blue-Ray filmu un iegūstiet lejupielādējamo versiju bez maksas
Arvien vairāk filmu studiju piedāvā bezmaksas digitālo lejupielādi ikreiz, kad iegādājaties filmas DVD vai Blu-Ray versiju. Norādījumi filmas lejupielādei datorā vai mobilajā ierīcē ir iekļauti diska iepakojumā.
Tāpat ir arī citi tiešsaistes filmu pakalpojumi, kas piedāvā lejupielādēt filmas, tostarp Filmas jebkur , Vudu , Amazon.com , un lielākā daļa lielāko filmu studiju (tostarp Vissvarīgākais un Warner Bros. ).
Ievērojiet telpu
Ar filmu saistītajam digitālajam failam ir nepieciešama krātuves vieta ierīcē, kuru izmantojat. Faila lielums būs atkarīgs no filmas izšķirtspējas, kā arī no tās garuma. Plānojiet katrai standarta HD izšķirtspējas filmai atvēlēt no 2 GB līdz 3 GB krātuves un vairāk nekā no 4 GB līdz 6 GB 1080p vai 4K izšķirtspēja filmas versija.
FAQ- Kā lejupielādēt filmas vietnē Hulu?
Uz lejupielādēt multividi vietnē Hulu , atveriet lietotni Hulu un atlasiet Lejupielādes > izvēlieties filmu vai seriālu > atlasiet lejupielādēt ikonu lai sāktu lejupielādi. Ņemiet vērā, ka ar reklāmām atbalstītiem abonementiem nevar lejupielādēt lejupielādes — jums ir jābūt Hulu abonementam bez reklāmām vai bez reklāmām + tiešraides TV.
- Kā lejupielādēt filmas no Disney Plus?
Videoklipu lejupielāde, izmantojot Disney Plus, ir vienkāršs process, taču tas ir pieejams tikai, izmantojot lietotni Disney+. Izvēlieties saturu, kuru vēlaties lejupielādēt, un atlasiet Lejupielādēt no informācijas lapas. Saglabātie videoklipi tiks parādīti lietotnes sadaļā Lejupielādes.