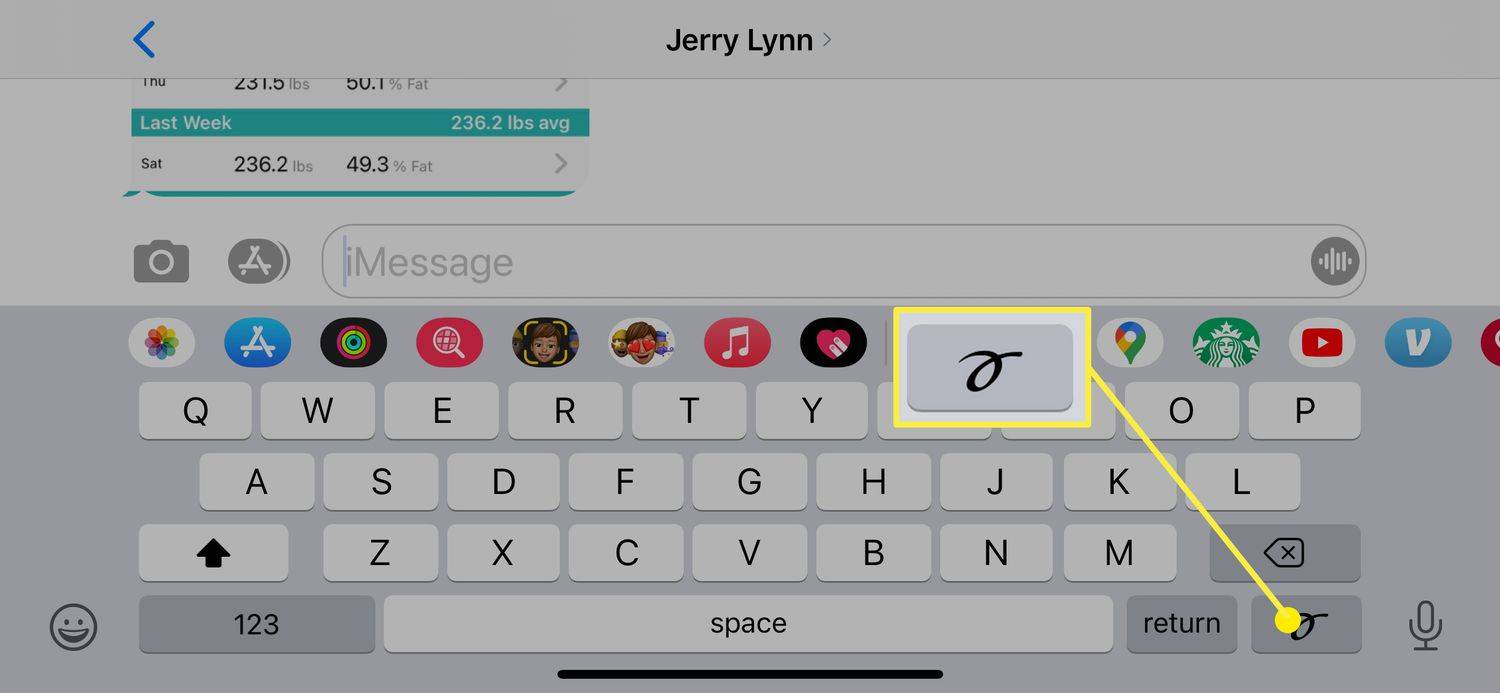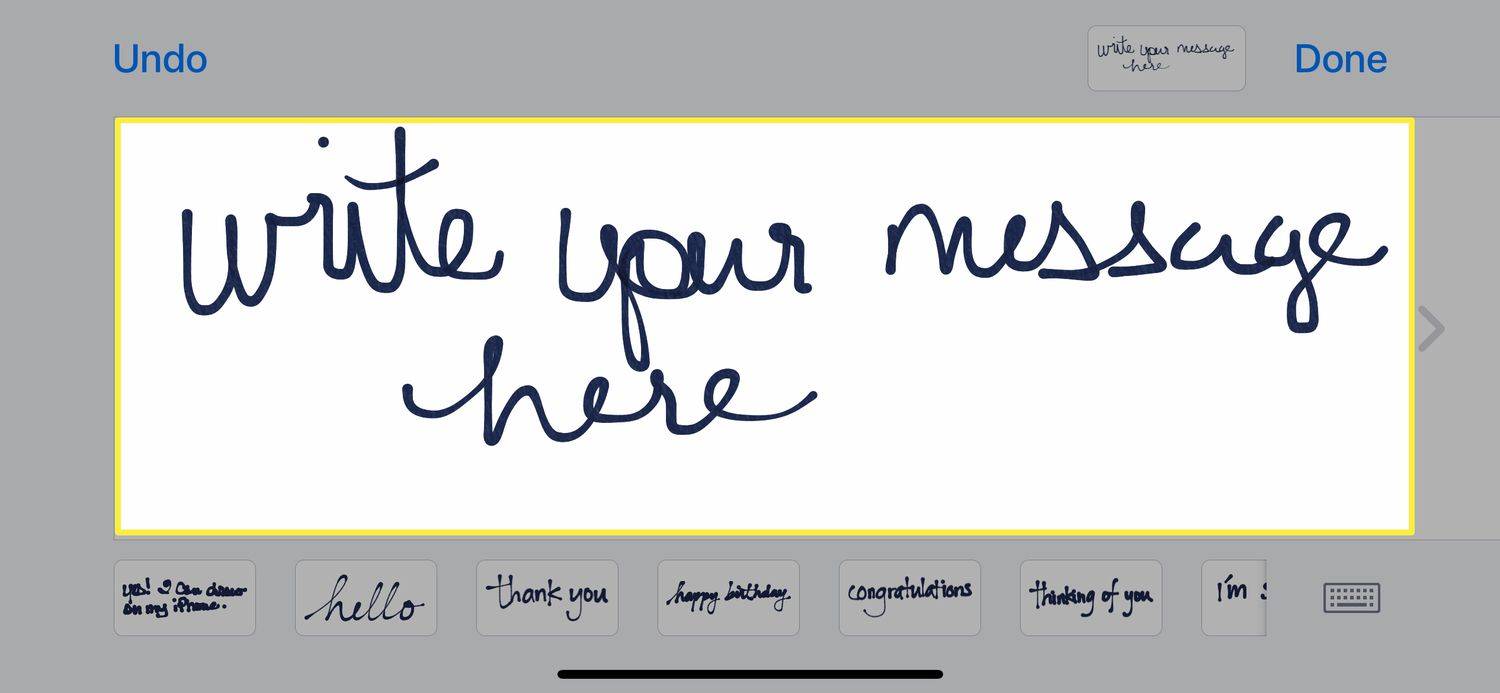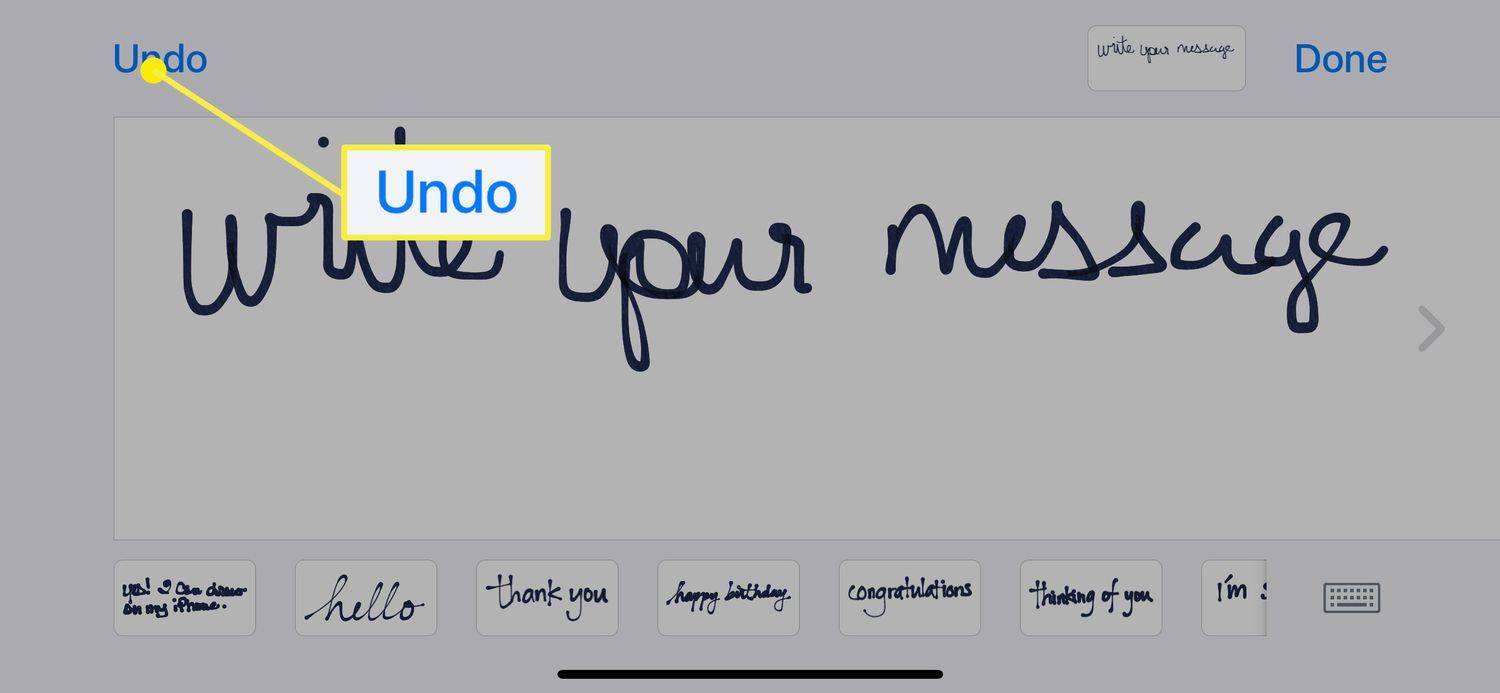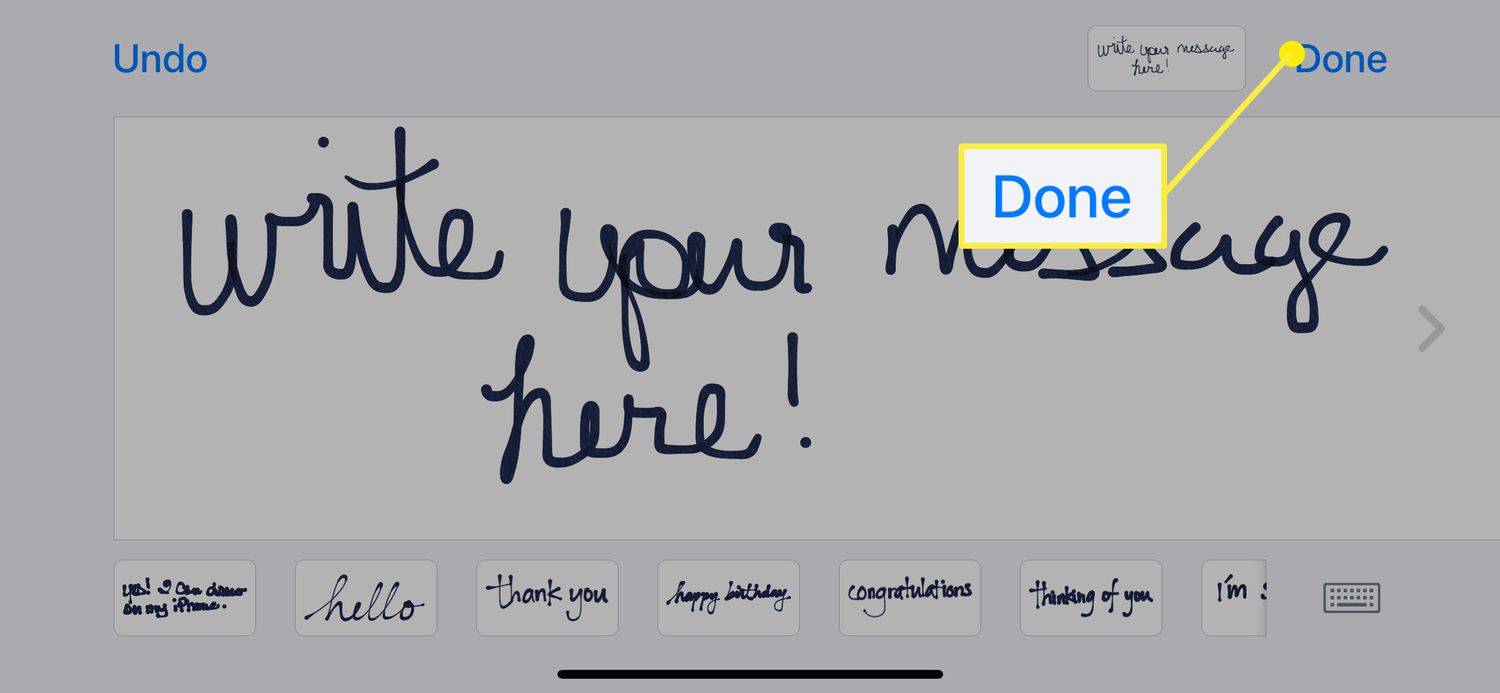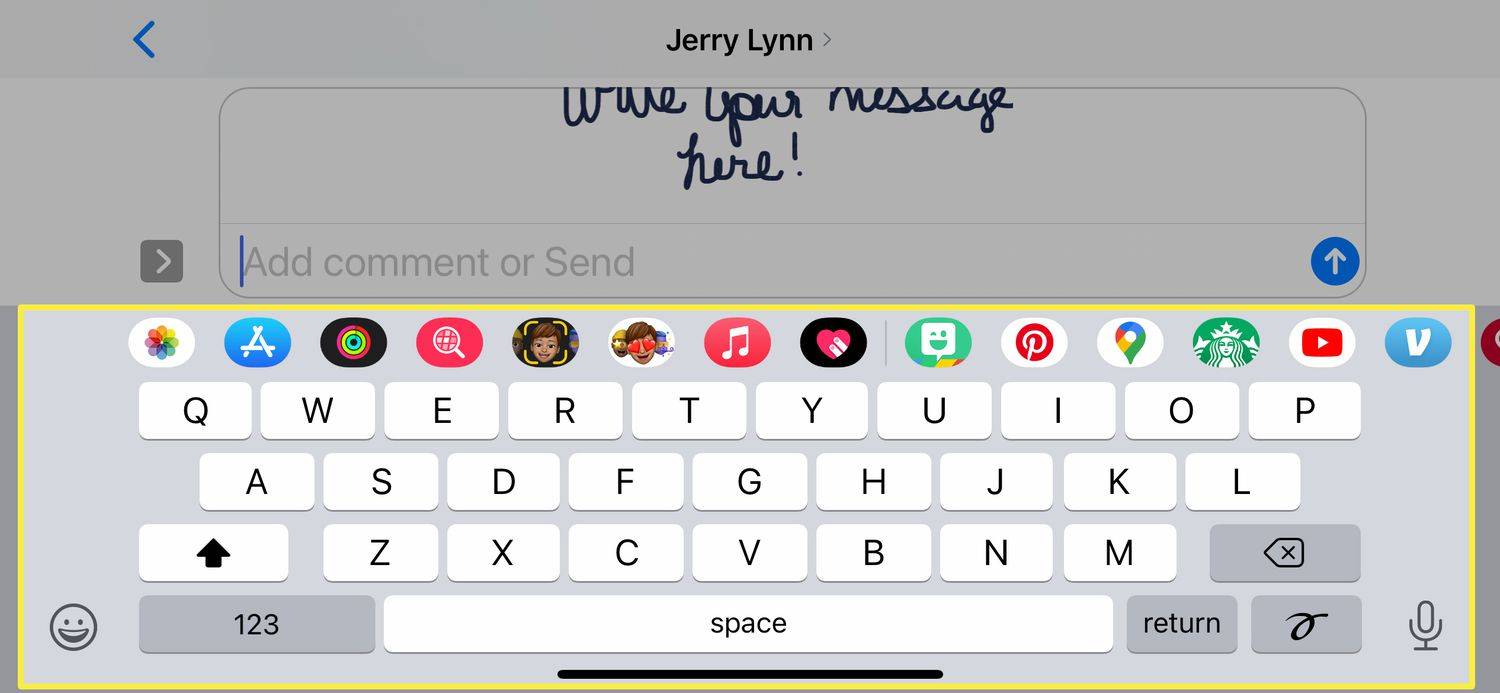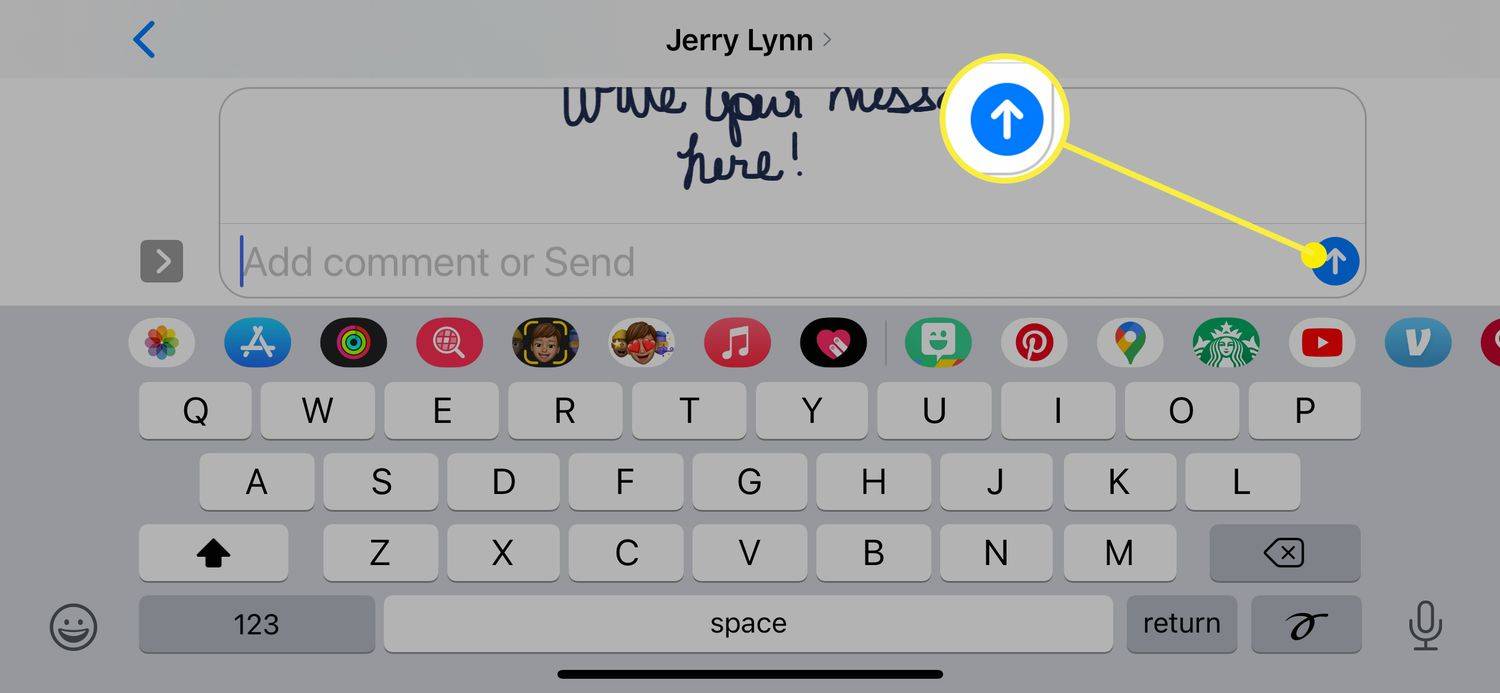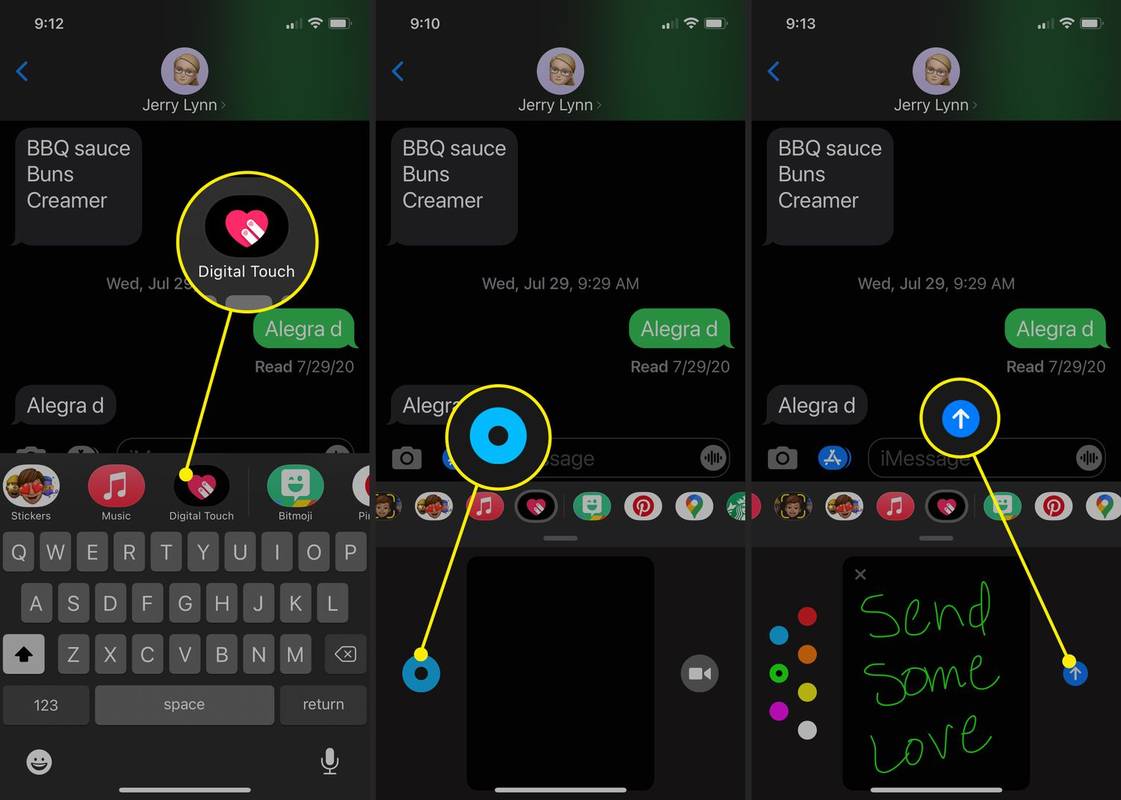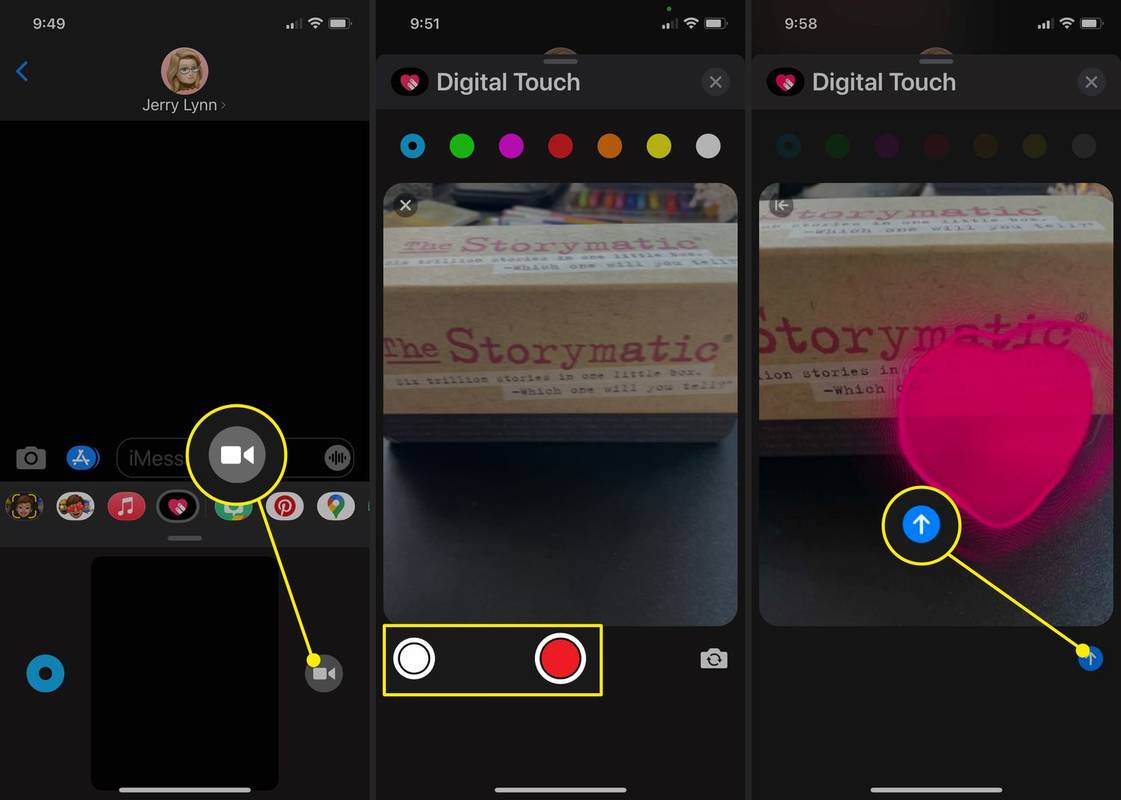Kas jāzina
- Pakalpojumā iMessage varat izmantot Digital Touch, lai nosūtītu ar roku rakstītu ziņojumu, skici, sirdsdarbību vai pieskārienu vai pieskārienu sēriju.
- Varat arī izmantot Digital Touch iespējas ar attēliem un videoklipiem.
- iPhone un iPad atbalsta Digital Touch funkcijas.
Šajā rakstā ir aprakstīts, kā lietotnē Digital Touch lietotnē iMessage iPhone un iPad ierīcēs, tostarp ar roku rakstītu ziņojumu sūtīšanu un skicēšanu, sirdsdarbības pievienošanu vai pieskārienu pievienošanu attēliem un videoklipiem.
Kā nosūtīt ar roku rakstītu ziņojumu iPhone vai iPad
Dažreiz rakstīt ir vienkāršāk nekā rakstīt, jo īpaši izmantojot iPhone tālruņa mazās tastatūras. Par laimi, Apple ir funkcija, kas ļauj ar roku rakstīt ātru ziņojumu programmā iMessages. Lieta ir tāda, ka jūs, iespējams, nekad to neatradīsit, ja nezinātu, kur meklēt.
-
Sāciet vai atveriet iMessage un pēc tam pagrieziet ierīci uz sāniem ainavas režīmā.
-
Tastatūras labajā pusē pamanīsit jaunu pogu. Tas ir Skice ikonu. Pieskarieties tai.
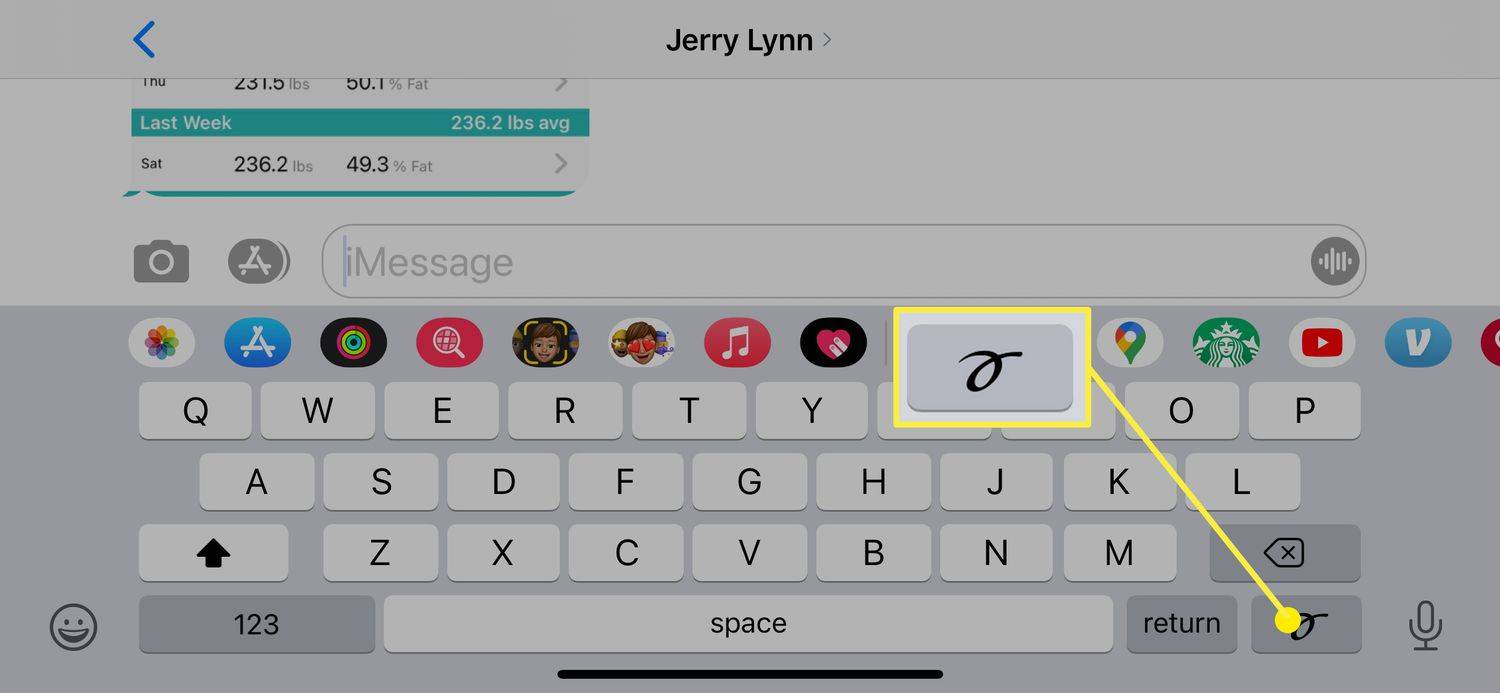
-
Tiek atvērts logs, kurā varat izmantot pirkstu vai irbuli, lai rakstītu ziņojumu vai uzzīmētu zīmējumu.
Ekrāna apakšdaļā būs redzami ziņojumi, ko esat izveidojis iepriekš. Ja šī ir pirmā reize, kad izmantojat skices funkciju, ir pieejami daži iepriekš sagatavoti paraugi.
kā kopēt grāmatzīmes no hroma
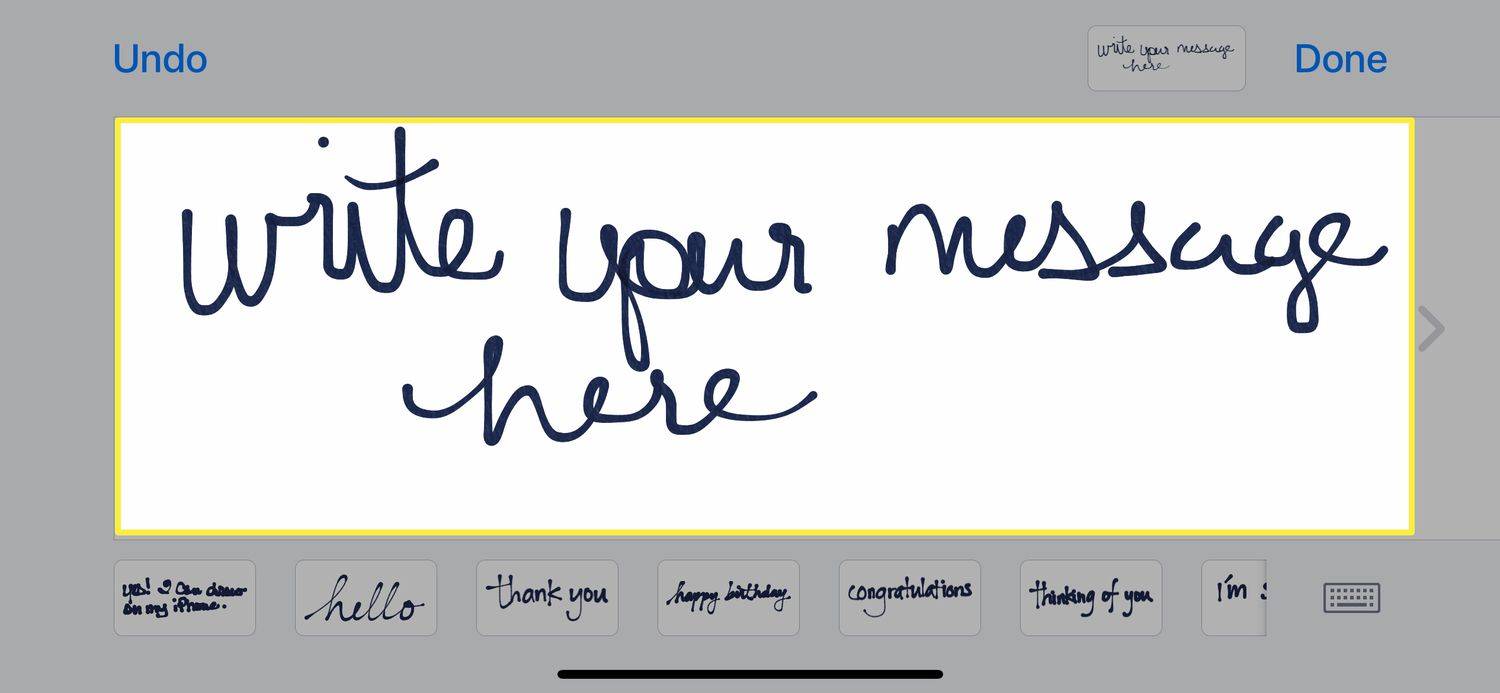
-
Tur ir an Atsaukt poga augšējā kreisajā stūrī; ja pieļaujat kļūdu, pieskarieties tai, lai noņemtu pēdējo izveidoto rindiņu.
Esiet piesardzīgs, lietojot Atsaukt pogu. Tas noņems pēdējo izveidoto rindiņu neatkarīgi no tā, cik gara ir, tādēļ, ja rakstāt vārdu kursīvā, piemēram, nepaceļot pirkstu vai irbuli, tiks noņemts viss vārds.
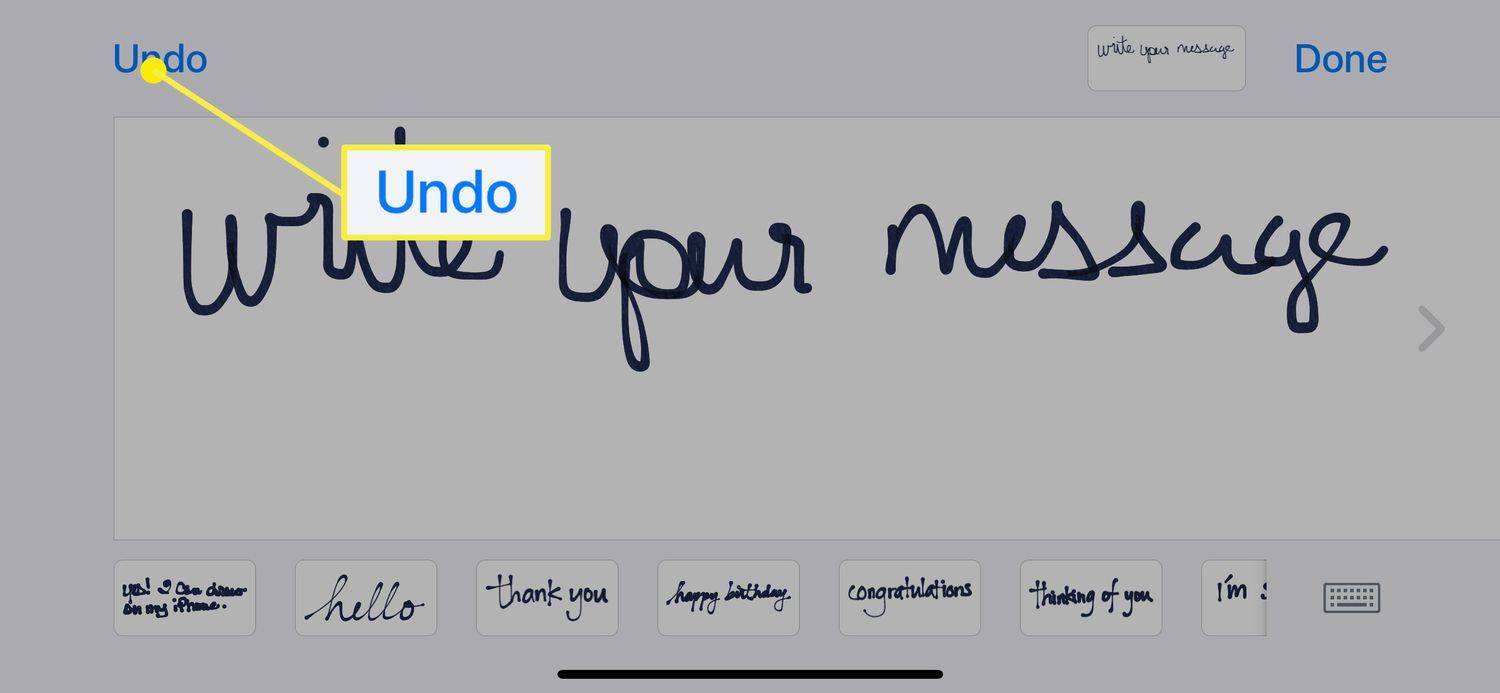
-
Kad esat pabeidzis ar ziņojumu vai skici, pieskarieties Gatavs .
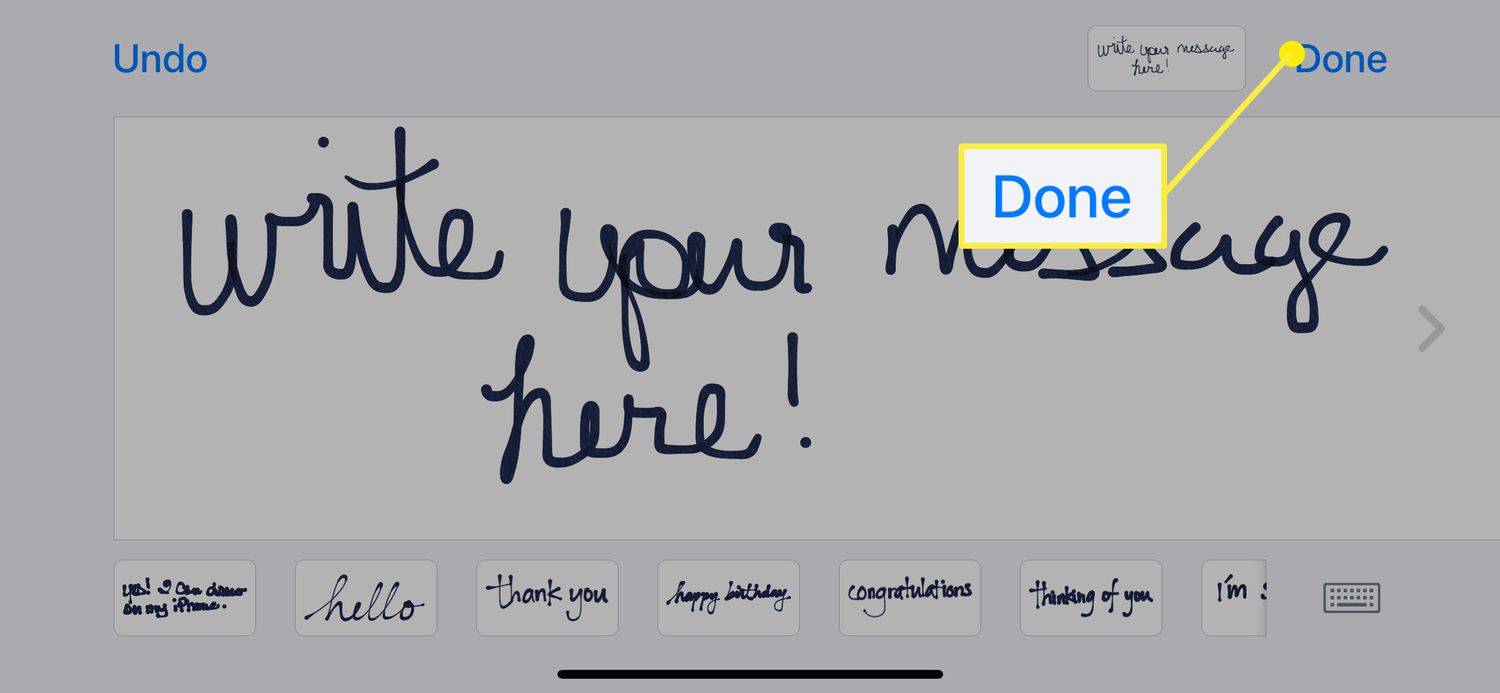
-
Tagad jūsu ar roku rakstītais ziņojums vai skice ir iMessage. Varat pievienot papildu tekstu, izmantojot tastatūru, vai pievienot emocijzīmes, izmantojot lietotņu joslu.
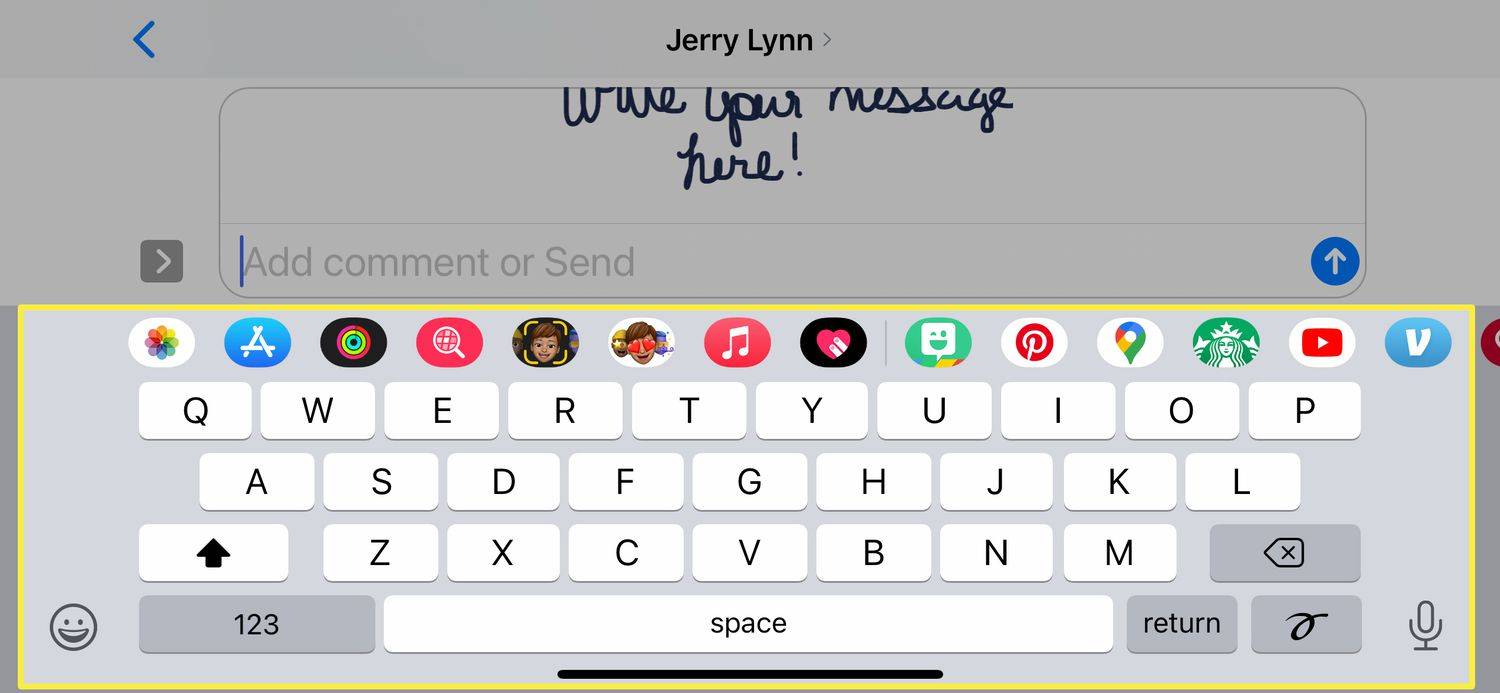
-
Kad esat pabeidzis, pieskarieties zilajam Sūtīt bultiņa, lai nosūtītu ziņojumu.
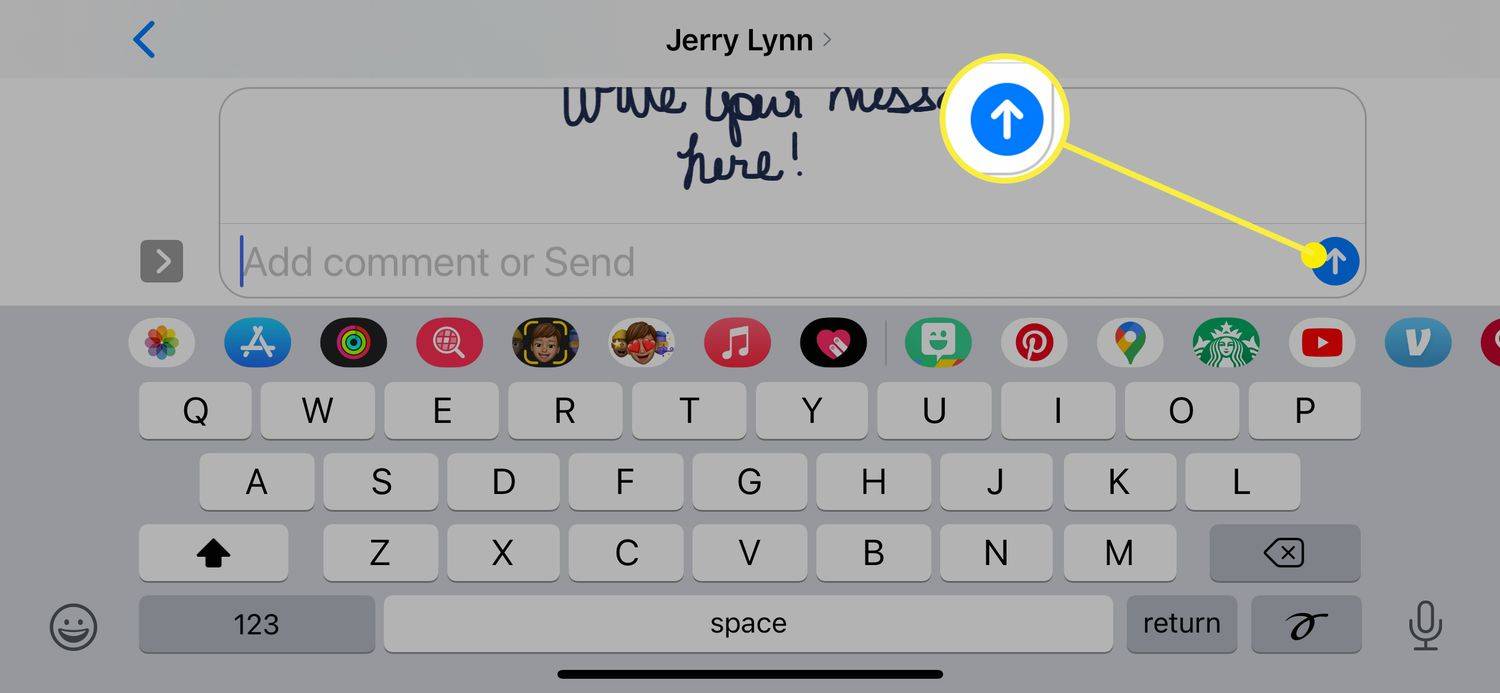
Jautra iespēja ziņojumiem, kas izveidoti, izmantojot Skice iMessages opcija ir tāda, ka tie tiek atskaņoti kā GIF, kad tie tiek piegādāti. Tā vietā, lai parādītu tikai ar roku rakstītu ziņojumu, tie tiek rādīti animēti, lai adresāts redzētu, kā jūs tos uzzīmējāt.
Diemžēl, kad lietojat Skice , jūs nevarat pārvērst ar roku rakstīto ziņojumu par tekstu, tāpēc, ja jūsu rokraksts ir briesmīgs, tas ir tas, ko adresāts redzēs.
Kā nosūtīt digitālo pieskāriena ziņojumu pakalpojumā iMessages
Iepriekš izmantotā skices metode ir viens no veidiem, kā nosūtīt ar roku rakstītu ziņojumu vai ātru zīmējumu, taču ir arī cits veids, kā to izdarīt, un nav nepieciešams pagriezt tālruņa ainavu, lai tai piekļūtu.
-
Atveriet vai izveidojiet iMessage.
-
Iekš Lietotņu josla (saukta arī par lietotņu atvilktni), atrodiet un piesitiet Digitālais pieskāriens ikonu.
Ja neredzat ikonu Digital Touch, dodieties uz lietotņu joslas beigām labajā pusē un pieskarieties aplim ar trim punktiem. Ja joprojām neredzat Digital Touch, pieskarieties Rediģēt un pēc tam atrodiet to sarakstā (izmantojiet slīdni, lai iespējotu Digital Touch).
-
Parādītajā Digital Touch logā pieskarieties krāsas punktam kreisajā pusē, lai mainītu izmantotās tintes krāsu.
-
Pēc tam izmantojiet pirkstu vai irbuli, lai ieskicētu vai uzrakstītu ziņojumu paredzētajā teksta logā. Kad esat pabeidzis, pieskarieties Sūtīt ikonu.
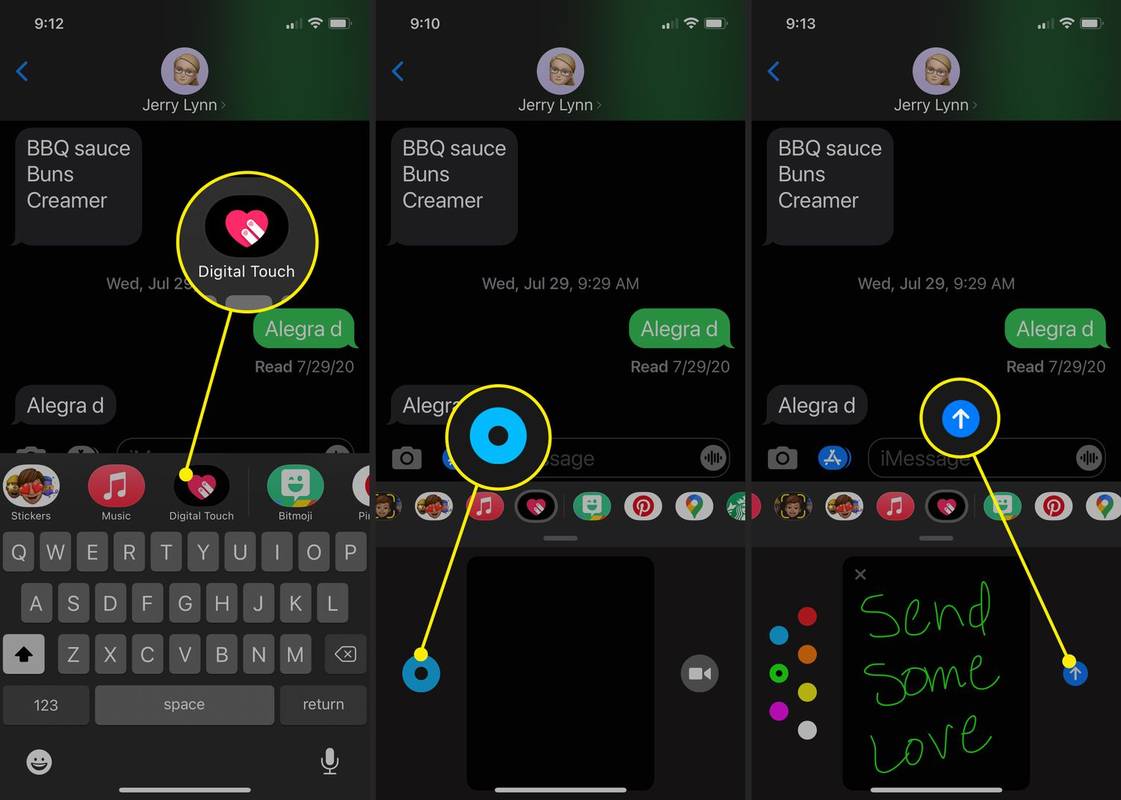
Kā nosūtīt pieskārienu vai sirdsdarbības zīmējumu programmā iMessage
Vēl viens jautrs ziņojumu veids, ko varat nosūtīt programmā iMessage, ir sirdsdarbības zīmējums vai pieskarieties ziņojumiem. Lai piekļūtu Digital Touch ziņojumapmaiņas funkcijai, veiciet tās pašas darbības, kas norādītas iepriekš, un pēc tam varat veikt dažas dažādas darbības.
Tālāk uzskaitītie Digital Touch ziņojumi tiks automātiski nosūtīti, tiklīdz tie būs izveidoti.
kā redzēt ping līgā

-
Sāciet ziņojumu un izvēlieties Digitālais pieskāriens ikonu.
-
Pieskarieties videokameras ikonai pa labi no Digital Touch zīmēšanas vietas.
-
Pieskarieties sarkanajai pogai, lai ierakstītu video, vai baltajai pogai, lai uzņemtu momentuzņēmumu.
-
Ja uzņemat videoklipu, izmantojiet vienu no pieskāriena žestiem no augšas, lai izveidotu digitālā pieskāriena efektu video uzņemšanas laikā.
Ja uzņemat attēlu, pēc attēla uzņemšanas izmantojiet Digital Touch žestus, lai attēlam pievienotu efektu.
-
Kad esat pabeidzis, pieskarieties Sūtīt bultiņa, lai nosūtītu ziņojumu.
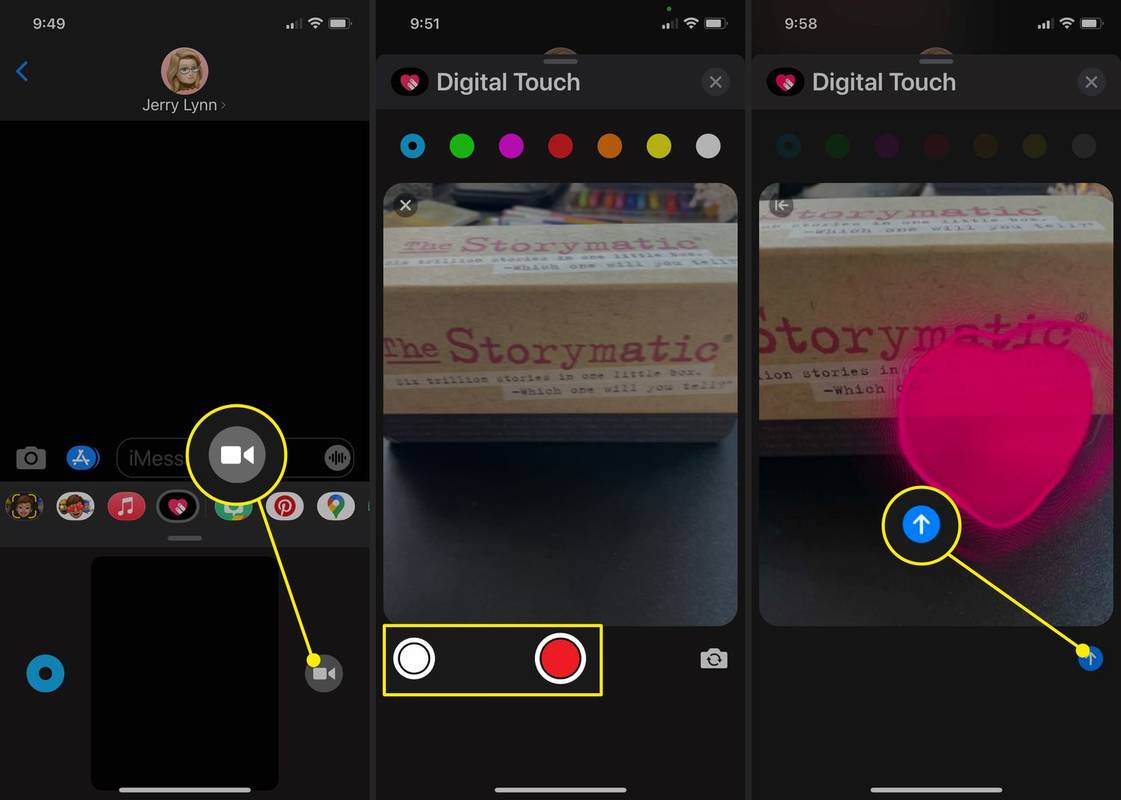
Kā attēliem un videoklipiem pievienot digitālos pieskārienu efektus
Digital Touch efektus var izmantot ne tikai iMessages. Varat arī pievienot tos videoklipiem un attēliem.
Interesanti Raksti
Redaktora Izvēle

iPhone XS — kā notīrīt Chrome un lietotņu kešatmiņu
Sērfojot tīmeklī, pārlūks Chrome uztver dažādus datu bitus. Tas saglabā sīkfailus, pārlūkošanas vēsturi, paroles un kešatmiņā saglabātos failus un attēlus. Tas pats attiecas uz lielāko daļu citu tīmekļa lietotņu jūsu iPhone XS. Kešatmiņā saglabātie dati var

ERR_TOO_MANY_REDIRECTS - Kā novērst pārlūku Google Chrome
Ja esat Chrome lietotājs un redzat kļūdu 3xx (net :: ERR_TOO_MANY_REDIRECTS vai šai tīmekļa lapai ir novirzīšanas cilpa - ERR_TOO_MANY_REDIRECTS), jūs neesat viens. Tas notiek bieži un var būt īslaicīgs vai pastāvīgs atkarībā no URL tu esi

Pārlūkā Google Chrome iespējojiet skaļuma kontroli un multivides taustiņu apstrādi
Kā iespējot skaļuma kontroli un aparatūras multivides atslēgu apstrādi pārlūkā Google Chrome. Tas ļauj izmantot tastatūras multivides taustiņus, lai kontrolētu multivides satura atskaņošanu.

Iespējot diktora rakstzīmju fonētisko lasīšanu operētājsistēmā Windows 10
Kā iespējot diktora rakstzīmju fonētisko lasīšanu operētājsistēmā Windows 10. Tas ļauj iespējot fonētikas automātisku nolasīšanu, kas ir klasiskā uzvedība.

Kā atrast lietotāja ID telegrammā
Telegram ir viena no labākajām, gludākajām un ātrākajām tērzēšanas lietotnēm. Lai gan tas ir bezmaksas un ļoti lietotājam draudzīgs, tas joprojām nav tik populārs kā WhatsApp un Viber. Galu galā tas joprojām ir salīdzinoši jauns

Noņemiet mirušos ierakstus no cilnes Startup uzdevumu pārvaldniekā
Šajā rakstā mēs redzēsim, kā noņemt mirušos ierakstus (trūkstošās lietotnes) no Windows 10 un Windows 8 uzdevumu pārvaldnieka cilnes Startup.